
Introduction:
Wallets are quite similar to the regular wallets we use in our daily lives. You can store all the important information in it quickly and easily. The type of information you could store in it includes your account number, transaction details, ATM pin information etc. Such type of Wallets are a digital form of physical Wallets which cannot looted from you while you are on the go as you do not have physical access to it. You can open, access, edit and delete the Wallet whenever you want with no or less effort.
How to make wallets?
For users who wish to maintain a confidential list of their personal identification details, Folder Lock offer Make Wallets. ‘Make Wallets’ provides you with feature-rich personal and confidential information protection, and gives you the power to choose information from various categories and cards, set passwords for each individual record, and on-screen snapshots of category and card information. ‘Make Wallets’ stores and saves all your personal and confidential information in an encrypted form.
With ‘Make Wallets’, you can now create secure and encrypted Wallets in your PC to save and store your personal information like your Credit Cards, Bank Accounts, Business Cards, Identity Cards and many other such information.
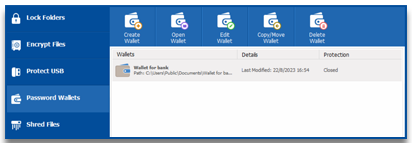
Step 1
In order to start storing your personal and confidential information in Wallets, you will need to create a Wallet first. Simply run Folder Lock and go to the Make Wallets feature. Once you are in the ‘Make Wallets’ tab, click on Create Wallet button on the top menu. This will open a window where you will need to enter the Wallet Name and the Wallet Path. Enter the Wallet name in the Wallet Name field and select the Wallet destination by clicking on the ‘Browse’ button in the Wallet Path field. Once you have finished entering the required details, click the Next button to proceed to step 2.
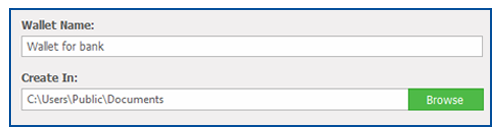
Step 2
After entering your Wallet Name and selecting the Wallet Path, you can set the Wallet password details. First, set a strong Wallet password in the Set Wallet Password field. Then, in the Confirm Password field, enter your Wallet password again. Now check/select the ‘Open Wallet after creation’ checkbox on the left-bottom of the window if you wish to open your Wallet after creating it. Once you have entered the required information in the Wallet password window, simply click on ‘OK’ to start the Wallet creation process. After clicking on ‘OK’, your Wallet will be created.
The password will also be case-sensitive. It is, therefore, strongly recommended to make sure that you keep a password that is hard-to-guess, but easy-to-remember. Your Wallet password will be at least 6 characters short and up to a maximum of 100 characters long. You may use Alphanumeric or special characters to set your password.
A password-strength meter will show you the strength of your password and you will have the option to enter your password using the Virtual Keyboard available. The Virtual Keyboard allows you to enter your Wallet Password without the fear of your password being hacked into by a Keystroke recorder or Keyloggers.
If you check/select the ‘Open Wallet after creation’ option, and then press on ‘OK’, you will be taken directly inside the Wallet, where you can see a screen with a list of cards as well as a card editing panel. This list will be empty the first time you create a Wallet.
If you do not check/select the ‘Open Wallet after creation’ option, and click on ‘OK’ to create your Wallet, you will be taken to the Wallet list window in the program, where you can view all the Wallets created. This list will be empty when you enter the ‘Make Wallets’ feature for the first time.
How do I create a Card?
The cards you create in Folder Lock stores your information in specific categories. Cards are created inside Wallets. To create a Card in Folder Lock, go to the Make Wallets feature and select a Wallet from the list. Next, click on the Open Wallet button on the top menu to open your Wallet. As soon as you open your Wallet, you will be required to enter the Wallet Path and Password details. Once you have entered the required details in the ‘Open Wallet’ window, you will be presented with a screen which shows you the Card and Edit panels.
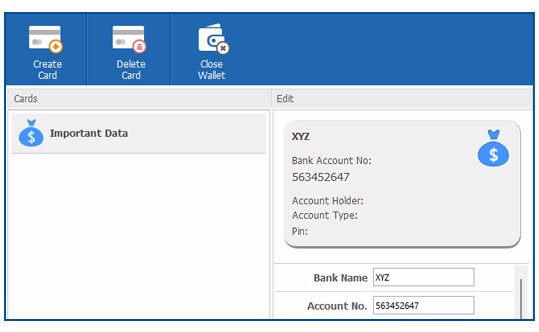
To create a new card, click on the Create Card button on the top menu. In the window that will open, enter the Card Name and select a Card Type from the pull-down list. Then click on ‘OK’ to confirm card creation. Your card will be created and will be shown in the card list.
The card screen shows a dual-panel display. To view the details of a card, simply click on a Card in the card list (left panel), and view the details in the Edit screen (right panel). The Edit screen also enables you to edit card details, and shows them on the card image as you make changes to the card information.
You can also create multiple cards to cater to your individual requirements. Whether you wish to store confidential information for Business, Finance, Personal, or Government purposes, Make Wallets allows you the flexibility to store as many Cards as you wish, and protects them from unwanted access by using Military Standard 256-bit AES on-the-fly encryption to protect your important information.
You can click ‘Close Wallet’ button to close this Wallet and go back to the Make Wallets List.
How do I open a Wallet?
Once you have created a Wallet, you can open them by simply running Folder Lock and going to the ‘Make Wallets’ tab. Once you are in the ‘Make Wallets’, simply select the Wallet you wish to open from the list, and click on the Open Wallet button on the top menu or double click the Wallet.
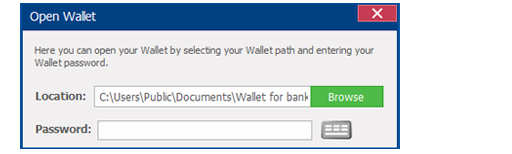
Clicking on the Open Wallet button will present you with a ‘Open Wallet’ window. You will then need to check and confirm the Wallet location in the Wallet Path field. Next, enter the Wallet password in the Enter Password field. Once you have entered the required fields, click OK to continue.
If you wish to open a Wallet not in the list, then simply click on the Open Wallet button without selecting any Wallet(s) from the list. This will present you with the Open Wallet window, where you will be required to enter the Wallet path and the Wallet password. Once you have entered the required details, click on ‘OK’ to open your Wallet.
You may also double-click the Wallet file in Windows (e.g. double-click a Wallet file placed on your computer’s Desktop). When you double-click the Wallet file, the Folder Lock program will start*, and you will be taken directly to the Wallet list in the Make Wallets tab.
Please remember that, for security reasons, you can ONLY open one Wallet at a time.
How do I edit a Wallet?
To edit your Wallet in Folder Lock, simply go to the ‘Make Wallets’ tab and select the Wallet you want edit from the list. Then, click on the Edit Wallet button on the top menu. This will present you with the Wallet Password window. Enter your Wallet password and click ‘OK’ to continue. Once you click on ‘OK’, you will be presented with the Edit Wallet window.
In the Edit Wallet window, you have the option to edit your Wallet password as well the option to rename your Wallet.
To change your Wallet password, enter a new password in the Set New Password field. Then, confirm your new Wallet password in the Confirm Password field. One you have entered the required details, click on ‘OK’ to confirm your changes and close the Edit Wallet window.
To rename your Wallet, simply enter a new Wallet name in the Rename Wallet field. Then, click on the Rename Wallet button to confirm your changes. To close the Edit Wallet window, simply click on ‘close’.
The password is case-sensitive. It is, therefore, strongly recommended to make sure that you keep a password that is hard-to-guess, but easy-to-remember. Your Wallet password will be at least 6 characters short and up to a maximum of 100 characters long. You may use Alphanumeric or special characters to set your password.
A password-strength meter will show you the strength of your password and you will have the option to enter your password using the Virtual Keyboard available. The Virtual Keyboard allows you to enter your Wallet Password without the fear of your password being hacked into by a Keystroke recorder or Keyloggers.
Please note that that you can ONLY edit a Wallet with a ‘Closed’ status. This means that you will need to first close a Wallet that is already open. Once your Wallet is closed, the Edit Wallet option will be available to you.
Additionally, a Wallet that is not already present in the Wallet list CANNOT be edited. To edit a Wallet which is not in the list, simply open the Wallet by clicking on the Open Wallet button on the top menu, and follow the instructions. Once your Wallet is open, it will be available in the list. Since this Wallet is open, click on the Close Wallet button on the top menu to close the Wallet first. Then, select this ‘Closed’ Wallet and click on the Edit Wallet button on the top menu to start the editing process.
How do I delete a Wallet?
To delete a Wallet in Folder lock, simply go to the ‘Make Wallets’ tab and select the Wallet you want to delete from the Wallet list. Once you have made your selection, click on the Delete Wallet button on the top menu. This will present you with a window requesting you for confirmation of Wallet deletion. Click ‘Yes’ to confirm. Then, enter the Wallet password in the Enter Password field and click ‘OK’ to delete your Wallet and close the window.
By default, the ‘Delete Protection of listed Locker/Wallet files’ option in Password Security (Settings > Program Security > Password Security) will be enabled. When this option is enabled, a Wallet file (*.flwa) cannot be deleted from Windows. Furthermore, with this security option enabled, you will also be required to enter either a Wallet password or a Master password in order to delete a Wallet from the Wallet list in Folder Lock.
Conclusion:
The new version of Wallets are the future of credential data security where you keep all your confidential information close to you, store online, easily accessible, having less or no chances of intruder’s involvement. However, just because you have created a Wallet, does not mean you cannot get rid of it. There would come a time when you may want to delete it as either you have gotten a newer version or that you no longer are in need of it. Hence, editing and deleting of such Wallet exists that lets you get rid of it quickly.
