
Introduction:
In the modern world, it is mandatory for the masses to protect their files, folders, audios, videos etc. with some protection. Keeping everything at your desktop or a drive unprotected is an open invitation for hackers and snoopers. Folder Lock has the feature of locking files and folders which when activated, hides the selected files/folders from their current location. Hence, your files become hidden that reduces the threat and risk.
How to hide files and folders with Folder Lock?
Folder Lock has a files and folders locking system that can instantly lock any type of file or folder. It uses Windows kernel level locking mechanism which is integrated into your Windows system. This ensures that you are receiving integrated security for your precious and receptive data.
With the locking feature, you can lock any type of file, folder or .exe program. The locking feature is simplest method of password-protecting your data. Your data can be locked in just a few clicks which only takes a few seconds.
In order to get started with locking files and folders, run Folder Lock, enter your master password and click on the ‘OK’ button.
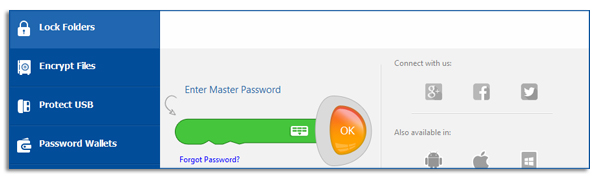
If you are running Folder Lock for the first time, you will be prompted to setup a master password. Go ahead and setup a master password. However, make sure that the password you are planning to setup is easy for you to remember, but difficult for others to guess. Furthermore, it is recommended that you use the virtual keyboard to setup your password or enter it if you have already setup your password. This will ensure that hackers are not able to track your password using a keylogging software.
Once you are inside the lock files menu, you will be able to see all the files and folders that have been locked, if you are locking your data for the first time, expect this list to be empty.
Now click on the ‘Add files or folders button, this will in turn allow a dropdown menu to appear which will allow you to add Folder or files. Click on the button of your choice and start adding your data.
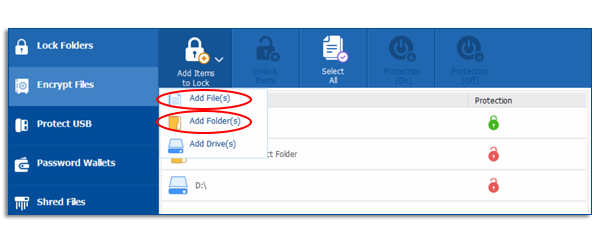
Another dynamic feature in the locking menu is that you can simply drag and drop your files and folders into the list and it will automatically lock for you. You don’t have to go through the menu buttons.
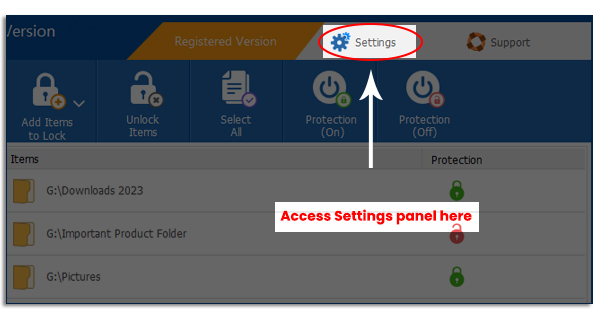
If you have an issue with automatic locking or unlocking when you exit Folder Lock, you can change this setting by going into the settings menu located in the upper menu, from the settings menu, click on preferences and check or uncheck the ‘Set Locking on for all unlocked items…’.
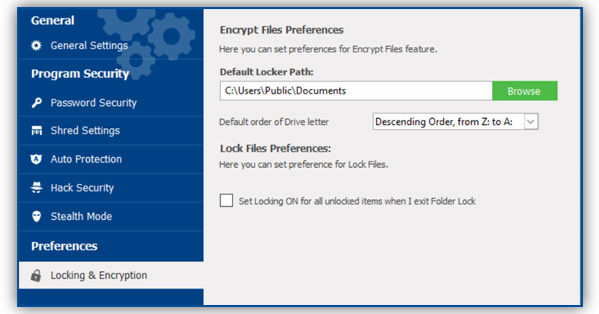
Summary:
Folder Lock apart from hiding files and folders can also encrypt them if needed. The file locking feature is good but in case if you have data that is confidential, you can opt for Folder Lock’s encryption option. Once the encryption is activated, the data stored in it becomes unreadable. Hence, even if a smart hacker attacks you and somehow goes beyond the encryption standards, all he/she would find would be raw or meaningless data.
