
How to encrypt data?
Using the latest encryption technology, Folder Lock utilizes AES-256 Bit encryption to safeguard your receptive data. A unique aspect about Folder Lock is that it gives you the flexibility to create self-executable lockers which lets you prioritize your sensitive data in the most organized and effective manner. Folder Lock unique set of features sets it apart and this makes Folder Lock stand out, making it a software that is in a class of its own.
In order to encrypt data, you will have to create locker(s). Each locker you will create will be self-executable, and will be a .exe software in its own right. Folder Lock is unique in the sense that it’s a software that generates other .exe files, i.e. encrypted Lockers.
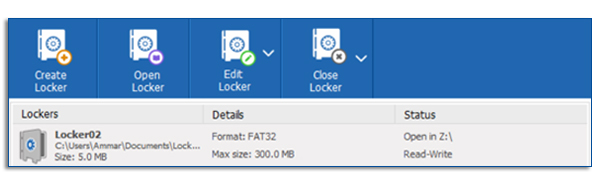
The encrypted lockers are dynamic in the sense that they can be resized and can be backed up to a cloud server or any other external drives. These lockers allow the user to drag and drop their files directly into the locker’s virtual drive which is Z drive by default.
To create a locker, run Folder Lock, enter your master password and click on the ‘Encrypt File’ button. From there, click on the ‘Create Locker’ Button. The locker creation wizard will initialize, follow the steps requested by the creation wizard. You will be required to setup a password, make sure to setup a password that you can always remember while making sure other users are not able to guess this password. Keep in mind that LOCKER PASSWORD ARE UNRECOVRABLE. Therefore, if you forget your password, you’ll end up losing your data. Furthermore, it is recommended that you use the virtual keyboard to initially setup your password and enter your password. This ensures that hackers are not able to track your password using Keylogging software.
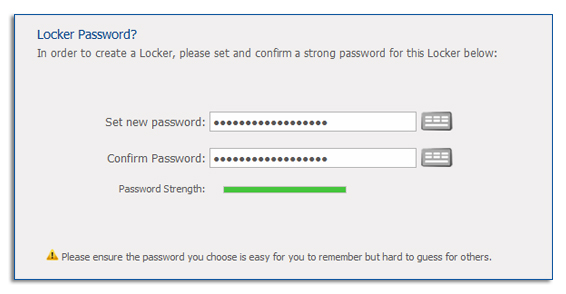
After you have selected the type of locker you wish to create, you’ll have to choose its size. When choosing the size, make sure that you select the appropriate range. This is because some lockers cannot be resized.
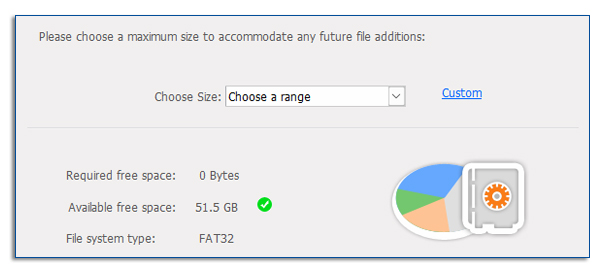
Portable Lockers will also allow you to transfer your lockers to an external drive such as USB storage device. Therefore, if portability isn’t an issue for you, then its recommended that you choose the basic lockers. However, if you would like to like to move your lockers to a different computer in the future, its recommended that you opt for portable lockers.
After you have selected the type of locker you wish to create, you’ll have to choose its size. When choosing the size, make sure that you select the appropriate range. This is because some lockers cannot be resized.
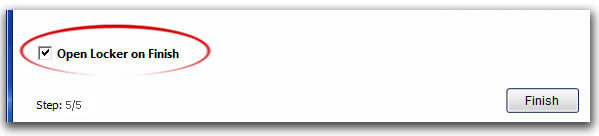
If you would like your locker to open once it is created, checkmark on the ‘Open Locker on Finish’. If you don’t want your locker to open, uncheck the option.
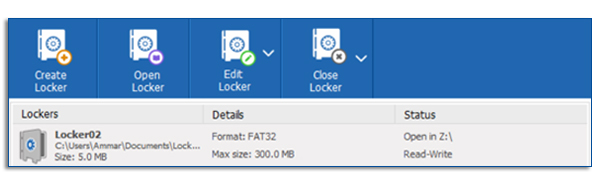
Next, in the ‘encrypt files’ menu, you will be able to view the various lockers you have locked and their status. Also, from this menu, you should be able close lockers, open lockers and backup your lockers to our secured backup service.
To encrypt your data with a locker that is not listed on your locker list, please go through the following steps.
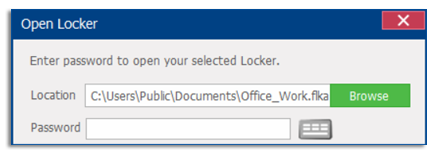
Locate the locker on your PC. Once you located the locker in question, double click it and enter your password. It’s recommended that you use the virtual keyboard to enter your password, as this will prevent hackers from recording your password using a keylogging software.
Once you successfully opened your locker, you can drag and drop your data into virtual Z drive, then make sure to close your locker(s) once you decide to exit Folder Lock.
