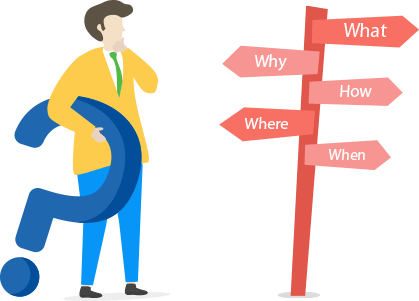
Fast Search
Sorry, Nothing Found.
Folder Lock General Questions:
Folder Lock is a revolutionary concept in data security that allow you to lock, hide and password-protect your files, folders and drives, encrypt your files and folders and optionally backup your encrypted files to a secure online account, keeping your data synced at all times so that you won't have to worry about confidentiality of your data as well as data loss. Besides locking, encryption and secure backup, Folder Lock provides additional award-winning data protection features like Protect USB / CD, Lock Files, Make Wallets, Shred Files, and Clean History.
With more than 515 million records breached since January 2011 in the Unites States alone, leaving your information and data open for public access is a dangerous game, even for the well-versed of users. Protecting your data and information from certain unwanted and prying eyes may become a dilemma if you end up with enough personal and private data on your computer or on your external storage devices. Folder Lock not only protects files from unauthorized users but also safeguards them from Viruses, Trojans, Worms, Spywares, Malwares, and from network computers and hackers who may try to steal your files when you connect to the Internet.
A Master Password is a user-selected master password or pass-phrase that a user sets when he/she first installs Folder Lock. As a result, ALL administrative rights to the program will belong to the user with the Master Password. This password becomes the main password for the entire application, and can ONLY be set or changed by the user who first installs the application. This master password must be strong enough to resist any kind of potential hack attack (For e.g. brute force, dictionary attacks, etc).
If you ever forget your master password, you can still use the Serial Number that you have used to register Folder Lock as the master key. Important: Please note that this feature only works if you have kept the Master Key option enabled in Password Security settings. Folder Lock has been developed to provide the most comprehensive and robust defense against any data-theft threat. One of the key defense features the application provides is removing any backdoors to this protection, which includes maintain password lists. Unfortunately, if you have forgotten your password, and if you have not been able to set the use of the Master Key in Password Security settings,YOU WILL NOT BE ABLE TO PERFORM MAJOR APPLICATION FUNCTIONS, like LOCK FILES, UNINSTALLING APPLICATION AND SETTING CONTROLS FROM THE PROGRAM SECURITY OPTIONS IN SETTINGS! (depending on user settings) Please make sure that you remember your password at ALL times or keep it in a safe place.
Yes! Folder Lock has absolutely no compatibility issues whatsoever running on any type of file system including FAT16, FAT32 and NTFS.
Folder Lock works flawlessly on all Next Technology Windows, i.e. Windows 11, Windows 10, Windows 8, Windows 7, Windows Vista, Windows XP, Windows 2003 Server and Windows 2008 Server along with their 32 and 64 bit variants.
No. Folder Lock DOES NOT conflict with any existing security application. Folder Lock has been developed after extensive research of over 10+ years into industry trends and customer feedback. One of the greatest benefits of Folder Lock is its ability to work in sync with your existing system utilities and tools. You have complete freedom to use any utility of your choice along with Folder Lock.
Folder Lock has been developed after extensive and rigorous testing into application behavior against any hack attempt. This testing and research has made Folder Lock most advanced data protection application in its category. There are no backdoors in Folder Lock whatsoever. But don't just take our word for it. Go ahead. Give it a whirl!
Folder Lock is installed with the regular application shortcuts on your Windows Desktop, Windows Quick Launch, and Folder Lock icon in the System Tray. If you do not see Folder Lock icon in the System Tray, it may be hidden. Click the (<) arrow to display hidden icons. Important: Please remember that these icons and shortcuts may not be available if Folder Lock is operating in Stealth Mode. Please refer to the Program Security features in Settings for more information.
Getting back control of your program is as easy as 1-2-3! Simply run the main Folder Lock 'Setup' to install the application again. Choose the same program folder as used before and it will replace all the required files. Please note that deleting the program or uninstalling it DOESN'T delete your files and folders that you protected with Folder Lock. Please remember that if you are already registered, your existing registration would still work as before.
Folder Lock can be uninstalled by going to Start Menu > Folder Lock 7 >Uninstall. Just click on Uninstall and the uninstall wizard will remove the program from your computer. Folder Lock can also be uninstalled by going to Start Menu > Control Panel > Programs and Features / Add/Remove Programs and selecting Folder Lock from the list of Recently Installed Programs. Simply select the program, and click the Remove button to remove the program from your computer. Folder Lock may also be uninstalled by clicking the Uninstall Program button. To navigate to the Uninstall Program button, run Folder Lock to go to the 'Settings' panel. From here, go to the 'General Settings' tab and click the 'Uninstall Button'. Folder Lock will be uninstalled as soon as you enter the Master Password. Important: You CANNOT uninstall the program directly without entering the password. This is done to protect the program from being uninstalled by other users. Do not try to delete the program manually. Use only this option to remove the program from your computer.
We understand that some users will also want to keep an older version of Folder Lock. Therefore, keeping this in mind, we have created Folder Lock 7 so it does not conflict with Folder Lock 6. Users who have been using version 6 may opt to keep it installed as Folder Lock 7 will not require you to uninstall Folder Lock 6. However, files created in Folder Lock 6, for example, *.flk files, will open in Folder Lock 7 once you install the new version as file associations change, but you can still open old files with Folder Lock 6 if you choose to open it through browse within the application.
If you have Encrypted your data with the older version Folder Lock 6, you can open these Lockers (*.flk files) with the new version. Please note that this version only allows you to encrypt and decrypt your old lockers, you cannot, however, change password for old Lockers(*.flk files) with the new version.
You can check software version in the following way: Run Folder Lock to go to the 'Help & Support' tab on the top menu. Then go to 'About' to check the current Folder Lock version installed on your computer.
Absolutely! Once you have installed Folder Lock, you can logon to your computer with any user account and use Folder Lock to protect your data. Please note that an individual license for each user is still required.
We invite and welcome all queries. Please note below the various ways in which you can get in touch with us: Our Support team is always there to assist you. Our aim is to help you as quickly and efficiently as possible through Email.
Don't worry! Even if your trial version ends, you will still have access to your data. You can also unprotect your data. However, once your trial period expires, you will NOT be able to add any more data for protection (i.e. you cannot create new Wallets or Lockers).
In a PC/Server set environment, Folder Lock maintains its military-strength data security features by providing users in this environment with the following security: Master Password belongs ONLY to the Administrator. Installation for all users. No access whatsoever to non-password or casual users. All administrative control and rights rest with the Master Password holder. All individual users maintain secure user-based settings irrespective of how many users exist on the network.
Encrypt Files Questions:
Encryption is the process of transforming information with use of an algorithm (called cipher) into an unreadable form. A key, also commonly called a password, is required to decrypt this information for use again. This method is used to achieve high level of confidentiality of data.
A Locker is an encrypted storage file created by Folder Lock in which you can store your important files.
No. We understand the need to have a comprehensive defense for sensitive, confidential, and personal data. Therefore, the full version of Folder Lock neither bounds nor limits you from protecting any set number of files that can be protected.
Folder Lock uses government-level 256-bit AES On-the-fly encryption to encrypt and protect your data. When you Encrypt your files, your data and information is encrypted even when it is either moved or copied to another computer or external storage device, and, therefore, it remains protected from end-to-end at all times.
Yes. By default, Lockers are undeletable on the computer where Folder Lock is installed. However, you can delete Lockers from within the application. In 'Encrypt Files' there is a button called 'Edit Locker', click it and select 'Delete Locker' from the menu to delete the selected Locker. You will be asked for a confirmation of this action and a password (Locker password or Master password). Note: If you do not want to keep your Lockers undeletable, you can do so by going into the 'Security Settings > Password Security' and uncheck the option for it. You will require a Master Password if you disable Locker Delete Protection in Settings > Password Security.
Absolutely! Your Lockers will remain protected and secure including delete-proof in Windows Safe Mode.
Please note that since we DO NOT store any passwords, your password CANNOT be retrieved. Please make sure that you REMEMBER YOUR LOCKER PASSWORD AT ALL TIMES!
Yes. Even though your password CANNOT be retrieved, you can still use your Master Password to delete your Locker.
Absolutely! You can create as many Lockers as you want and set individual passwords for each Locker.
Absolutely! You can Create and Open a Locker from anywhere on the network, network mapped drive, NAS drives, or shared folders.
Absolutely! Along with the encryption, your Lockers are locked and delete proof. There is no way these types of programs can harm your protected files.
The most common reason for this is that the Locker you are trying to view is not the same Locker in which you have encrypted your data. If this is the case, then please select the correct Locker from the list and click Open Locker. In case your Locker is not yet listed, then please search your computer for the Locker (either the flka or the flkb file). Once you have found your Locker, open it with Folder Lock after providing the correct password. In case you have further difficulties accessing your data, and you cannot find a suitable answer pertaining to your specific case, please get in touch with our technical support personnel.
Folder Lock has been developed to provide the most comprehensive and robust defense against any data threat. One of the key defense features the application provides is removing any backdoors to this protection, which includes keeping passwords in a database. Unfortunately, if you have forgotten your password, then YOU WILL NOT BE ABLE TO RETRIEVE YOUR DATA BACK! Please make sure that you remember your password at ALL times or keep it in a safe place.
Yes. The Locker size increases automatically when you add more files into it. A Locker's ability to resize depends upon the size you allocate for it. Initially, this size will be very little, regardless of whether you chose a very big size for your Locker. However, as you continue to add files into the Locker, its size will increase dynamically. The Locker size will increase even while the Locker is open. Since, the initial size that a Locker file takes up is very minimalistic; it is advisable that you allocate a large enough space for it at the time it is created. The following example will help explain this concept better: If you allocate a size of 2TB to your Locker when you create it, the initial size taken up by the Locker would be 4GB (and not 2 TB). However, the Locker will automatically increase on adding more data to it. Although it is advisable to allocate a bigger Locker size at the onset, the only reason you would prefer not to allocate a bigger Locker size is either if you do not want it to automatically resize to a very big size or if you are more concerned about utilizing the initial Locker size, which is always minimalistic.
Protect USB / CD Questions:
Absolutely! With Folder Lock's Protect USB feature, you can protect all your sensitive data and personal information on portable devices, including USB drives, and any other external storage devices with government-level 256-bit encryption. You can now rest assured that your portable drives are protected and the bad guys will NOT be able to access your files, even if you happen to lose/misplace your USB drives.
Absolutely! With Folder Lock's Protect CD/DVD feature, you can protect all your sensitive data and personal information on CDs/DVDs. All your data is protected with military-grade 256-bit encryption, which protects your data from snooping eyes, even if you happen to lose your CDs/DVDs.
Absolutely! You can encrypt all your email attachments with Folder Lock's Encrypt Email feature. Encrypt Email also uses government-level encryption to not only secure your data with a password, but also compresses and converts it into a ZIP file for you to conveniently send across your confidential and personal email items to people you want to share it with. ONLY people with the right password can access your email attachments. Your email attachments are protected at all times, even if someone manages to break into your email.
Simply go to the 'Protect USB/CD' feature in Folder Lock, and click on 'Protect USB' to either convert your Locker into a standalone executables (exe) file or copy your existing Locker on your selected destination with a Folder Lock portable.exe file to run it. You can use these standalone executables on any external storage device of your choice without installing Folder Lock on it. You can also use the 'Protect CDs/DVDs' option in the Protect USB/CD feature to create a standalone executable in your CDs/DVDs. Your data will first be encrypted, and then burned on a CD/DVD drive attached to your computer as a self-executable (exe) file. Note: More than 4 GBs of data will not be embedded in the portable exe, Folder Lock will create a portable locker executable with the Locker so that you can open the Locker of such sizes without using Folder Lock on another computer.
Q5. Can I open these portable Lockers that I keep in my USB drives anywhere with a correct password?
Absolutely! Simply attach your USB drives to a computer, and double-click on the portable Locker(s) to run the EXE file(s). The encrypted EXE files will run as a standalone executable application after you enter the correct password. Once a correct password is enetered, all data is made available. If you have complete administrative rights of the OS, the Locker will be mounted on the PC, however, if you have none, you will still be able to view all protected files.
You do not need to have Folder Lock installed on a new computer.
Please note that only Portable Lockers with the file system of FAT32 can be opened on a computer without administrative rights. In order to open NTFS Portable Lockers, the administrative credentials will be required. You will ONLY need admin rights if you wish to explore and have full control of the data in the portable Lockers.
Lock Files Questions:
'Locking' in Folder Lock refers to the process of protecting your files, folders, drives, and even programs by putting a protective lock on them. With the 'Lock' feature in place, any file, folder, drive, or an EXE program file that you have 'Locked' will be instantly hidden and/or locked from access, even in Windows Safe Mode.
Simply drag and drop or click the 'Add' button to add files, folders or drives you want to lock, hide and password-protect in 'Lock Files' and see them disappear.
Simply drag and drop or click the 'Add' button to add files, folders or drives you want to lock, hide and password-protect in 'Lock Files' and see them disappear.
Absolutely! Folder Lock keeps ALL your data protected at all times. Whether you boot your computer in Safe Mode, or DOS mode, your encrypted files will remain protected and secure.
Absolutely! Folder Lock provides advanced End-to-End data protection for all your data and information. There is no way these types of programs can harm your protected files.
No. Whether you use the Lock or Encrypt feature, files cannot be found using the 'Search for files and folders' in Windows once they are protected, which means total privacy.
Shred Files Questions:
Shredding is a way to countermeasure Data Remanence (leftover or residual data after deletion). Towards this purpose, Folder Lock has the Shred Files feature, which permanently shreds your personal, confidential, and highly sensitive data from your computer.
Folder Lock enables you to securely and permanently remove files, folders, and even empty hard disk spaces. Simply run Folder Lock to go to the Shred Files feature. Select and add your file(s), folder, or drive(s). Then select any one of the 'Shred Methods' to start the shredding process.
Folder Lock provides shredding of files based on international best practices and government-level data remanence removal standards. To maximize protection of your sensitive data, the 'Shred Files' feature in Folder Lock is the best-of-breed countermeasure for eliminating left-over data. Caution: Original files shredded CANNOT be recovered.
Absolutely! Permanently deleting empty spaces is a simple process with Folder Lock. Simply go to the 'Shred Files' feature in Folder Lock, and select the 'Space Shredding' option from the top menu. Next, select your drive and the 'Shred Method' to begin shredding the empty spaces permanently. The 'Space Shredding' feature in Folder Lock permanently deletes the allocated free disk space by overwriting the reserved free space of files on your computer, increasing data protection by permanently removing all traces of your personal data.
Make Wallets Questions:
Folder Lock offers the 'Make Wallets' feature that enables you to create encrypted digital wallets to store all your personal and confidential information. With 'Make Wallets', you can save and store information on your Credit Cards, Social Security Cards, Banking, Health Cards, Membership Cards, and many more. With various categories to choose from, you can set passwords for each individual record, and view on-screen snapshots of category and card information. Make Wallets offers a convenient and a highly secure way to store and manage all your personal information.
Simply run Folder Lock, and go to the 'Make Wallets' feature. Click on the 'Create' button to start the Wallet creation wizard. The wizard will ask for the Wallet Name, Wallet Destination, and the Wallet Password. Once you have entered all the required details, your Wallet will be created and opened for you to explore.
'Make Wallets' offers various unique card categories for you to choose from.
'Make Wallets' uses the same AES 256-bit government-level encryption protocols in Folder Lock for password protecting all your confidential and personal information.
Please note that since we DO NOT store any passwords, your password CANNOT be retrieved. Please make sure that you REMEMBER YOUR WALLET PASSWORD AT ALL TIMES!
Yes, soon. We have started work on these versions and we're hoping to release them either by the end of this year or starting next year. We will keep you updated by email and on our website. Please keep coming back for the latest update about our developments. We will keep you updated by email and on our website. Please keep visiting for the latest on this topic.
Clean History Questions:
To clean all your computer activity history, simply run Folder Lock, go to the Clean History feature, select ALL items that you wish to erase traces of, and press 'Clean Now'.
Clean History is a great evidence-cleaning program feature within Folder Lock. It enables you to securely remove all recent activities of your PC. Clean History, thus, maximizes your privacy, a breach of which can cause you much distress. You can select multiple Windows items containing your Windows activity footprint and remove them. Clean History removes traces of recent computer activities like Windows Temporary Files, Open/Save Directory, Clipboard Data, Media Player History, MS Paint History, WordPad History, Run History, Find & Search Computer History, Recent Documents History, and much more!
Folder Lock allows you to automatically set default cleaning of your Windows history upon application exit. Simply run Folder Lock, and enable Perform History Clean On Application Exit from the 'General Settings' tab in the 'Settings' panel. This will assure you permaenetly peace of mind as you will know that files you have accessed from Folder Lock are cannot be found by others in recent document history or search history etc.
Clean History performs cleaning of various Windows elements spread into three major categories, including Windows, Windows Programs, and Start Menu. The 'Windows' category includes options to Clean Windows Temporary Files, Clean Open / Save Directory, and Clean Clipboard Data. The 'Windows Programs' category includes options to Clean Media Player History, Clean MS Paint History, and Clean WordPad History. The 'Start Menu' category includes options to Clean Run History, Clean Find Computer History, Clean Find Files and Folder History, and Clean Recent Documents History.
Folder Lock Settings Questions:
Folder Lock offers 'Stealth Mode', an advance privacy security option to let you operate and control the application. For maximum security, we suggest that you use the 'Stealth Mode' feature. To set 'Stealth Mode' parameters, simply run Folder Lock, go to the 'Settings' panel and select & enable the 'Activate Stealth Mode' option. You can then set YOURKEY for the hotkey combination. Further on, you can customize and set your 'Stealth Preferences' options. Once you're done setting your stealth preferences, simply click 'Apply' and 'OK' to confirm.
Once you activate the Stealth Mode feature, you can run Folder Lock with the combination of Hotkeys that you have set. This Hotkey combination is set at the time of enabling the Stealth Mode feature in Setting>Stealth Mode. You can set any combination using CTRL+ALT+SHIFT+YOUR KEY
One of the most common reasons for this is a conflict between hotkeys set for other applications and the hotkey for Folder Lock. In such circumstances, to recover Folder Lock, you can either install Folder Lock again to recover your lost Start Menu and Desktop Folder Lock icons OR go to Start>Run and enter the path to the Folder Lock EXE (the default Folder Lock path is C:\Program Files\NewSoftware's\Folder Lock to execute Folder Lock. Once you have Folder Lock back, you can then set new variables for Stealth Mode. See Q1 on how to do this.
Absolutely! You can set Folder Lock to automatically exit after a certain amount of time of mouse or keyboard inactivity by activating the 'Auto Protection' feature in the 'Settings' panel within Folder Lock. Once you have activated the 'Auto Protection' feature, simply customize and set actions to be performed in Auto Protection mode. Options to enable include setting idle time limit (in minutes) to trigger 'Auto Protection' action including having the program to either Exit Application, Log Off Windows, or Shutdown Windows.
No. Folder Lock only requires administrative rights at the time of installation. Once you have installed it, you can use it without administrative privileges.
Yes. It is possible to remove the program from the Taskbar. To do this, simply run Folder Lock, and go to the 'General Settings' in the main 'Settings' panel. You can then deselect the 'Show In Taskbar' option. Note: You can deselect this option ONLY IF you have selected the 'Show in System Tray' option. You may choose to keep the recommended default setting of both 'Show in Taskbar' and 'Show in System Tray'.
Yes. It is possible to force the program to sit in the 'System Tray'. To do this, simply run Folder Lock, and go to the 'General Settings' in the main 'Settings' panel. Simply select the 'Show In System Tray' option.
A Master Password is a user-selected master password or passphrase that a user sets when he/she first installs Folder Lock. As a result, ALL administrative rights to the program will belong to the user with the Master Password. This password becomes the main password for the entire application, and can ONLY be set or changed by the user who first installs the application. This master password must be strong enough to resist any kind of potential hack attack (For e.g. brute force, dictionary attacks, etc).
Each module within Folder Lock provides specific data protection options to guard against any and all possible data theft threats. For more in-depth data security requirements, you can dig deeper into Folder Lock's capabilities by setting the application up to extend its protective shield. The Program Security feature in Settings within Folder Lock includes Password Security (provides core Master Password settings and program security levels, including Ask Master Password for Lock Files only), Shred Settings (provides options to shred Locked & Hidden Files, Locker files, and Wallet files), Auto Protection (provides options to Exit Application, Log Off Windows, or Shutdown Windows on mouse/keyboard inactivity), Hack Security (provides options to view Incorrect Password Logs and Activate Incorrect Password Actions), and Stealth Mode (provides options to Activate Stealth Preferences to completely cloak the application). Important: Access to Program Security settings requires your Master Password. Please make sure that you REMEMBER YOUR MASTER PASSWORD AT ALL TIMES.
You can change your Master Password by running Folder Lock and going to the 'Program Security' tab in the 'Settings' panel. You can then change your Master Password in 'Password Security'.
Folder Lock features enhanced security protocols in the form of Hack Security. To check if someone has tried to hack into your passwords, run Folder Lock, and go to the 'Settings' panel. You can then view the 'Incorrect Password Log' in the hack Security tab, which will display details on incorrect password attempts and the program features where the incorrect passwords were attempted.
Absolutely! With Folder Lock, you can restrict access to the program in the 'Hack Security' tab in 'Settings. Once you're inside the 'Hack Security' tab, you can then set security parameters for application behavior upon a certain number of incorrect password attempts. You can set the program to Exit Application, Log Off Windows, or Shutdown Windows.
Folder Lock Sales and Upgrade Questions:
We accept cash currency of many countries. If you wish to pay through this method, please email our Support department at mailbag@newsoftwares.net. Tell them the name of the product, your currency, the conversion rate of that currency and ask whether they will accept it.
You could, but please don't. It is strongly recommended that you try the software first before purchasing. If you are happy with it, only then make your purchase and register the product.
You will have to buy a license to use Folder Lock for an unlimited number of times.
We strive to make the process of ordering our products simple, easy, and secure. You can order Folder Lock online. All online communication is carried over secure SSL connections. You can rest assured and feel safe in placing your order. We process all orders immediately upon verification of your details and confirmation of payment. Simply, click on the 'Buy Now' button displayed next to each of our products, enter the necessary details requested, and we'll take care of the rest.
Unfortunately no. A single user license allows you to use Folder Lock on only one computer. For every other user you need to purchase a separate license.
We give high priority to our customers' suggestions for future versions of our software. If you have a feature request, please make sure your copy of Folder Lock is registered before letting us know of your suggestion.
Folder Lock is NOT Freeware! Folder Lock is available for free for the duration of the evaluation period. This makes Folder Lock a Shareware product. You can try Folder Lock with its fully functional and comprehensive set of features completely free before buying. We provide you a free trial version. The trial version is based on a 30 usages of the application. During your evaluation, you can test and evaluate the program along with all of its features completely FREE! On the other hand, getting your hands on the full version is a simple process. Simply register your copy and get a full version downloaded via email in minutes.
By registering your product, you can immediately take advantage of the most advance and comprehensive set of security features for all your sensitive data protection needs. Some of the features are listed below: • Unrestricted and unlimited usage. • Gain maximum mileage out of Folder Lock's capabilities. • No nag screens. No trial reminders. • No functionality limits. FREE minor upgrades. • No Locker size limitation. Lock unlimited number of files, folders or drives. • Ability to create Portable Locker of more than 4GB. Suggest extra/add-on features. • Absolutely no hidden or subscription charges whatsoever. • Direct communication with Folder Lock developers*. *This option may not be available at all locations. Please check with us prior to requesting for Team Folder Lock Dialogue.
Absolutely! Simply visit our information retrieval page at our website and click on the Lost Registration link on the top menu. In the form that is presented, simply enter the email address that you used to purchase Folder Lock with, and we'll send an email to you along with your registration information instantly.
Absolutely! For your convenience, we accept both Credit Cards and PayPal as the mode of payment.
To make the whole process of ordering our products convenient and flexible, we accept most Credit Cards, including VISA, Master Card, EuroCard, American Express, Discover, Novus, Diners Club, Carte Blanche, JCB, Switch and Solo.
All your payments, whether made through Credit Card, Cash or Check, are handled by a trusted third-party e-commerce solution called BMT Micro. Our trusted partners in payment processing have been the leaders in their category and have been providing us with the infrastructure to allow our customers to pay for their purchases under secure selling protocols for more than 10 years. Our user base count literally goes into millions of satisfied customers worldwide, with users from the U.S Federal Government to individual home users. BMT Micro obtains your Credit Card information on secure SSL (Secure Socket Layer) connection with a lock or key icon on the status bar of the browser, indicating government-level security for all your credit card transactions. This makes it virtually impossible for anyone to intercept your payment information during communication while you are making an order. With today's encryption technology, sending your Credit Card number to a Secure Server over the Internet is as safe as using your credit card in a restaurant or retail shop - probably even safer!
Absolutely! If you prefer not to order online, you can send in your payments via FAX, Phone, Mail, Purchase Order, or Bank Wires. Please select 'Register' from the 'Help & Support' menu within Folder Lock. In case you are unable to find any information there, kindly visit our website and contact our customer support department. We will be more than happy to service your requests.
Folder Lock is priced at $39.95 to own a full version of Folder Lock. Please note that resellers, affiliates, and third-party service providers may charge separately for the use of their services. Always check current prices carefully before proceeding to making a purchase. *From time to time, we hold promotions and special offers for our products. Before placing your orders, please first check if there are any offers available in your market.
We hold special offers and promotions from time to time. However, we have a special program called The NewSoftwares Opportunity Program for users in countries with lower Purchasing Power Parity as defined by the World Bank. These users are eligible for a reduced product rate.* NewSoftwares Inc. is committed to the goal of being a truly international organization that represents the interests of our user community around the world. If you or someone you know is in this category, and would like to purchase our products, then please contact us. *Please note that these special coupons under The NewSoftwares Opportunity Program are not available to users in the USA, Canada, UK, Australia, and European countries.
Yes. We offer various discounted rates for users with Multiple License needs. If you fall under this category, please contact us for more information on how you can avail special rates.
Absolutely! NewSoftwares Inc. is a proud advocate of research. Although we do prefer to support research work within our domain, this rule is by no means an end in itself. We welcome opportunities from all fields. If you fall under this category, please contact us to find out how you can benefit from special rates for educational and research establishments.
No. We accept most cash currencies from many countries. If you wish to make payments through cash, then please email our support department with your request detailing your specific case. You can go to our website and click on Contact Us for further details. If you feel you may not be able to pay in your specific currency, then please get in contact with our customer support. We will try to resolve your queries within 2 business days.
You will need one master license per purchase order for multiple computers. For example, if you need license for 10 computers, you will still get one single Master Key for the lot. We will not provide you with 10 different license keys.
To check for the updated version, please visit our website, go to Folder Lock product page and click the 'What's New' link to check for the latest release. Please note that all minor version updates for Folder Lock 7x are for FREE.
Not at all. Installing or upgrading Folder Lock will NOT harm or damage your protected data in any way.
Privacy and Security Questions:
Absolutely not! We will NEVER sell or share your information with anyone. NEW SOFTWARES.net will not use such information in a form that personally identifies you except to the extent necessary to enhance your use or provide support services.
Absolutely! We are committed to keeping not only your data secure, but also your privacy. All communication between Folder Lock and our online servers are encrypted. For more information, view our license agreement and privacy policy.
Absolutely No! There is no way we can decrypt your files because the only way to decrypt them is to use the correct password that only you know.
