
Introduction:
A few years ago, there was no other option that would let you get rid of the file you created. It was not identified as a need that someday you might want to delete your file permanently in order to preserve your creativity. Your work after some time might be meaningless to you but it might be useful for someone else who could use it to exploit you or take the ownership of that research work. Hence, shredder an option was created that allows you to permanently delete the files quickly.
How to shred files?
The Shred Files feature in Folder Lock enables you to shred and securely delete important or explicit material from your computer to prevent recoverability of your data. Shred Files also permanently empties hard drive space to be sure that your previously deleted files are completely irrecoverable. With Shred Files, you can shred your files, folders, and drives. You can also shred Folder Lock Locker files, Folder Lock Wallet files, as well as Locked & Hidden files, folders, and drives.
Information security research has shown the critical vulnerability of empty hard disk spaces. With Shred Files, you can rest assured that no file recovery software can either undelete or recover shredded files, an added advantage over simple delete offered in Windows. ‘Shred Files’ permanently removes your files, folder, and drives based on the U.S Department of Defense specified secure deletion protocols.
Step 1
To start shredding your important data and it’s traces from your computer, simply run Folder Lock and go to the Shred Files feature. Once you have navigated to the Shred Files feature, click on the ‘Add’ button on the top menu. The ‘Add’ button will present you with item options to choose from. You can select from ‘Add File(s)’, ‘Add Folder(s)’, and ‘Add Drive(s)’.
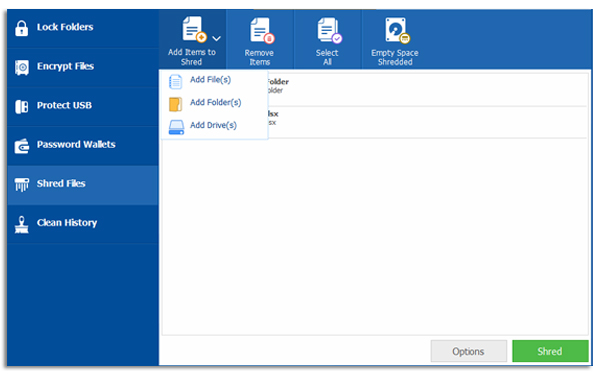
To shred your files, folders, and drives, simply click on the appropriate ‘Add’ option (i.e. Add Files(s), Add Folder(s), and Add Drive(s)) and select the items you wish to add to the shredding list. You can add as many items to the shredding list as you wish. Once you have selected your file(s), click ‘Open’ to add your file(s) to the shredding list.
Please note that you CANNOT add any System Drives or CD/DVD Drives to the shredding list. You also CANNOT add any open Lockers to the shredding list (open or mounted Lockers are those which have been opened with Folder Lock and are running at the time you are adding files to the shredding list).
Moreover, you also cannot add any items, whether allowed or otherwise, to the shredding list while shredding is in progress.
Step 2
Once you have added your file(s) to the shredding list, simply click the ‘Shred’ button at the bottom-right of the shred screen to start the shredding process. Please remember to check and recheck the files you wish to shred. Shred Files permanently removes your files, folder, and drives beyond recoverability, and the shredding protocol is based on the U.S Department of Defense specified secure deletion protocols.
By default, your Locker files (flk, flka, flkb), your Wallet files (flwa), and items Locked and Hidden with Folder Lock will not be shred (i.e. you will not be able to add them to the shredding list). This is a default behavior when you first install Folder Lock. If you wish to make an exception to this default rule, simply go to Settings>Shred Settings and uncheck/deselect any item you wish to include for shredding. All changes made in Shred Settings will become the default behavior for Shred Files. To make it easier for you to navigate to the Shred Settings options in Folder Lock, you will see an ‘Options’ button at the bottom of the Shred Files screen. Clicking on this button will take you directly to the Shred Settings options.
After you have started the shredding process, you have the option to either ‘Pause’ or ‘Stop’ the process entirely. When shredding starts, the ‘Start’ button will change to ‘Stop’, and the ‘Options’ button will change into ‘Pause’. During the shredding process, when you click on the ‘Pause’ button, the whole shredding process will come to a temporary halt. This is useful when you have many files to shred, and yet need to keep working with other Folder Lock features (e.g. backing up your data online whilst shredding is in progress). The ‘Stop’ button will stop ALL shredding, and the process will no longer be running unless and until manually started by clicking on the ‘Shred’ button again. After the shredding process is complete, only un-shredded items will remain in the shredding list.
How do I shred empty spaces?
The Shred Files feature in Folder Lock enables you to shred and securely delete important or explicit material from your computer to prevent recoverability of your data. Shred Files also permanently empties hard drive space to be sure that your previously deleted files are completely irrecoverable.
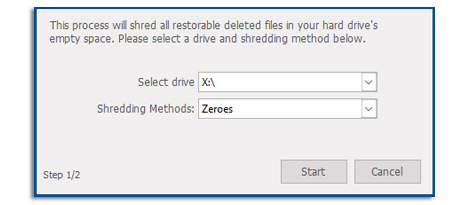
To begin shredding empty hard disk spaces with Shred Files, run Folder Lock and go to the Shred Files feature. Once you are in the Shred Files feature, click on the Space Shredding button on the top menu. This will present you with the Empty Space Shredding window.
In the Empty Space Shredding window, you will be requested to select the drive you wish to shred empty spaces from as well as select your preferred shredding method. Simply click on the Select Drive field in the window and select your drive. Then, click on the Shredding Method to select your Shredding Method. By default, the shredding method selected for you will be ‘Zeroes’. Once you have made your selections, click on ‘Start’ to begin the shredding process. To cancel the shredding process, simply click on the ‘Cancel’ button.
Please note that during the Empty Space Shredding process, Folder Lock 7 will be disabled.
Additionally, your Locker files (flka, flkb), your Wallet files (flwa), and items Locked and Hidden with Folder Lock will NOT be shred by default (i.e. you will NOT be able to add them to the shredding list). This is a default behavior when you first install Folder Lock. If you wish to wish to make an exception to this default rule, simply go to Settings>Shred Settings and uncheck/deselect any item you wish to include for shredding. All changes made in Shred Settings will become the default behavior for Shred Files. To make it easier for you to navigate to the Shred Settings options in Folder Lock, you will see an ‘Options’ button at the bottom of the Shred Files screen. Clicking on this button will take you directly to the Shred Settings options.
Merits:
Quick deletion of files
Nobody can recover your files or else it would kill the whole idea of shredding
Simply, easy and effective mean of data deletion
Cannot be recovered from recycle bin, systems’ logs, databases etc.
Takes minimalistic time to shred files
Demerits:
The only visible drawback is that you if you accidentally shred something, you are never getting it back. Hence, caution is recommended.
