
Introduction:
Photos are an essential part of our lives that help us refresh the memories from the past. Some of these photos are open to public and hence we share them on social media accounts. However, we do have some photos that are not supposed to be seen by the public and hence needs protection around it. For this reason, password protection of photos is highly important.
How To Password Protect Images?
Folder Lock is a complete data privacy and data encryption solution that lets your password-protect your images from all angles and threats. Be it safeguarding frequently accessed images, encrypting top-secret information, shredding hard-drives or encrypting financial information and personal credentials. Folder Lock is the only desktop encryption software that provides the average user the power to safeguard their information with AES-256-bit encryption.
The Lock file feature in Folder Lock uses Windows kernel level locking mechanism. This ensures that all locked file security is integrated at Windows level. The locking feature is useful for users who need to frequently access files that are considered sensitive. With the locking mechanism, users have the option to lock entire programs (i.e. .exe) files. What’s more, since the files are protected with Windows Kernel level locking, your data stays secure even if someone tries to access them by going into safe-mode.
In order to Password-protect images, you need to run Folder Lock and enter your master password. Then, click on ‘Lock Files’ feature.
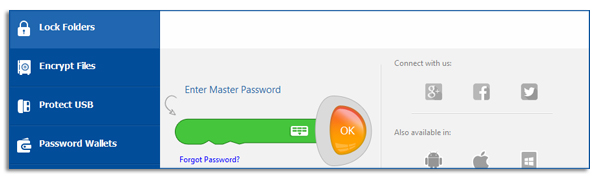
Keep in mind that PASSWORDS ARE UNRECOVERABLE, therefore, take extra care in remembering your password. Setup a password that is easy for you to remember and difficult for others to guess.
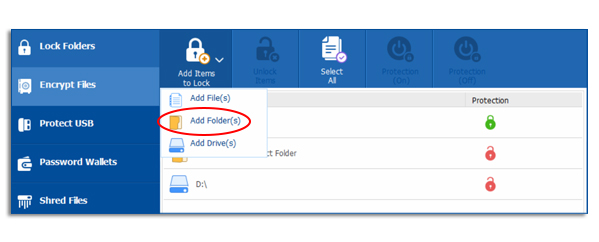
Password-Protecting images is a simple process. If you have a Folder containing all your sensitive images, click on the ‘Add’ button and then select the “Add Folder(s) option.
Now select the location of your image folder and double click it to lock it. Alternatively, you can drag and drop the folder into the lock file interface and it will automatically lock it for you.
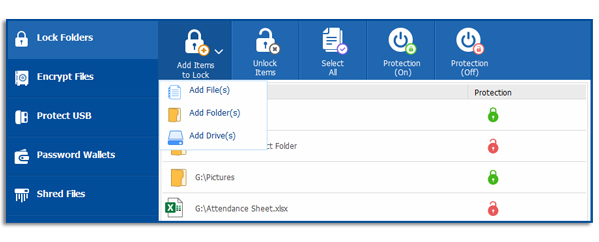
If you have certain images that are stored in a partitioned drive, you can simply lock the entire drive with the ‘Add drive(s) option’.
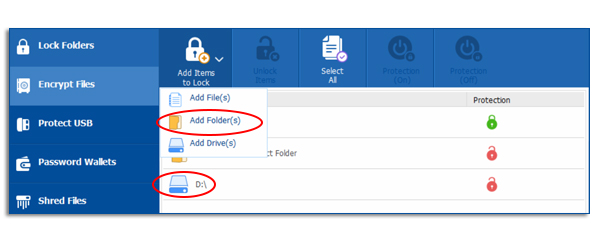
You can password protect images in folders, individual files and entire drives containing sensitive images. Although, lockers cannot be added into the lock file list, as these lockers are dynamic and have a built-in mechanism that prevents tampering. What’s more, you cannot password-protect files and folders that are in virtual drives, external drives including USB drives, SSD drives or files located on the networks. Although you can encrypt files on networks and external drives using portable lockers – for more information, please refer to Folder Lock user guide.
Once you have locked your pictures folders, your data will be automatically hidden and locked. This is the default setting, and if you wish to change it, you can do so by going into the setting menu.
When your images are password protected they are immune from all types of threats, no one can modify, change or delete your files. What’s more, with full security settings in place, you can rest assured that no one will be able to see your images or modify them.
Verdict:
Folder Lock’s ability of serving protection is not restricted to just protecting photos only. It also has the ability to protect other important mediums like videos, audios, recordings, notes etc. It has multiple means of security including file locking and folder encryption that are sufficient to tackle the hackers and snoopers from any direction.
