
Folder Lock, developed by NewSoftwares.net, provides a straightforward and highly effective method for encrypting your files and folders, ensuring your sensitive data remains private and secure. By creating a dedicated Virtual Drive, Folder Lock integrates seamlessly into your workflow, making encryption as simple as moving a file.
How to Encrypt Files & Folders with Folder Lock
Follow these steps to encrypt your files and folders using Folder Lock:
Step 1: Open Folder Lock and Log In
Begin by launching the Folder Lock application on your computer and log in to your account using your credentials. (Refer to screenshot for the login screen).
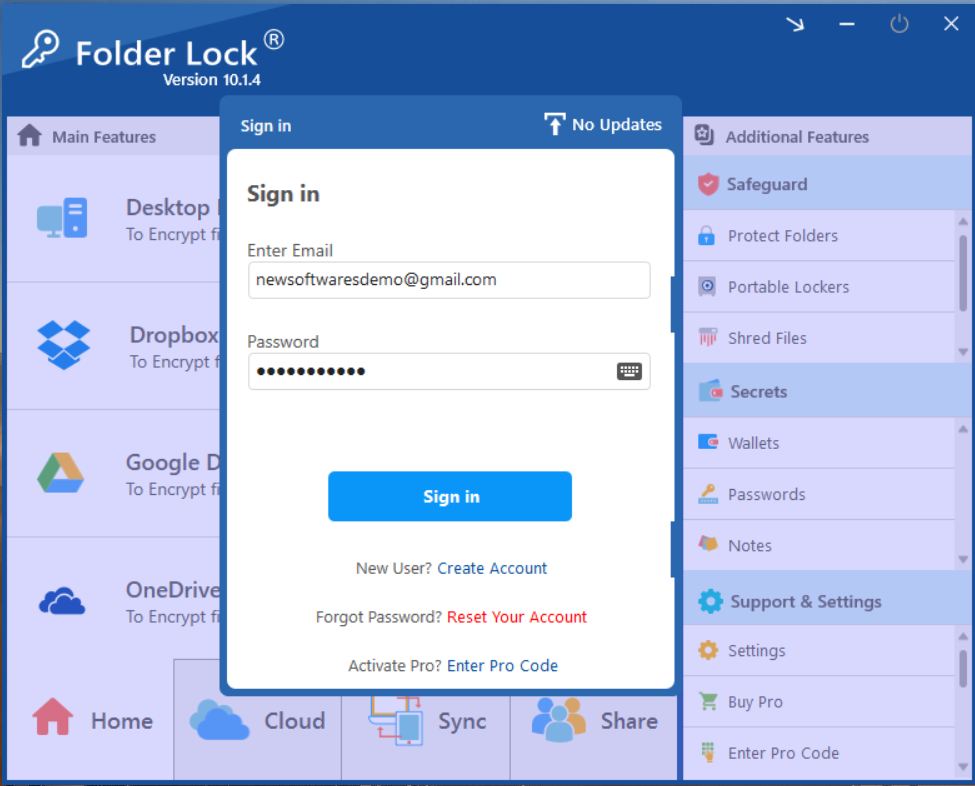
Step 2: Utilize the Virtual Drive (Z:) for Encryption
Once you have successfully logged into the Folder Lock application, it automatically creates a dedicated Virtual Drive on your system, typically designated as the Z: drive (though the drive letter might vary if Z: is already in use). You can access this virtual drive just like any other drive on your computer. Simply open your Windows File Explorer (by pressing Windows Key + E or clicking the folder icon on your taskbar), and you will see the "Folder Lock Drive (Z:)" listed alongside your other local disks. This virtual drive is the secure container where all files moved into it will be instantly encrypted.
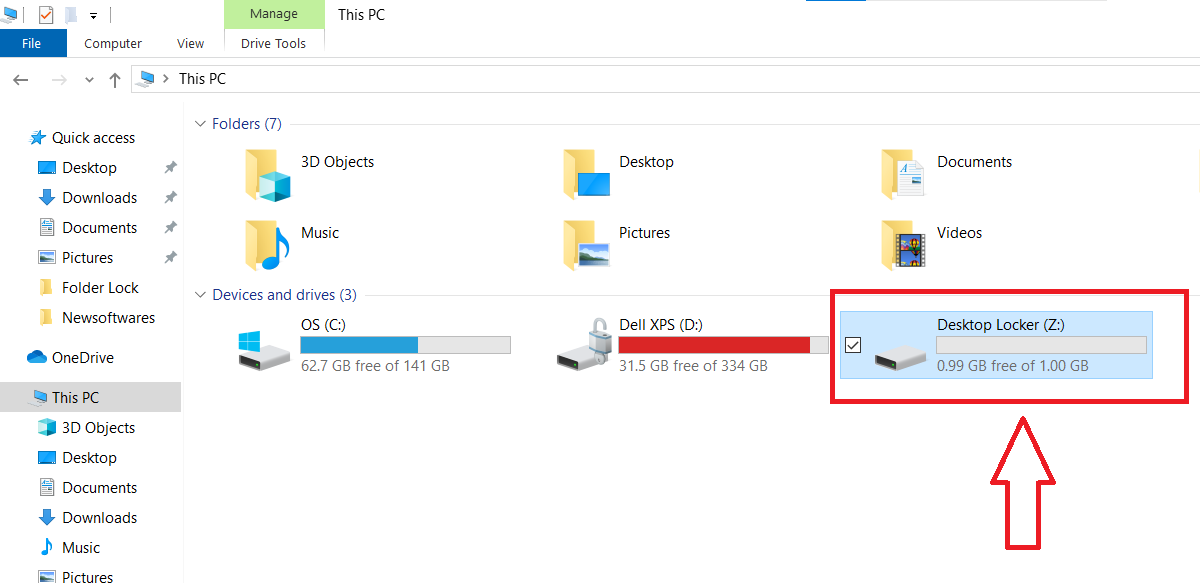
Step 3: Move Files to Encrypt
To encrypt any file or folder, simply drag and drop or copy and paste them into the Folder Lock Virtual Drive (Z:). As soon as the files are moved into this drive, Folder Lock encrypts them automatically, safeguarding their contents.
Step 4: Hide the Virtual Drive for Security
On the main screen of Folder Lock, locate the "Desktop Locker" section (Refer to screenshot below). You will notice a prominent lock icon next to it. To hide your Virtual Drive (Z:) and secure its contents, click on "Encrypt". This action will make the Virtual Drive disappear / hide from your system, rendering your encrypted files inaccessible to unauthorized users.
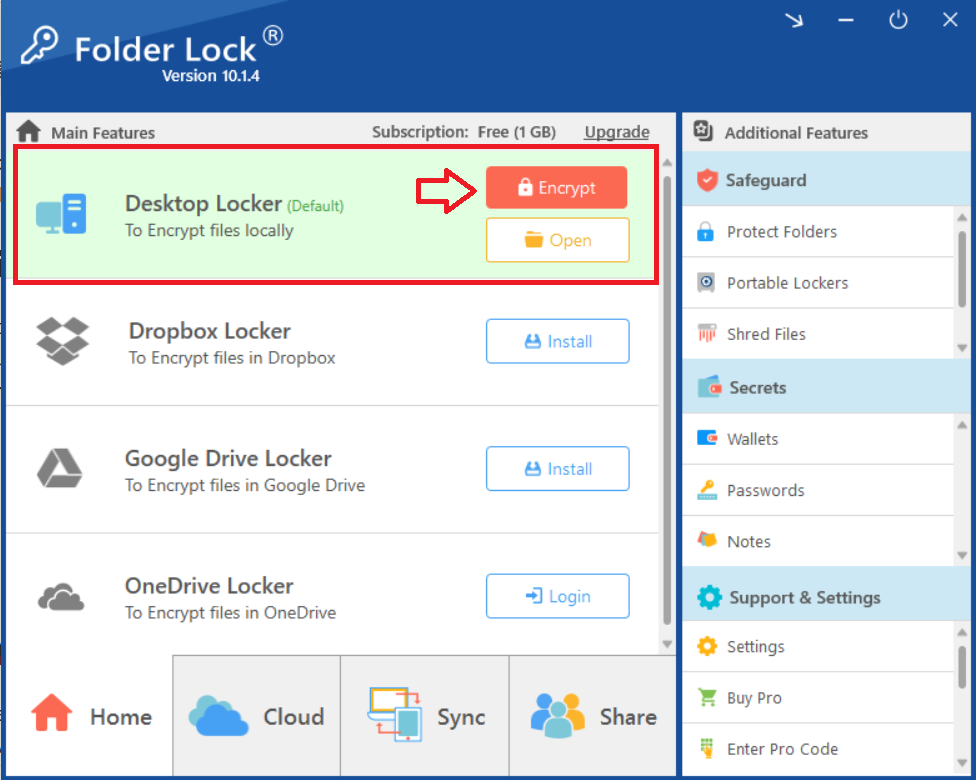
Step 5: Accessing Your Encrypted Files
When you need to access your encrypted files again, simply open Folder Lock, log in, and click on "Decrypt" next to the Desktop Locker to make the Virtual Drive visible. Your files will be instantly decrypted and accessible within the Virtual Drive.
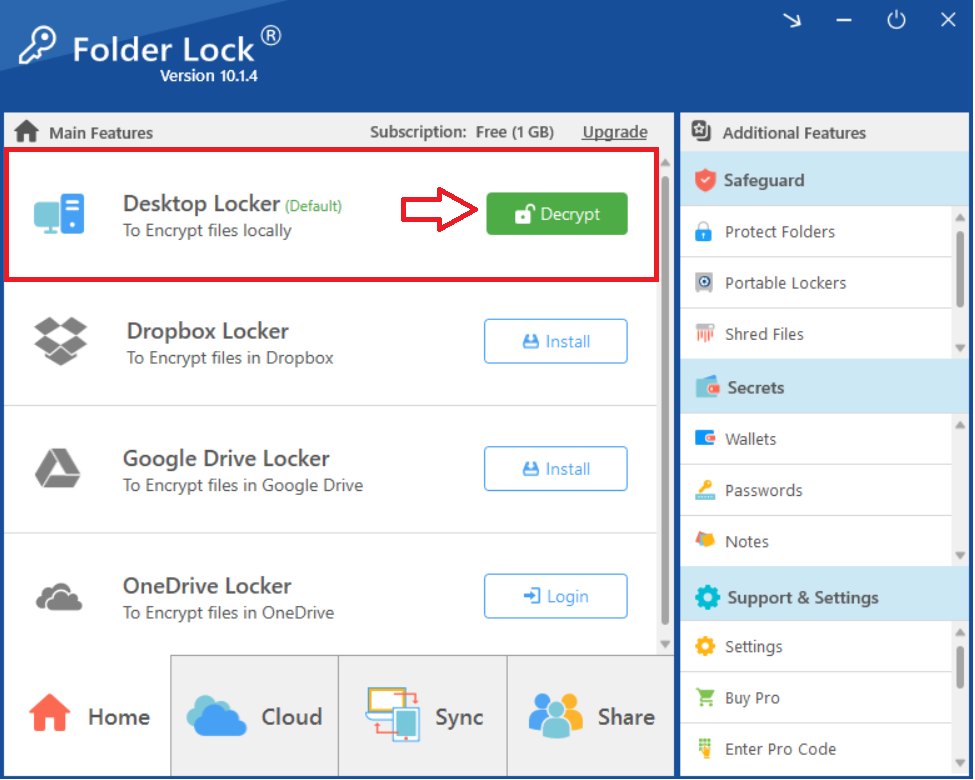
By following these steps, you can effortlessly encrypt and protect your files and folders with Folder Lock. This simple yet powerful approach ensures your digital privacy is maintained with utmost security, giving you complete peace of mind.
