
Introduction:
When it comes to protection, there is no other better option than going for encryption. Folder Lock’s encryption standards are above all the other encryption options as it utilizes AES—256 bit encryption. The best thing about such type of encryption is that until date, it has not been breached due to which, it maintains its position of being a reliable force of bulletproof security. Be it files or folders, encryption can be implemented on both the types with less or no hassle. Hence, you stay ahead of the hacking and prying eyes with the minimalistic effort.
How To Encrypt Files And Folders With Folder Lock?
Step 1:
Encrypting files and folders with Folder Lock is simple and straightforward, to get started, you have to create a locker. Lockers are dynamic self-executing programs that have their own virtual drive which is Z drive by default. With the protection of encryption, your sensitive files and folders will stay secured regardless of how sophisticated the hacker threat.
To create a locker, click on the ‘Create Locker’ button, and follow the locker creation steps.
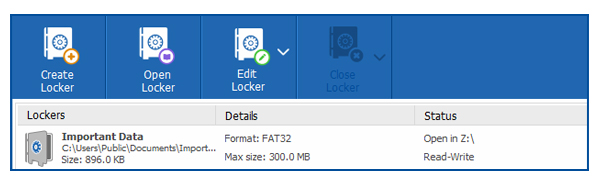
Next, assign a name for your locker, if you do not assign a name to the locker, the locker will have a default name which would be (Locker1).
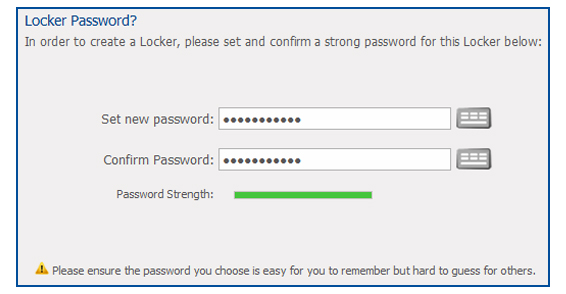
In the next step, you will be required to set a locker password, go ahead and setup a strong password, make sure that the password you plan on setting up is easy for you to remember and difficult for others to guess. Keep in mind that if you somehow forget your password, there is no option to recover your lost password – this in turn will also result in you losing all your data.
Please be aware that choosing the correct locker size is crucial, as once you have created a locker, it cannot be resized. Also, keep in mind that the lockers take up a specified amount of space. Therefore, choose a size that can be accommodated by your hard-disk.
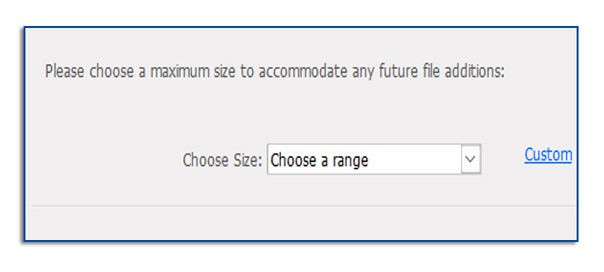
Once the locker has been created, the wizard will show the details on your lockers such as its size and name (see image below).
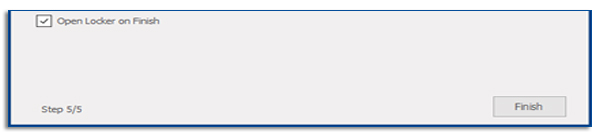
If you would like your locker to open automatically after its creation process ends, click on the ‘open locker on finish’.
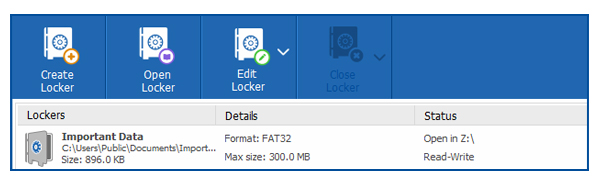
Next, you can now see the status of your locker. From this menu, you can close your locker, edit the locker, or back up the locker to our secured backup cloud service.
You can open your locker in two ways, one way is to right click on the locker and select ‘Open”. Another way you can open it is through the user-interface. Simply press the ‘Open Locker’ button located on the top right-middle.
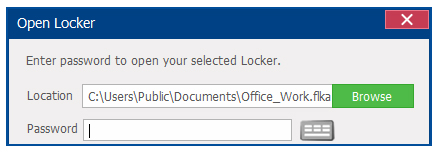
Once you have opened your locker, enter your password and the locker will open in a virtual Z drive.
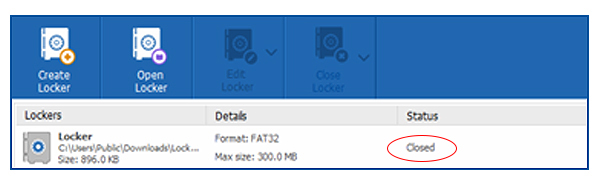
Once the virtual drive opens, simply drag and drop the files you wish to encrypt. Then, once you are done, close the locker by either right clicking on the locker or by clicking the close locker button.
Benefits:
When you encrypt your file, your file stays in encoded form and cannot read unless decrypted
Even if someone hacks your system, you need not to worry as the data is in raw form from which, information cannot be extracted
Folder lock’s Encryption is dependable, as till date, less or no breaches have been reported
Drawbacks:
Folder Lock does not have password generator
