The Ultimate Guide To Finding Your Missing Photoshop Layers
Introduction
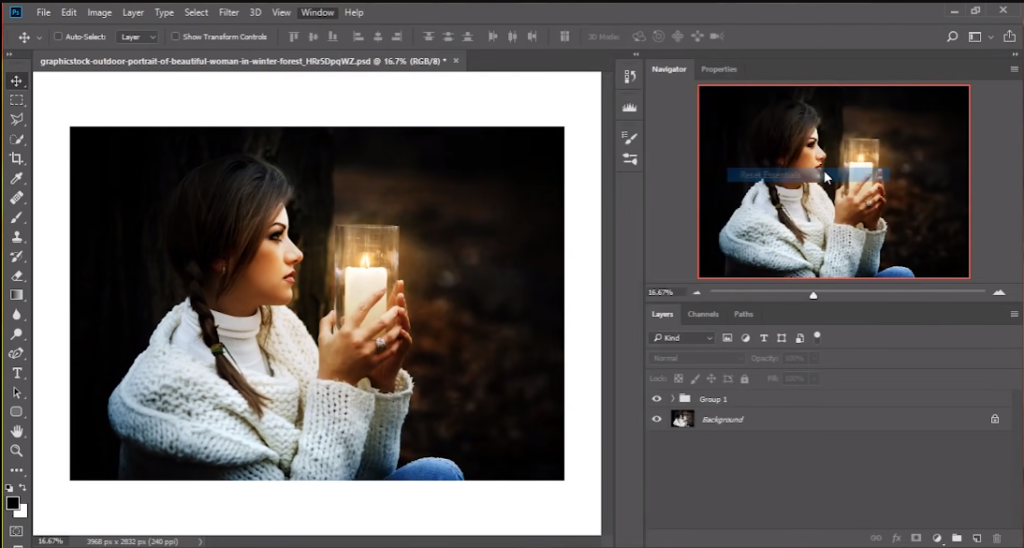
If you’re a Photoshop user, you know how frustrating it can be when you can’t find the layer you’re looking for. It’s a common problem that can be solved with a few simple steps. This guide will help you find your missing Photoshop layers quickly and easily.
First, you’ll need to understand why you’re missing layers in the first place. This could be due to several different reasons, such as accidentally deleting the layer, hiding the layer, or forgetting to save the file. Once you understand why you’re missing layers, you can use a few different methods to try and locate them. The first method is to look through the history panel. This will show you all the changes you have made to the image, including any layers that have been deleted or hidden.
The second method is to use the “Find Layers” feature in the Layers panel. This will search through all the layers in the image and list any that have been hidden or deleted. The third method is to use the “Undo” command. This will take you back to a previous version of the image and you can then find any layers that may have been lost. Finally, if you have saved the image, you can try restoring the previous version from the backup file.
Understanding Photoshop Layers
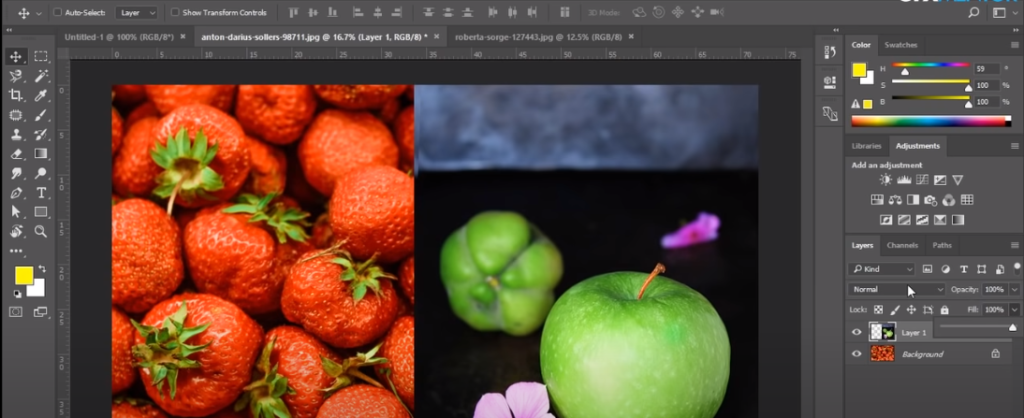
Photoshop layers are a powerful tool for digital image manipulation. They allow for the creation of multiple images within a single file. This allows for a greater degree of control over how the image looks.
Layers are created by stacking multiple images on top of each other. Each layer is a separate image, and can be edited independently of the others. This allows for a greater degree of control over the overall look of the image.
The importance of layers in Photoshop is that they allow for the manipulation of individual elements within an image. This allows for greater control over how the image looks and functions. For example, a layer can be used to add text, adjust the brightness or contrast of an image, or combine multiple images into one.
Layers also allow for the organization of different elements within a single file. This allows for a greater degree of control over how the image looks and functions. For example, a layer can be used to create a mask, which can be used to hide or show certain parts of the image. Additionally, layers can be used to create special effects, such as blurring or sharpening, and to adjust the color of an image.
Explanation Of Layer Types And Their Functions
Layer types can be divided into two main categories: vector layers and raster layers. Vector layers are used to create vector graphics, which are composed of points, lines, and shapes. Vector layers are ideal for creating logos, illustrations, and other graphics that require precision and accuracy. Raster layers are used to create bitmap images, which are composed of pixels. Raster layers are ideal for creating photographs and other images that require a high degree of detail.
Within each layer type, there are many different types of layers. Vector layers can be divided into shape layers, which are used to create shapes and outlines; text layers, which are used to create text; and gradient layers, which are used to create smooth transitions between colors. Raster layers can be divided into pixel layers, which are used to create detailed images; mask layers, which are used to hide or reveal parts of an image; and adjustment layers, which are used to make changes to the overall look of an image without altering the original image.
How To Create, Rename, Move, And Delete Layers

To create a layer, open the Layers panel in Photoshop and click the “Create New Layer” button. You can then rename the layer by double-clicking on its name in the Layers panel. To move the layer, click and drag it to the desired position in the Layers panel. To delete a layer, right-click on the layer and select “Delete Layer” from the menu.
How To Work With Layer Groups
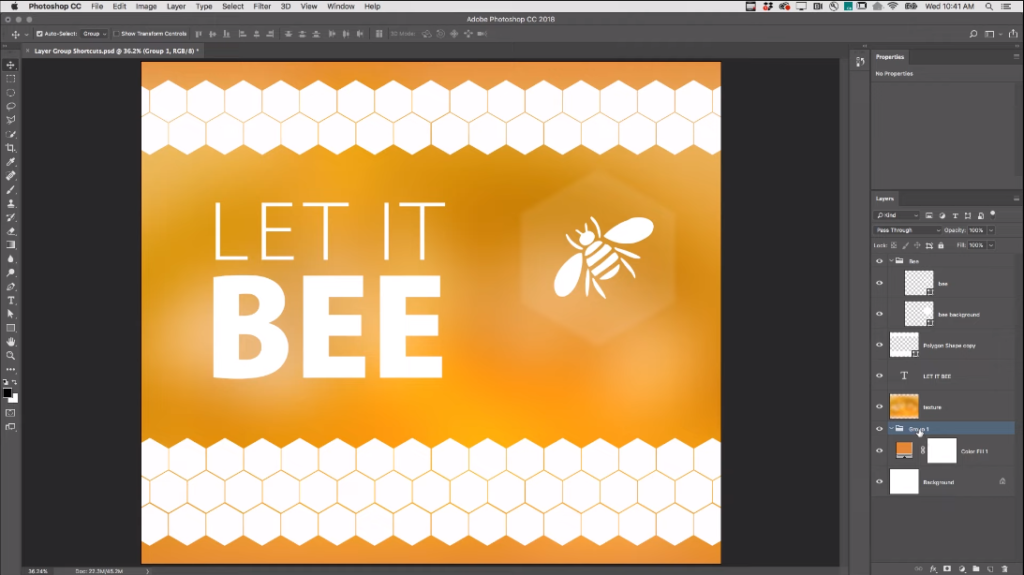
Layer groups are a great way to organize and manage layers within a Photoshop file. To create a layer group, select all the layers you want to include in the group, right-click on any of the selected layers, and select “New Group from Layers.” You can then rename the group by double-clicking on its name in the Layers panel. To move the group, click and drag it to the desired position in the Layers panel. To delete a group select the group in the Layers panel and then press the Delete key on your keyboard.
Reasons For Missing Layers
User errors and accidental deletion are the most common reasons for missing layers in Photoshop. Other possible causes include file corruption, incompatibility between different versions of Photoshop, and compatibility issues with other programs.
File corruption and technical issues can also lead to missing layers. If you are experiencing missing layers, it is important to save your work in a different format, such as a PSD or TIFF, to ensure that your work is not lost. Additionally, you should check for compatibility issues with other programs, such as Illustrator or InDesign, as these programs can sometimes interfere with the layers in Photoshop.
Limitations of Photoshop versions and system requirements can also lead to missing layers. Different versions of Photoshop may not be compatible with certain features, such as 3D layers, or may not be able to open certain kinds of files. Additionally, some Photoshop features may require certain system requirements, such as an updated graphics card or more RAM, in order to work properly. If your system does not meet the requirements, you may experience missing layers.
Third-party software conflicts and compatibility issues can also cause missing layers. If you have installed a third-party plugin or other software that is not compatible with Photoshop, it can interfere with the proper functioning of the program and cause missing layers. Additionally, if you have multiple versions of Photoshop installed on your system, they can conflict with each other and cause missing layers.
Troubleshooting Missing Layers
The first step in troubleshooting missing layers in Photoshop is to check for hidden and locked layers. Hidden layers are not visible in the Layers panel and can be easily overlooked. To check for hidden layers, click the “eye” icon at the top of the Layers panel. This will reveal all of the hidden layers. Locked layers are also not visible in the Layers panel but can be unlocked by clicking the “lock” icon at the top of the panel.
How To Search For Layers In The Layers Panel And The Timeline Panel
To search for layers in the Layers panel and the Timeline panel, first select the Layers panel or Timeline panel. Then, use the search box at the top of the panel to type in the name of the layer you are looking for. You can also use the drop-down menu to filter by layer type. If the layer is still not visible, make sure to check for hidden and locked layers, as described in the previous answer.
How To Use The Layers Filter And The Selection Tool
To use the Layers filter and the Selection tool in the Layers panel, first select the Layers panel. Then, use the drop-down menu at the top of the panel to filter by layer type. To select multiple layers, you can use the Selection tool. To do this, hold down the Shift key while clicking and dragging to select multiple layers. You can also use the Selection tool to move, delete, and duplicate layers.
How To Use The Layer Comps And The History Panel To Revert Changes
To use the Layer Comps and the History panel to revert changes, select the Layer Comps panel. This will display all the saved versions of your document. Select the version you want to revert to, then click the Revert to Selected Layer Comp button. This will revert all the changes you made since that version.
To use the History panel to revert changes, select the History panel. This will display a list of all the actions you have taken since you opened the document.
Recover Deleted Layers From The Trash Bin Or The Auto-Save Folder
If you have deleted layers from your document, you may be able to recover them from the trash bin or the auto-save folder.
To recover deleted layers from the trash bin, open the trash bin and look for the deleted layer. Right-click on the layer and select Restore to send it back to the document.
To recover deleted layers from the auto-save folder, open the folder and look for the auto-saved version of the document. Right-click on the document and select Restore to send it back to the document.
Advanced Techniques For Finding Layers
Use The Layer Search Plugin
The Layer Search plugin is a great way to quickly find layers in a complex document. It allows you to search for layers by name, color, blending mode, or any other attribute. To use the plugin, first open the document in Photoshop. Then, go to Window > Extensions > Layer Search. In the Layer Search window, type in the name or attribute of the layer you are looking for. You can also use the drop-down menus to narrow your search. When you find the layer you are looking for, click on it to select it. You can then edit the layer or use it in your project.
Conclusion
The main benefit of using Layer Masks in Photoshop is that it allows you to selectively hide or reveal parts of an image. This can be used for a variety of creative effects, such as masking out the sky in an image or creating a vignette effect. Layer masks are also easy to use, as they can be applied with a few clicks. Finally, they are non-destructive, meaning that they can be removed or edited at any time without affecting the original image.
I’m so glad you’re interested in learning more about Photoshop! It’s an incredibly powerful tool that can be used to create amazing images. The best way to learn is to practice. Try experimenting with different tools and techniques to see what works best for you. You’ll also find plenty of tutorials online to help you out. With a bit of practice and exploration, you’ll be creating stunning images in no time!
Frequently Asked Questions (FAQs)
Can I Recover A Deleted Layer That Was Not Saved In The Trash Bin Or The Auto-Save Folder?
Unfortunately, no. Once a layer has been deleted, it cannot be recovered. It is important to save your work often to avoid any potential data loss.
Can I Work With Layers In Other Adobe Software?
Yes, you can work with layers in other Adobe software. Photoshop’s layers can be imported into other Adobe software, such as InDesign, Illustrator, and After Effects. The layers will be visible in the other software and can be manipulated as needed.
How Do I Know If A Layer Is Locked Or Hidden?
In Photoshop, you can tell if a layer is locked or hidden by looking for a small padlock icon on the layer. If the padlock icon is visible, then the layer is locked. If the padlock icon is not visible, then the layer is hidden.
How Do I Create A New Layer?
Creating a new layer in most graphic editing programs is a simple process. Generally, you can click on the “New Layer” button in the Layers palette. This will create a new layer at the top of the layer stack. You can then rename the layer and adjust the layer properties such as blending mode and opacity.
How Do I Delete A Layer Without Losing Its Contents?
To delete a layer without losing its contents, you can right-click the layer in the Layers palette and select “Duplicate Layer”. This will create a copy of the layer that you can delete without losing the original layer’s contents.
How Do I Use The Layer Comps Panel?
The Layer Comps panel is a great tool for quickly switching between different layer configurations. To use it, select the layer you want to save in the Layers palette and then click the “Create New Layer Comp” button at the bottom of the Layer Comps panel. Give the layer comp a name and then click “Save”. You can then switch between different layer comps by selecting them from the Layer Comps panel.
How Do I Use The Scripts And Actions Panel?
The Scripts and Actions panel is a great tool for automating tasks in Photoshop. To use it, select the action you want to run from the panel and then click the “Play” button. This will run the action and perform the desired task. You can also record your own actions and save them for later use. To do this, click the “Record” button and then perform the task. When you’re done, click “Stop” and give the action a name. You can then access the action from the panel whenever you need it.
How Do I Create A Backup Of A Photoshop File?
To create a backup of a Photoshop file, open the file you wish to back up, go to File > Save As, and then select a location to save the backup file. You can also right-click on the file and select “Save As” to create a backup. It is important to remember to save the backup in a different location than the original file, so that if something happens to the original file, you will still have a backup.
How Do I Revert Changes Using The History Panel?
To revert changes using the History panel, open the file you wish to revert changes in. Then, go to the Window menu, and select History. This will open the History panel. Select the snapshot you wish to revert to, and then click the “Revert” button at the bottom of the panel. This will undo all changes made since the selected snapshot.
How Do I Edit A Smart Object Or An Adjustment Layer?
To edit a Smart Object or an Adjustment Layer, double-click on the layer in the Layers panel. This will open the layer in its window. Make any edits you wish to the layer, and then click the “Save” button to apply the changes. The changes will be reflected in the original document.
