A Locked Folder in Google Photos is a security feature designed to provide an extra layer of privacy for storing sensitive or personal photos and videos. This special folder is hidden from the main library and requires a passcode or biometric authentication (such as fingerprint or facial recognition) to access its contents.
I will explore the concept of a locked folder in Google Photos. We will delve into the basics of Google Photos, define what a locked folder is, discuss its purpose and benefits, explain how to create and use a locked folder, troubleshoot common issues, and provide key takeaways. By the end of this, you will have a clear understanding of locked folders in Google Photos and how to utilize them effectively.
Understanding the Concept of a Locked Folder

Before we dive into the intricacies of locked folders, let’s first familiarize ourselves with the basics of Google Photos. Google Photos is a cloud-based service that allows you to store, organize, and share your photos and videos. It offers various features, including automatic backup, powerful search capabilities, and effortless sharing options.
A locked folder is a privacy and security feature introduced by Google Photos. It provides an additional layer of protection for your sensitive or personal photos. By locking a folder, you can ensure that its contents are hidden from the main library and inaccessible to anyone who does not have the necessary authorization.
When you lock a folder in Google Photos, the photos and videos inside it are encrypted, adding an extra level of security to your private content. This encryption ensures that even if someone gains unauthorized access to your account, they won’t be able to view the contents of the locked folder without the correct passcode or biometric authentication.
Furthermore, locked folders in Google Photos give you peace of mind knowing that your most personal and sensitive images are safeguarded. Whether it’s confidential documents, intimate photos, or any other private media, you can keep them secure within a locked folder, away from prying eyes.
The Purpose and Benefits of a Locked Folder
One of the key benefits of a locked folder is enhanced privacy and security. By securing your sensitive photos, you can have peace of mind knowing that they can only be accessed by individuals you trust. Additionally, locked folders provide an effective way to organize and manage specific collections of photos without cluttering your main library.
Privacy and Security Features: The locked folder feature is designed to provide you with control over who can access your photos. This is particularly useful when you want to keep certain images private or restrict access to a select group of people.
Organizing and Managing Photos: Locked folders offer a convenient method to organize and manage photos related to specific events, projects, or personal preferences. They can help you stay organized and find your photos quickly.
Enhanced Privacy: With a locked folder, you can add an extra layer of protection to your personal photos, ensuring that they are safeguarded from prying eyes or accidental exposure. This feature is especially valuable for individuals who value their privacy and want to maintain control over who can view their images.
Advanced Security Measures: In addition to password protection, some locked folder applications offer advanced security measures such as encryption to further secure your photos. This ensures that even if someone gains unauthorized access to your device, they would still need the encryption key to view the contents of your locked folder.
Customization Options: Locked folders often come with customization options that allow you to personalize the appearance and settings of your secure storage space. From choosing a unique theme to setting up specific access permissions, these customization features enhance the user experience and make managing your photos more enjoyable.
How to Create a Locked Folder in Google Photos
Creating a locked folder in Google Photos is a straightforward process. Here’s a step-by-step guide to help you get started:
- Open the Google Photos app on your mobile device or visit the Google Photos website on your computer.
- Go to the main library or albums section, depending on your device.
- Select the photos you want to include in the locked folder.
- Tap the three-dot menu icon or right-click on the selected photos.
- Choose the “Move to Locked Folder” option.
- Follow the prompts to create a new locked folder or select an existing one.
- Set a strong password or use biometric authentication to lock the folder.
Tips for Naming and Organizing Locked Folders: When creating locked folders, it’s a good practice to choose descriptive names that reflect the contents. This will make it easier for you to locate specific folders later on. Additionally, consider organizing your locked folders by category, date, or any other relevant criteria that suits your needs.
Furthermore, it’s important to note that locked folders provide an added layer of security for your sensitive or private photos. By utilizing this feature, you can have peace of mind knowing that your confidential images are safeguarded from unauthorized access. Google Photos’ locked folders feature is designed to enhance user privacy and confidentiality, ensuring that only authorized individuals can view the contents of these protected albums.
Moreover, the ability to set a strong password or utilize biometric authentication adds an extra level of protection to your locked folders. This ensures that even if someone gains access to your device, they won’t be able to view the contents of these secure albums without the required authentication. Taking advantage of these security measures can help you maintain control over who can access your private photos, giving you greater control over your digital privacy.
Accessing and Using Locked Folders
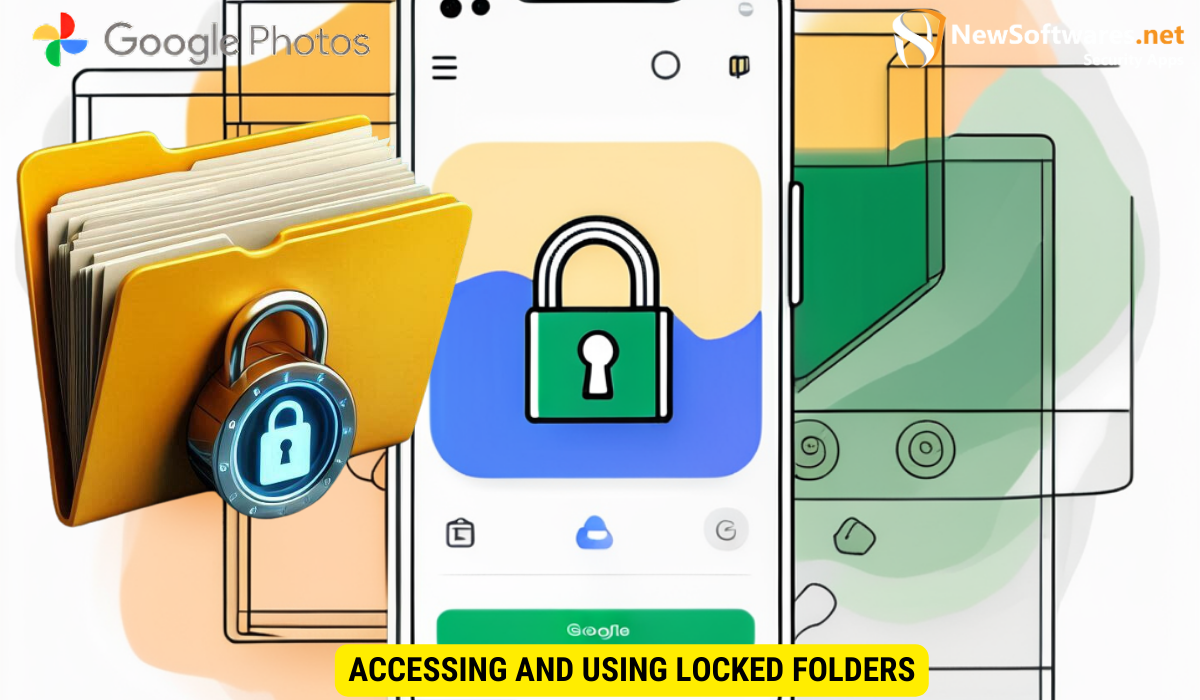
Once you have created a locked folder in Google Photos, accessing and using it is simple:
How to Access Your Locked Folder
To access your locked folder, open the Google Photos app or visit the website, and navigate to the locked folders section. You’ll be prompted to enter the password or use biometric authentication to unlock the folder. Once unlocked, you can view, edit, or share the photos within the folder.
Adding and Removing Photos from Locked Folders
To add photos to a locked folder, select the desired photos from your main library or other folders. Follow the same steps mentioned earlier to move the selected photos to the locked folder. To remove photos from a locked folder, access the folder, select the photos you wish to remove, and choose the appropriate option to move them back to the main library or another folder.
Troubleshooting Common Issues with Locked Folders
While locked folders in Google Photos are generally reliable, you may encounter some common issues. Here are a few troubleshooting tips:
Forgotten Passwords and Locked Folder Recovery
If you forget the password to a locked folder, you can recover access by using the Google account associated with the folder. Visit the account recovery page and follow the necessary steps to reset your password or regain access to your account. Be sure to keep your account information secure to avoid unauthorized access.
Issues with Syncing and Updating Locked Folders
If you experience issues with syncing or updating locked folders, try the following troubleshooting steps: ensure that you have a stable internet connection, check for app updates, clear the cache and data of the Google Photos app, and restart your device. If the problem persists, contact Google Photos support for further assistance.
Key Takeaways
1. Locked folders offer enhanced privacy and security for sensitive photos in Google Photos.
2. They allow you to organize and manage specific collections of photos effectively.
3. Creating a locked folder is simple, and you can set a strong password or use biometric authentication to secure it.
4. Accessing and using locked folders requires entering the password or using biometric authentication.
5. Troubleshooting tips for common issues include recovering forgotten passwords and resolving syncing or updating problems.
FAQs
1. Can I create multiple locked folders in Google Photos?
Yes, you can create multiple locked folders in Google Photos. This allows you to organize your photos into various categories and maintain different levels of privacy for each folder.
2. Can I share photos from a locked folder with others?
Yes, you can share photos from a locked folder with others. However, keep in mind that sharing the photos will grant access to those specific images, and the recipient won’t be able to access the rest of the locked folder contents.
3. Can I unlock a locked folder without the password or biometric authentication?
No, you cannot unlock a locked folder without the password or biometric authentication. This ensures the security and privacy of your sensitive photos.
4. Can I access my locked folders on multiple devices?
Yes, you can access your locked folders on multiple devices as long as you are logged into the same Google account and have the necessary credentials to unlock the folder.
5. Will deleting a photo from the main library remove it from a locked folder?
No, deleting a photo from the main library will not remove it from a locked folder. Photos in locked folders remain separate from your main library and need to be managed individually.
Conclusion
In conclusion, a locked folder in Google Photos provides a valuable solution for protecting your private photos and organizing your library effectively. By understanding how to create, access, and use locked folders, you can enhance your privacy, secure your sensitive images, and simplify the management of your digital memories. Ensure you follow best practices to safeguard your account and enjoy the benefits of this fantastic feature offered by Google Photos.
