Password protection for USB memory is essential for safeguarding your data. It adds an extra layer of security, preventing unauthorized access in case of loss or theft. To protect your USB memory, choose the right device with built-in protection or use third-party encryption software. Create strong, regularly updated passwords and consider two-factor authentication for added security. Always back up your data, avoid sharing passwords, and store your USB memory in a secure place when not in use.
USB memory, often referred to as a USB flash drive or simply a flash drive is a portable data storage device that uses flash memory to store digital data. These small and lightweight devices are designed to connect to a computer or other compatible devices through a USB (Universal Serial Bus) port. USB memories have become popular for their convenience and versatility in storing, transferring, and carrying digital files.
Uses of USB Memory:
USB memories are available in various storage capacities, ranging from a few gigabytes (GB) to several terabytes (TB). They are used for a wide range of purposes, including:
- Data Storage: USB memories serve as a compact and portable way to store documents, photos, videos, music, and other digital files.
- Data Transfer: They are often used to transfer files between computers or devices quickly and easily. Many USB memories support high-speed data transfer protocols like USB 3.0 or USB 3.1.
- Backup: Users can create backups of important files on USB memories to protect against data loss.
- Operating System Installation: USB memories can be used to install or boot operating systems, making them useful for system maintenance and recovery.
- Portable Applications: Some users install portable applications on USB memories, allowing them to run software on different computers without installing it on each machine.
- Security: USB memories can be password-protected or encrypted to secure sensitive data.
Why Password Protection for USB Memory is Crucial?

- Data Security: Password protection adds an extra layer of security to your USB memory. Even if someone physically has access to your USB drive, they won’t be able to access its contents without the correct password. This prevents unauthorized individuals from viewing, modifying, or stealing your sensitive data.
- Protection Against Unauthorized Access: By setting up a strong password, you ensure that only those who have the password can access your information. This protects your privacy and prevents potential breaches.
- Preventing Data Loss: USB memories are small and easily misplaced or lost. Without password protection, anyone who finds your USB drive can access its contents. Password protection mitigates this risk by making it difficult for someone who finds your USB drive to access your data. This minimizes the chances of data loss due to accidental misplacement or theft.
- Confidentiality: Many users store confidential or sensitive information on their USB drives, such as financial documents, business plans, or personal records. Password protection helps maintain the confidentiality of this information, ensuring that only authorized individuals can access it.
- Preventing Unauthorized Use: In a shared computing environment, such as an office or classroom, password protection can prevent others from using your USB drive without your permission. This helps maintain control over your data and ensures it’s used only for its intended purposes.
- Protection from Malware: Password protection can also help protect your USB drive from malicious software. If your USB drive is infected with malware, a password can prevent the malware from spreading or accessing your data.
How to Set Up Password Protection?
Windows
- Plug in your USB memory device.
- Open File Explorer and locate your USB drive.
- Right-click on the drive and select “Turn on BitLocker.”
- Follow the on-screen instructions to create a password and save your recovery key in a secure location.
MacOS
- Connect your USB memory device.
- Open “System Preferences” and go to “Security & Privacy.
- Click on the “FileVault” tab.
- Click the lock icon in the bottom left corner and enter your administrator password.
- Click “Turn On FileVault” and follow the prompts to set a password.
Third-Party Software
VeraCrypt:
One of the most trusted and widely used third-party encryption software options for USB memories is VeraCrypt. VeraCrypt is open-source, free to use, and offers robust encryption capabilities. Here’s how to use it:
Step 1: Download and Install VeraCrypt
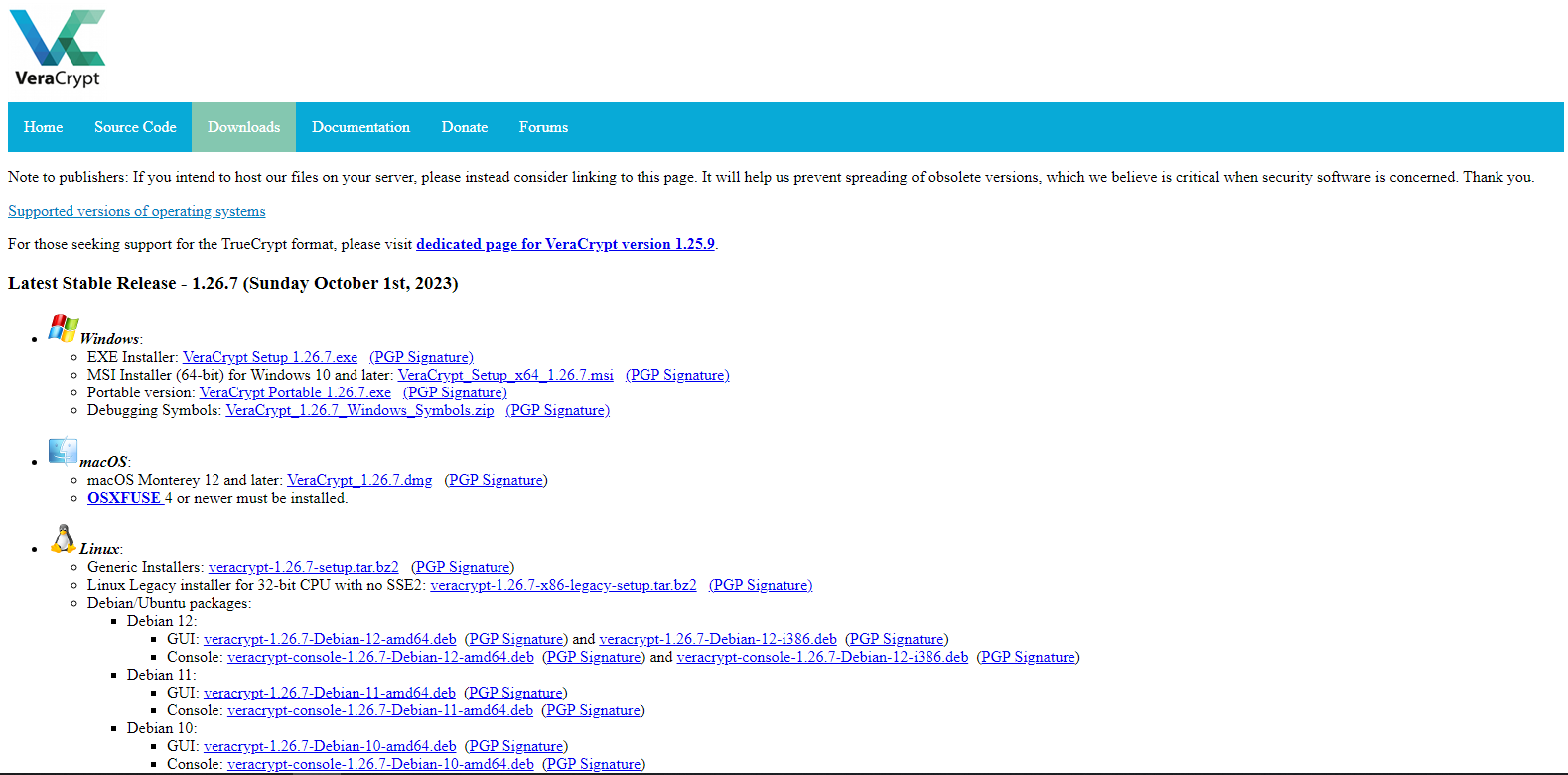
- Visit the VeraCrypt website (https://www.veracrypt.fr) and download the latest version of the software suitable for your operating system (Windows, macOS, or Linux).
- Run the installer and follow the installation wizard’s instructions to install VeraCrypt on your computer.
Step 2: Create an Encrypted Volume
- Insert your USB memory into your computer’s USB port.
- Open VeraCrypt. In the VeraCrypt main window, click on “Create Volume.”
- Choose “Create an encrypted file container” and click “Next.
- Select “Standard VeraCrypt volume” and click “Next.”
- Browse to your USB memory and select a location to create the encrypted container file. Choose a strong, unique filename, and click “Save.”
- Choose your encryption algorithm and hash algorithm. For most users, the default options are secure enough, but you can customize them if needed.
- Set the size for your encrypted container. It should be large enough to accommodate the data you want to protect. Click “Next.”
- Create a strong and memorable password for your encrypted container. VeraCrypt provides a password strength meter to help you create a secure password.
- Choose a file system for the encrypted volume. The default is fine for most users, but you can customize it if necessary.
- Move your mouse randomly within the VeraCrypt window to generate encryption keys.
- Click “Format” to create the encrypted volume. This process may take some time, depending on the size of the container.
Step 3: Mount and Use the Encrypted Volume
- In the VeraCrypt main window, select an available drive letter (e.g., “Z:”) and click “Select Device.” Choose the file you created on your USB memory (e.g., “MySecureVolume”).
- Click “Mount” and enter the password you set earlier. Once the volume is mounted, it appears as a new drive on your computer.
- You can now copy and paste your sensitive data into this mounted drive. Access to this data is protected by the password.
Step 4: Dismount the Encrypted Volume
- In the VeraCrypt main window, select the mounted drive letter (e.g., “Z:”).
- Click “Dismount” to safely remove the encrypted volume. This ensures that your data remains secure and inaccessible until you mount it again.
Best Practices for Password Protection:
Regularly Update Your Password
Don’t use the same password for an extended period. Regularly change your USB memory device’s password to reduce the risk of unauthorized access.
Never store your USB memory device’s password on the device itself or in an easily accessible location. Instead, use a reliable password manager to keep track of your passwords securely.
Beware of Phishing
Be cautious of phishing attempts that may trick you into revealing your password. Only enter your password on trusted and secure websites.
Conclusion:
Password protection for USB memory preserves the security and integrity of your valuable data in our digitally driven world. With the ever-present risk of theft, loss, or unauthorized access, taking proactive steps to secure your USB memory is a responsible choice. By choosing the right USB drive, setting strong passwords, and adopting best practices like two-factor authentication and regular backups, you can ensure that your sensitive information remains confidential and protected. These measures empower you to confidently utilize USB memories as a reliable storage and transfer solution without compromising on data security.
FAQs:
Can I recover my data if I forget the USB memory password?
If you forget the USB memory password, it can be challenging to recover the data. Built-in protection software and third-party encryption tools are designed to be highly secure, making it nearly impossible to bypass the password without the correct credentials. This is why it’s essential to remember or securely store your password.
What should I do if my USB memory becomes physically damaged?
If your USB memory becomes physically damaged, data recovery can be challenging. That’s why it’s crucial to maintain regular backups of your data in a separate location. In case of physical damage, you can restore your files from the backup.
Can I share my USB memory password with others?
It’s generally advisable not to share your USB memory password with others unless absolutely necessary. The fewer people who know the password, the lower the risk of unauthorized access. If sharing is necessary, consider using secure methods to communicate the password.
Are there any alternatives to password protection for USB memory?
While password protection is a widely used method for securing USB memory, some advanced alternatives include biometric authentication (such as fingerprint recognition) and encryption tokens (smart cards). These methods provide additional layers of security but may require specialized hardware.
Where should I store my USB memory when not in use?
When not in use, it’s advisable to store your USB memory in a secure location, such as a locked drawer or safe. This minimizes the risk of theft or accidental loss and ensures that your data remains protected.

