To password-protect files in Windows, use Folder Lock, a versatile software that creates secure virtual vaults for your sensitive data. Download and install Folder Lock, set up a strong master password, create a locker for your files, add files and folders to the locker, lock it, and access your protected files with the master password. This ensures privacy, prevents unauthorized access, and offers peace of mind for your digital security. Remember to regularly update your master password and consider additional security measures like backups and two-factor authentication for added protection.
What is Folder Lock?
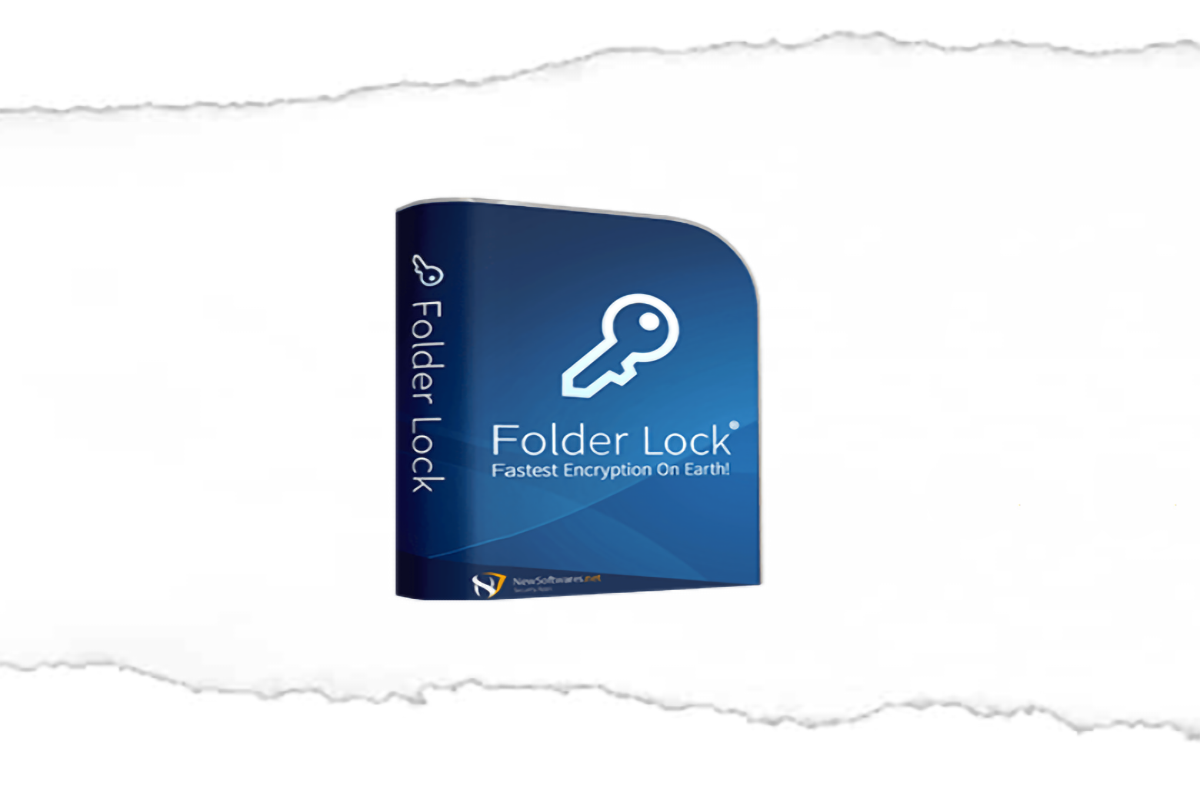
Folder Lock is a versatile software application that provides comprehensive file and folder security for Windows users. It allows you to create a virtual vault where you can store your sensitive files and folders securely. These files are protected by strong encryption and can only be accessed with the correct password. Folder Lock offers a user-friendly interface, making it suitable for both beginners and advanced users.
Features of Folder Lock:
- File and Folder Encryption: Folder Lock allows users to encrypt their files and folders. Encryption is the process of converting data into a code to prevent unauthorized access. When you encrypt a file or folder with Folder Lock, it becomes inaccessible to anyone without the correct decryption key or password.
- Virtual Vault: Folder Lock creates a virtual vault or locker where encrypted files and folders can be stored securely. This vault is like a secure container where your sensitive data is kept, and it can only be accessed by entering the correct password.
- Password Protection: Users set a master password to access the Folder Lock and the encrypted files within it. This master password is crucial for ensuring the security of your protected files.
- Additional Features: Folder Lock often includes additional features like the ability to secure USB drives, shred files to securely delete them, and even create encrypted backups of files. These features enhance overall data security.
- User-Friendly Interface: One of the strengths of Folder Lock is its user-friendly interface, making it accessible to both beginners and advanced users. The software typically provides step-by-step guidance for setting up and using its features.
- Security Measures: Folder Lock employs strong encryption algorithms to safeguard files and folders, making it difficult for unauthorized individuals to decrypt and access protected data.
Why Should You Password Protect Your Files?
- Privacy Protection: Password protection ensures that your files remain private and confidential. Whether you have personal documents, sensitive financial information, or personal photos, keeping them protected with a password ensures that only authorized individuals can access them. This is crucial for maintaining your privacy and safeguarding your personal data.
- Preventing Unauthorized Access: Passwords act as a barrier against unauthorized access. Without the correct password, individuals or malicious software cannot open or view your protected files. This is particularly important in work settings, where confidential documents must remain confidential.
- Data Security: Password-protecting your files is a fundamental aspect of data security. It adds an extra layer of security to your data, reducing the risk of data breaches and information leaks. Even if someone gains physical access to your computer or storage device, they won’t be able to access the protected files without the password.
- Compliance and Legal Requirements: In some cases, businesses and organizations are legally obligated to protect sensitive data, such as customer information, financial records, or medical data. Failing to password-protect these files could result in legal consequences and regulatory fines.
- Protection Against Malware: Malware, such as ransomware, can encrypt your files and demand a ransom for their release. By already having password protection in place, you reduce the effectiveness of such attacks. Even if your files are encrypted by malware, they remain inaccessible without the password.
- Control Over File Access: Password protection gives you control over who can access your files. You can share files with trusted individuals and provide them with the necessary passwords while keeping others out. This level of control is essential in both personal and professional settings.
How to Password Protect Files with Folder Lock?
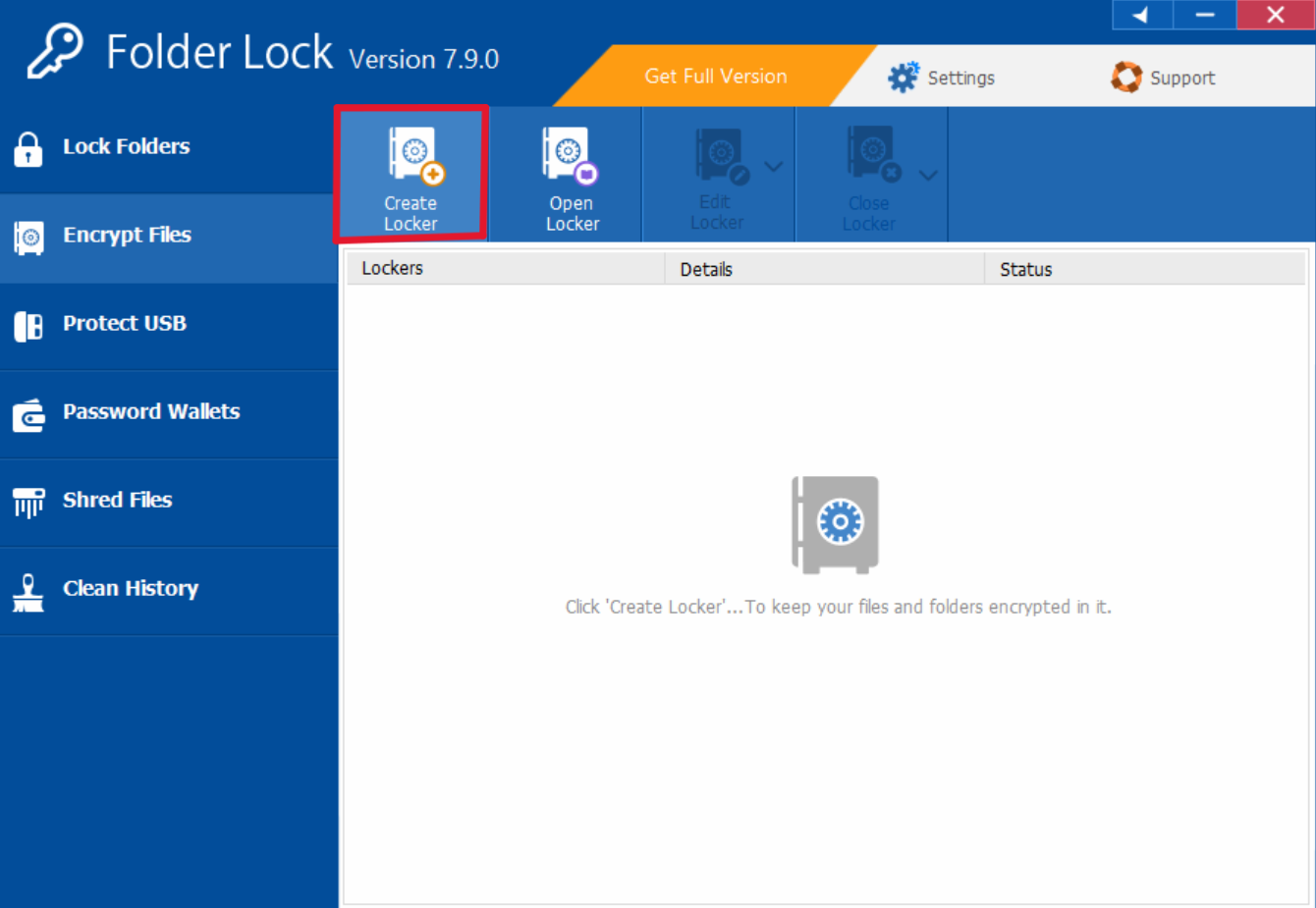
Step 1: Download and Install Folder Lock
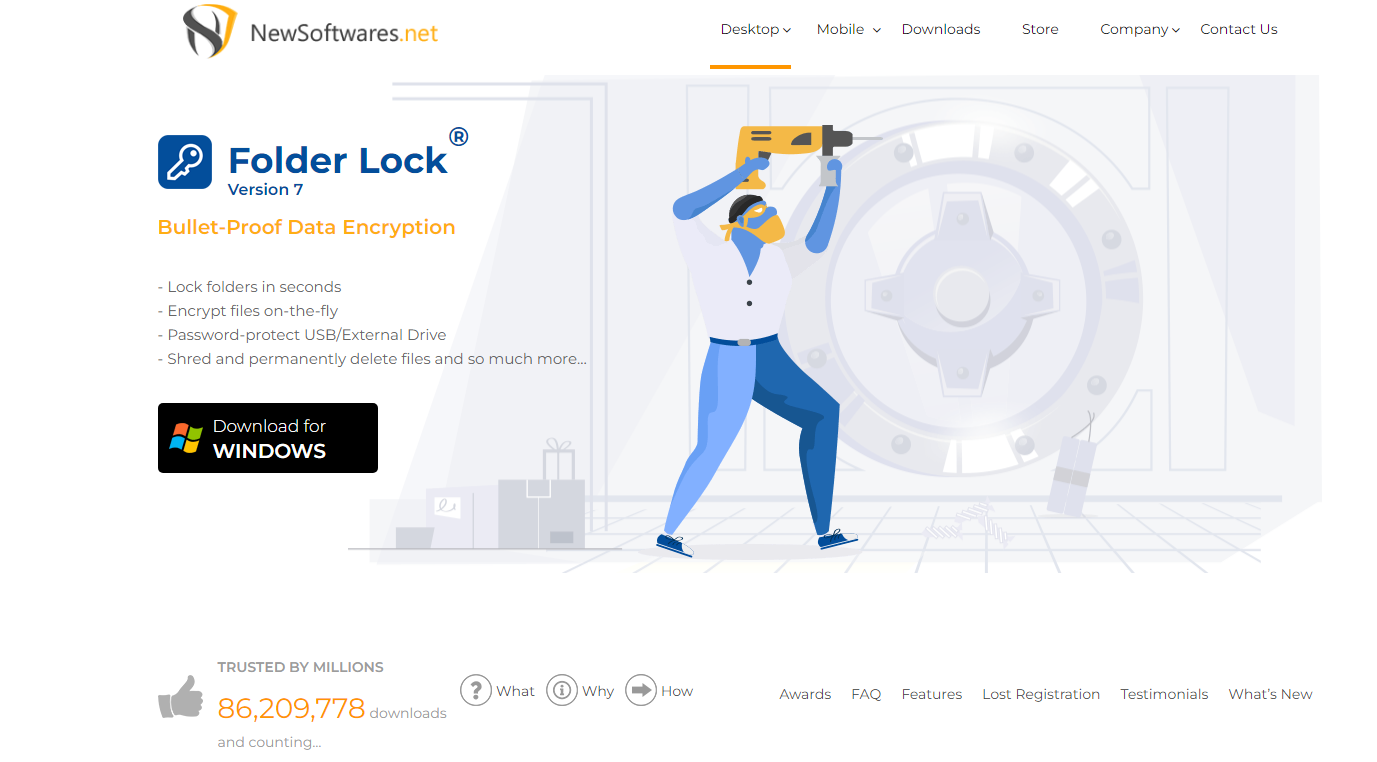
- Go to the official Folder Lock website and download the software.
- Run the installer and follow the on-screen instructions to install Folder Lock on your Windows computer.
Step 2: Set up a Master Password
- Launch Folder Lock.
- You’ll be prompted to create a master password. Make sure it’s strong and unique, combining letters, numbers, and special characters.
- Confirm the master password.
Step 3: Create a Locker
- Once you’ve set up the master password, click on “Create Locker.”
- Choose a location for your locker – this is where your protected files will be stored.
- Set the size of your locker and allocate space as needed.
Step 4: Add Files and Folders to the Locker
- To add files or folders to the locker, simply drag and drop them into the Locker interface.
- You can also use the “Add Files” or “Add Folder” buttons to select the items you want to protect.
Step 5: Lock the Locker
- After adding your files and folders, click on “Lock” to secure the locker.
- Your files are now encrypted and can only be accessed by entering the master password.
Step 6: Accessing Protected Files
- To access your protected files, launch Folder Lock.
- Enter your master password.
- You can now view, edit, or move your files within the locker.
Tips for Effective File Protection:
- Use Strong Passwords:
- Create strong and unique passwords for your files and folders. Use a combination of upper and lower-case letters, numbers, and special characters.
- Avoid using easily guessable passwords, such as “password” or “123456.”
- Regularly Update Passwords:
- Change your passwords periodically to reduce the risk of unauthorized access. This is especially important for sensitive files.
- Implement Two-Factor Authentication (2FA):
- If available, enable two-factor authentication for added security. 2FA requires an additional verification method, such as a text message or authentication app, in addition to a password.
- Backup Your Files:
- Always maintain backups of your important files, even those that are password-protected. Regularly backup your data to an external drive or cloud storage. This ensures that you can recover your files in case of unexpected data loss or corruption.
- Limit Access Permissions:
- In a shared environment, restrict access permissions to only those who need to view or edit the files. This minimizes the risk of accidental or unauthorized changes.
- Use Encryption:
- In addition to password protection, consider encrypting your files. Encryption converts your data into unreadable code, adding an extra layer of security. Some file encryption tools work alongside password protection for double security.
- Secure Physical Access:
- If you’re using a desktop computer or external storage devices, physically secure your equipment. Lock your computer or use a secure cabinet to prevent unauthorized access.
- Use Reputable Software:
- Choose trusted and reputable file protection software like Folder Lock, BitLocker (for Windows), or FileVault (for macOS). Avoid using unverified or unknown tools.
Conclusion:
Folder Lock offers a user-friendly solution for Windows users, allowing you to secure your files with ease. By following the steps outlined in this guide and implementing additional security measures, your sensitive files are safe from prying eyes. Take control of your file security today with Folder Lock and keep your digital world secure. Embrace the power of encryption and password protection to ensure that your personal and confidential information remains accessible to you.
FAQs:
Can I protect both files and folders using Folder Lock?
Yes, Folder Lock allows you to protect both individual files and entire folders. You can easily add files and folders to your virtual locker for encryption.
What happens if I forget my master password?
If you forget your master password, there is no way to recover it. Folder Lock does not store your password for security reasons. Make sure to remember it or keep a secure record of it.
Can I access my protected files from another computer?
You can access your protected files from another computer only if you have a Folder Lock installed on that computer and know the master password. It’s essential to maintain consistency for secure access.
Should I back up my files within Folder Lock?
Yes, maintaining backups of your important files, even within the Folder Lock vault, is a wise precaution. This ensures you have copies of your data in case of unexpected issues.
Does Folder Lock offer two-factor authentication?
Folder Lock may offer two-factor authentication as an additional security feature, depending on the version you use. Check the software settings for this option.
