To password protect a Google Doc, follow these steps:
-
Open the desired Google Doc.
-
Click on “File,” select “Protect Document,” and choose “Set Permissions.”
-
In the “Set Permissions” box, enter your preferred password and enable the option to prevent editors from changing access.
-
Save the changes.
In today’s digital age, it is essential to prioritize document security. With the increasing use of cloud-based platforms, protecting sensitive information becomes paramount. I will guide you through the process of password protecting a Google Doc, ensuring your data remains safe from prying eyes.
Importance of Google Doc Security
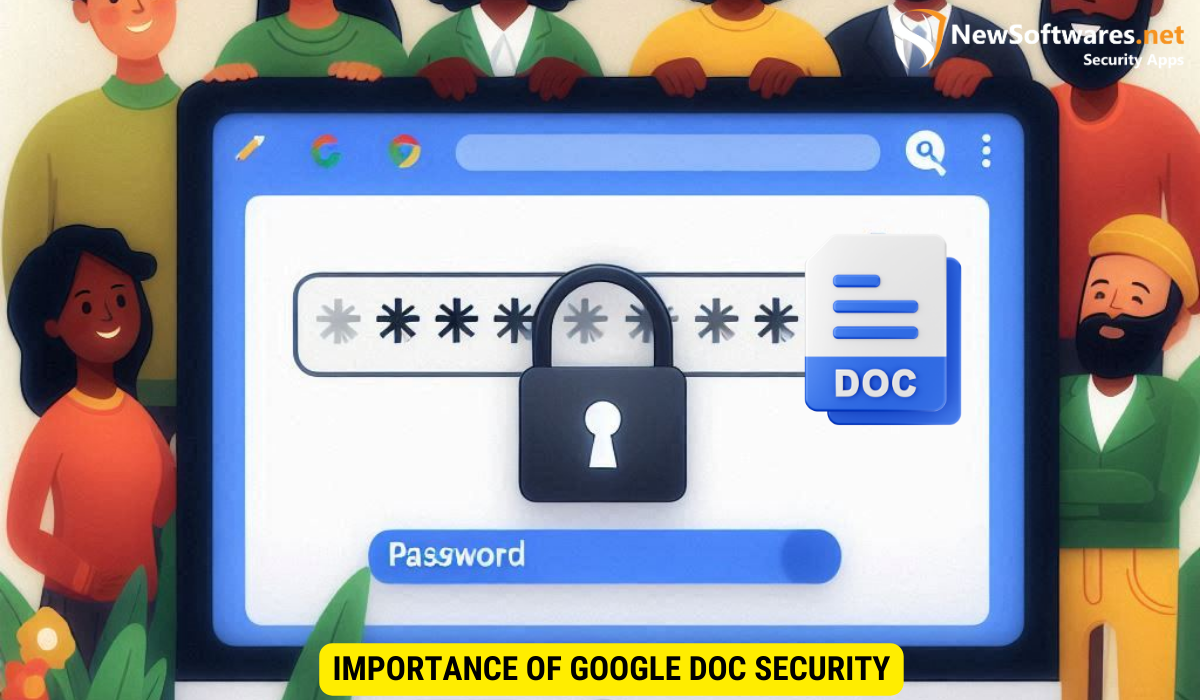
Before diving into the specifics of password protection, let’s first acknowledge why it is crucial to safeguard your documents. In today’s interconnected world, information breaches and data leaks have become more common than ever. By securing your Google Docs, you can prevent unauthorized access and protect sensitive information.
In addition to password protection, another vital aspect of document security is encryption. Encryption involves encoding information in such a way that only authorized parties can access it. When you encrypt your Google Docs, you scramble the content in a manner that can only be unscrambled by those with the correct decryption key, adding an extra layer of protection to your documents.
The Role of Password Protection in Google Docs
Google Docs, being a popular cloud-based document creation and collaboration tool, provides users with various security features. One of the most effective ways to safeguard your documents is by password protecting them. By adding a password to your Google Doc, you add an extra layer of security, ensuring only authorized individuals can access its contents.
Moreover, Google Docs offers the option of setting expiration dates for shared documents. This feature allows you to control how long a document is accessible to others, adding a time-bound layer of security. By setting an expiration date, you can ensure that sensitive information is not available indefinitely, reducing the risk of unauthorized access in the future.
Setting Up Google’s Two-Step Verification
Before we delve into the steps to password protect a Google Doc, it is crucial to set up Google’s Two-Step Verification feature. This additional security measure enhances the overall protection of your Google account.
Implementing Two-Step Verification adds an extra layer of security to your Google account by requiring not only your password but also a unique verification code that is sent to your registered mobile device. This means that even if someone gains access to your password, they would still need physical access to your mobile device to log in successfully.
Step-by-Step Guide to Two-Step Verification
- Access your Google Account settings by clicking on your profile picture in the top right corner and selecting “Manage your Google Account.”
- Navigate to the “Security” tab.
- Locate and select “Two-Step Verification.”
- Follow the on-screen instructions to enable the feature, which typically involves verifying your phone number.
- Once set up, Google will prompt you to enter a verification code in addition to your password when logging in from an unfamiliar device.
Furthermore, Two-Step Verification also offers the option of using a backup code in case you lose access to your primary mobile device. These backup codes are generated by Google and can be saved for emergencies when you are unable to receive the verification code through your phone.
Protecting Your Google Doc with a Password
Now that you have enabled Two-Step Verification, let’s proceed with password protecting your Google Doc.
Detailed Instructions for Password Protection
Congratulations! You have successfully password protected your Google Doc. Only individuals who know the password will be able to access the document’s contents.
It’s important to choose a strong and secure password when protecting your Google Doc. Consider using a combination of letters, numbers, and special characters to enhance the security of your document. Avoid using easily guessable passwords such as “password123” or common phrases.
Furthermore, remember to keep your password confidential and do not share it with unauthorized individuals. Regularly update your password to ensure the continued protection of your sensitive information. By following these best practices, you can maintain the privacy and security of your Google Docs effectively.
Sharing Password-Protected Google Docs
Now that your Google Doc is safely password protected, let’s explore best practices for securely sharing it with others.
Best Practices for Secure Document Sharing
1. Share the password separately: When sharing a password-protected Google Doc, it is essential to send the password through a separate communication channel. Avoid sharing it in the same email, message, or document.2. Control access rights: Limit the number of individuals who have access to the password-protected document. Use Google’s sharing settings to grant access only to trusted collaborators.3. Regularly update passwords: To maintain optimal security, consider changing your password periodically or whenever there is a possibility of compromise.4. Revoke access when necessary: If someone no longer needs access to the document, revoke their access to prevent unauthorized entry.5. Educate collaborators: Ensure that all collaborators understand the importance of maintaining document security and adhere to best practices for protecting sensitive information.
Troubleshooting Common Issues
While password protecting your Google Docs significantly enhances security, you may encounter a few common issues along the way.
Resolving Password-Related Problems
Additional Security Measures for Google Docs
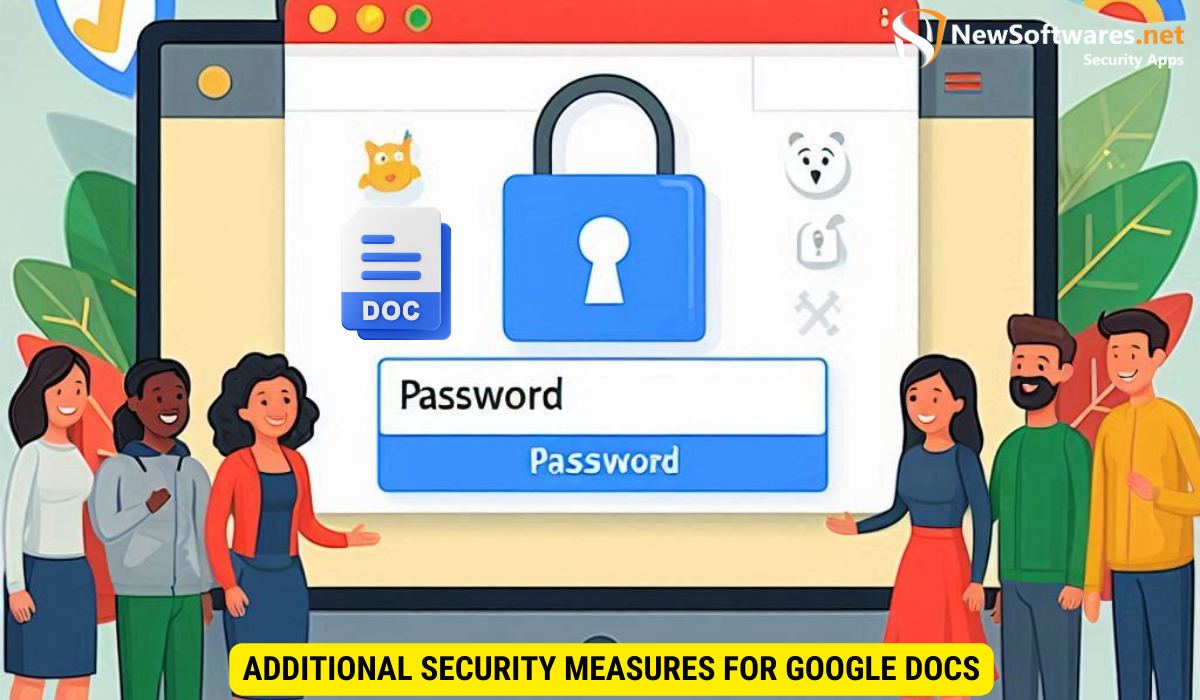
In addition to password protection, Google Docs offers other security features that you can enable for enhanced document protection.
Exploring Other Google Doc Security Features
- File encryption: Google Docs provides the option to encrypt a document, adding an extra layer of protection. To enable encryption, click on “File,” then select “Protect Document” and “Encrypt with Password.”
- Google Drive access settings: Use Google Drive’s access settings to control who can view, edit, or comment on your documents. This ensures that only authorized individuals can interact with your documents.
- Two-factor authentication: As mentioned earlier, enable Google’s Two-Step Verification to enhance the security of your Google account, consequently safeguarding your Google Docs.
Key Takeaways
- Document security is paramount in the digital age, and password protecting a Google Doc is an effective way to safeguard sensitive information.
- Google’s Two-Step Verification adds an extra layer of security to your Google account, ensuring comprehensive protection.
- To password protect a Google Doc, access the “Set Permissions” option under “Protect Document” in the “File” menu.
- Follow best practices when sharing password-protected Google Docs, such as sharing passwords separately and controlling access rights.
- Consider utilizing additional security features provided by Google Docs, such as file encryption and Google Drive access settings, to further enhance document security.
FAQs
Can I recover a forgotten password for a Google Doc?
Unfortunately, Google Docs does not provide a built-in recovery option for forgotten passwords. It is crucial to store a copy of the password separately to avoid being locked out of your document.
Is it safe to share a password-protected Google Doc?
Sharing a password-protected Google Doc can be safe if you follow best practices. Share the password separately, control access rights, and use secure communication channels to transmit the password.
What should I do if I suspect unauthorized access to my password-protected Google Doc?
If you suspect unauthorized access to your password-protected Google Doc, change the password immediately. Additionally, review the document’s access history for any suspicious activity.
How often should I update the password for a password-protected Google Doc?
To maintain optimal security, consider changing the password periodically or whenever there is a possibility of compromise. Regularly updating passwords adds an extra layer of protection.
Are there additional security measures I can take for Google Docs?
Apart from password protection, Google Docs offers other security features such as file encryption and access settings. Take advantage of these features to enhance document security.
Conclusion
Password protecting your valuable Google Docs is essential in today’s digital landscape. By following the steps outlined above, you can fortify the security of your documents and prevent unauthorized access. Utilize additional security features offered by Google Docs for enhanced protection. Remember to regularly update passwords and educate collaborators on best practices for secure document sharing. With these measures in place, you can confidently protect your Google Docs and keep your sensitive information safe.
