To zip and password protect a file on a Mac, follow these steps using the Terminal application:
- Locate the file or folder you want to compress and remember its path.
- Open Terminal.
- Change the directory to where your file is located using the
cdcommand. For example,cd ~/Desktopif it’s on the desktop.- Use the command
zip -er [archive name].zip [file/folder name]to create a password-protected zip file. Replace[archive name]with the desired name for your zip file and[file/folder name]with the actual name of your file or folder.- When prompted, enter and verify the password you want to set.
This will create a zip file that requires the password you set to be accessed. Remember, the password won’t be visible as you type it for security reasons.
When it comes to keeping your files secure on your Mac, zipping and password protecting them is a useful technique. Zipping a file allows you to compress it into a smaller size, making it easier to transfer or store. Adding password protection ensures that only authorized individuals can access the file. I will explore the process of zipping and password protecting files on a Mac, step-by-step.
Understanding File Zipping and Password Protection
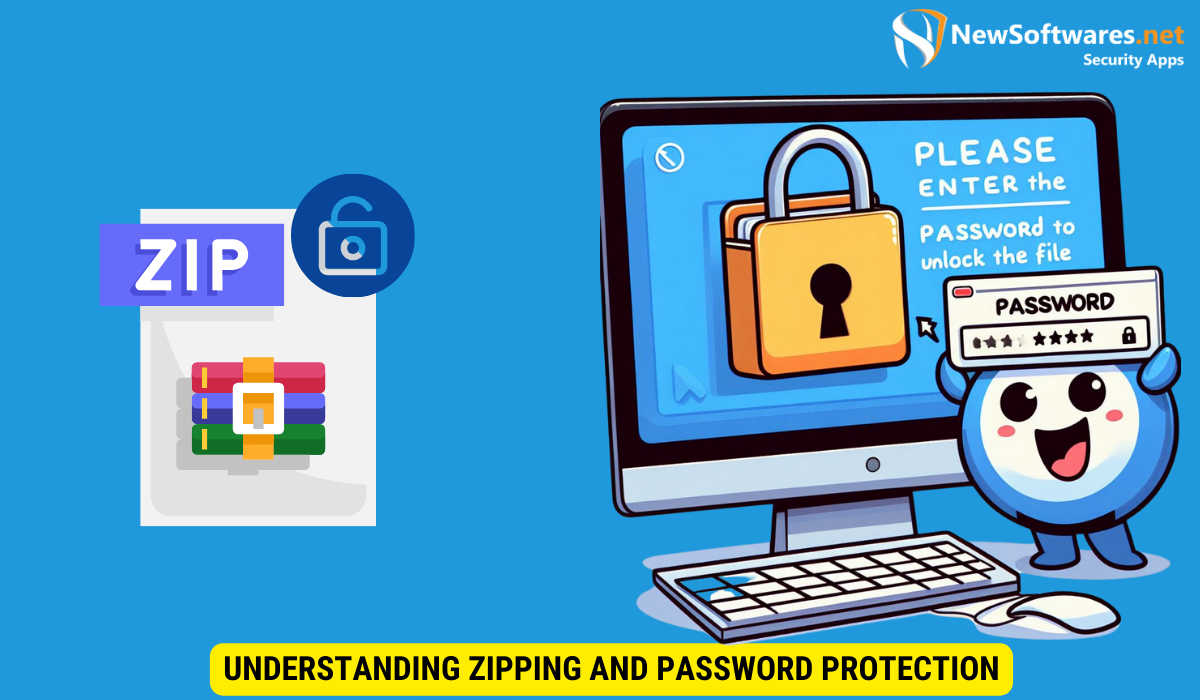
Before we delve into the steps, let’s take a moment to understand why zipping files and adding password protection is important. Zipping files not only reduces their size, but it also helps organize multiple files or folders into a single compressed file. This can be particularly useful when sending files via email or uploading them to cloud storage.
In addition to zipping files, password protection is an essential security measure. It prevents unauthorized individuals from accessing sensitive information, ensuring that only those with the correct password can open the file.
The Importance of Zipping Files
Zipping files offers various benefits, including:
- File size reduction: Compressing files into a zip format reduces their size, making them more manageable for storage or transfer purposes.
- Organizational advantages: Zipping multiple files or folders into a single archive file allows for easier organization and categorization of related documents.
- Protection against data corruption: Zipping files can protect them against data corruption or loss, as the compression process creates redundancies that can help recover damaged files.
Let’s take a closer look at the benefits of zipping files. File size reduction is particularly useful when dealing with large files or limited storage space. By compressing files into a zip format, you can significantly reduce their size without compromising the content. This makes it easier to store and transfer files, especially when dealing with email attachments or cloud storage limitations.
Furthermore, zipping files provides organizational advantages. Instead of dealing with multiple individual files, you can group related documents into a single archive file. This simplifies file management and allows for easier categorization and retrieval of information. Whether you are organizing work-related documents or personal files, zipping them can help streamline your digital organization process.
Another important aspect of zipping files is the protection it offers against data corruption. The compression process creates redundancies within the file, which can help recover damaged or corrupted data. This can be particularly valuable when dealing with important files that are prone to errors or when transferring files over unreliable networks. By zipping the files, you add an extra layer of protection to ensure the integrity and accessibility of your data.
The Need for Password Protection
While zipping files provides some level of security, adding password protection adds an extra layer of defense. Password protection:
- Safeguards sensitive information: Passwords ensure that only authorized individuals can access confidential data, protecting it from unauthorized access.
- Prevents accidental sharing: By requiring a password, you can prevent accidental sharing or distribution of sensitive files.
- Increases data integrity: With password protection, you can ensure the integrity of your data and minimize the risk of tampering or unauthorized modifications.
Let’s explore the importance of password protection in more detail. Passwords act as a safeguard for sensitive information, ensuring that only authorized individuals can access confidential data. This is particularly crucial when dealing with personal or financial information, as it helps protect against identity theft or unauthorized access to sensitive data.
In addition to safeguarding sensitive information, password protection also prevents accidental sharing or distribution of files. By requiring a password to open a file, you can minimize the risk of accidentally sharing confidential documents with unintended recipients. This can be especially important in professional settings where data confidentiality is paramount.
Furthermore, password protection increases data integrity by minimizing the risk of tampering or unauthorized modifications. By setting a password, you can ensure that the content of your files remains intact and unaltered. This is particularly relevant when sharing files with collaborators or when storing them in shared cloud storage, where maintaining the integrity of the data is crucial for collaboration and data accuracy.
Preparing Your File for Zipping
Before you can start zipping and password protecting your file, there are a few important considerations:
File compression is a common practice used to reduce the size of one or more files. This process not only saves disk space but also makes it easier to transfer files over the internet or store them in a more organized manner. Zipping files also allows for faster uploading and downloading times, which is particularly useful when dealing with large files.
Choosing the Right File
It is essential to select the right file or files to zip and password protect. Ensure that the files you choose are relevant and require secure handling.
When deciding which files to compress, consider the sensitivity of the information contained within them. Files that contain personal or confidential data should always be encrypted and password protected to prevent unauthorized access.
Organizing Your Files
Before zipping, it is a good practice to organize your files into separate folders. This makes it easier to manage and locate the files when needed.
Creating a logical folder structure not only helps in organizing your files but also ensures that related files are stored together. This can be particularly useful when sharing multiple files with others, as it reduces the chances of missing or misplacing important documents.
Step-by-Step Guide to Zipping a File on Mac
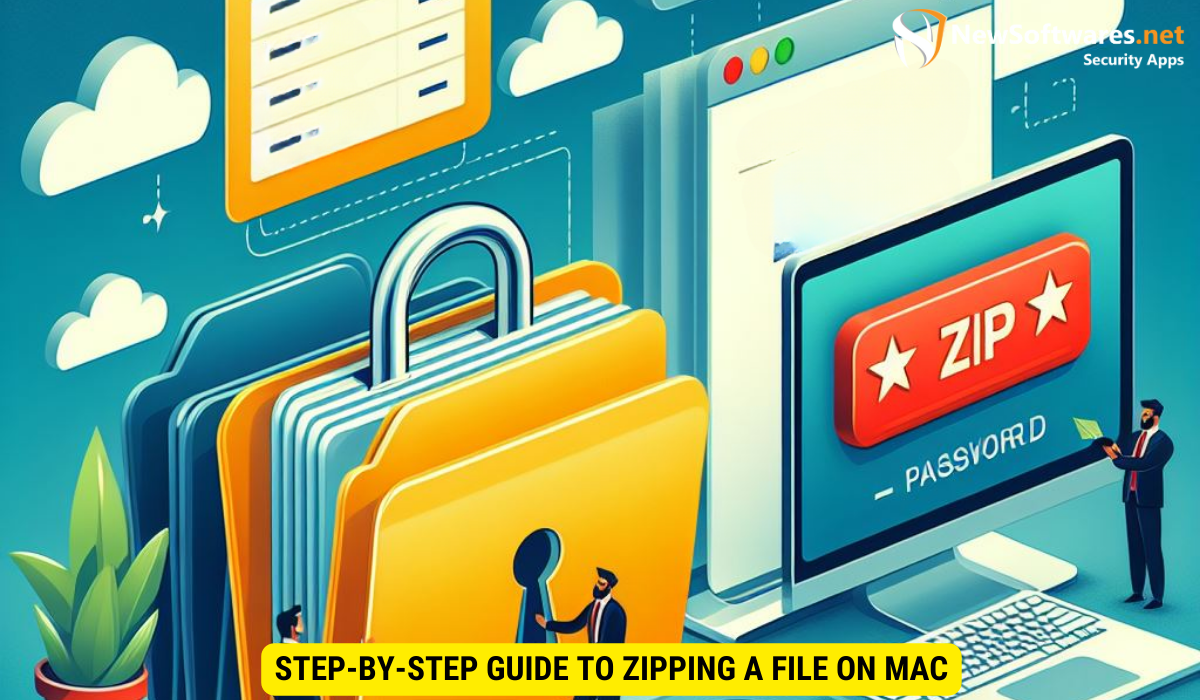
Now that you have prepared your file, let’s proceed with the steps to zip it:
Locating the File
First, locate the file or folder that you want to zip. It should be easily accessible and ready for compression.
Compressing the File
Once you have located the file, right-click on it and select “Compress [filename].” This option will compress the file into a zip format and create a new zip file in the same location as the original.
Adding Password Protection to Your Zipped File
Now that you have successfully zipped your file, it’s time to add password protection:
Opening the Terminal
Launch the Terminal on your Mac by searching for it in the Applications folder or using the Spotlight search function.
Setting a Password
In the Terminal window, type the following command: “zip -e [password] [zip file name].” Replace “[password]” with your desired password and “[zip file name]” with the name of your zip file. Press Enter to execute the command, and you will be prompted to enter and confirm your password.
Accessing Your Password-Protected File
Once you have successfully applied password protection to your file, here’s how you can access it:
Unzipping the File
Locate the password-protected zip file and double-click on it. A dialog box will appear, prompting you to enter the password you set.
Entering the Password
Enter the password and click “OK” or press Enter. The zip file will then be extracted, and you will have access to the contents of the file.
By following these steps, you can effectively zip and password protect your files on a Mac, providing an added layer of security for your sensitive information.
Key Takeaways
- Zipping files reduces their size and allows for easier storage and transfer.
- Adding password protection ensures that only authorized individuals can access sensitive files.
- Choose the right file and organize your files before zipping.
- Compress the file using the Contextual Menu, and set a password using the Terminal.
- To access the password-protected file, double-click on it, enter the password, and extract the contents.
FAQs
1. Can I zip and password protect multiple files simultaneously on a Mac?
Yes, you can select multiple files and compress them into a single zip file. You can also password protect the resulting zip file using the Terminal.
2. Can I change the password for a password-protected zip file?
Yes, using the Terminal, you can change the password for a password-protected zip file by entering the appropriate command and providing the new password.
3. Are there any alternatives to zipping and password protecting files on a Mac?
Yes, you can consider using encryption software or encrypted disk images to secure your files. These options provide additional security measures beyond zipping and password protecting.
4. Can I open a password-protected zip file on a different operating system?
Yes, password-protected zip files are typically compatible with various operating systems, including Windows and Linux. However, be mindful of the encryption algorithm used, as this can affect compatibility.
5. Can I remove password protection from a zip file on a Mac?
Yes, you can remove password protection from a zip file using the Terminal. Execute the appropriate command and provide the current password to remove the password protection.
Conclusion
Zip and password protecting files on a Mac provides an effective way to secure your data. By compressing files and adding password protection, you can reduce file size, organize documents, and ensure that only authorized individuals can access sensitive information. By following the steps provided above, you can easily zip and password protect files on your Mac, keeping your data safe and secure.
