I’m definitely not the first person on this planet who uses an iPhone, but doesn’t own a Mac. Those who suffer the same wrath would understand how awful it feels when you need to transfer files from iPhone to PC.
Most people use iTunes to transfer files to their PC. However, the PC version of iTunes is really not as good as the Mac version is. It’s also very complex and time consuming. It’s also mandatory for you to have a Data Cable available so that you may connect your phone to your PC. There are other apps available too, but they are just as complex.
Folder Lock from NewSoftwares is your ultimate solution!
It happened once that I needed to buy a mobile wallet application to store the bunch of credit card numbers I had at the time. A friend recommended Folder Lock from NewSoftwares because of its security features. While using Folder Lock, I came across a feature I didn’t expect that it would have, the ‘Wifi File Transfer’ feature!
Download the app from App Store before you start following my tutorial to free yourself from this issue.
Transfer Files From iPhone to PC
- Open Folder Lock.
- Access the ‘Wifi’ option available on Main Menu.
- Turn it on and enter the IP address on your Mac browser that would be shown to you.
- Enter your Folder Lock Password.
- Transfer files.
- Done!
That’s about it. You can also hide and protect private pictures, videos, audios, documents, etc in the Folder Lock iPhone application. All in all, Folder Lock does the job to hide and lock stuff you don’t want others to have free access to and also allows you to transfer files easily!
See More: How to connect your iPhone with rest of the world!
Transfer Files From iPhone To Pc Wirelessly

You can transfer files from iPhone to PC wirelessly using several methods, including AirDrop, iCloud Drive, email, and third-party apps.
AirDrop: AirDrop is a feature that allows you to wirelessly share photos, videos, documents, and more between two devices. To use AirDrop, both devices must be using the same Apple ID and be on the same Wi-Fi network.
Transfer Videos From iPhone To Pc Without USB?
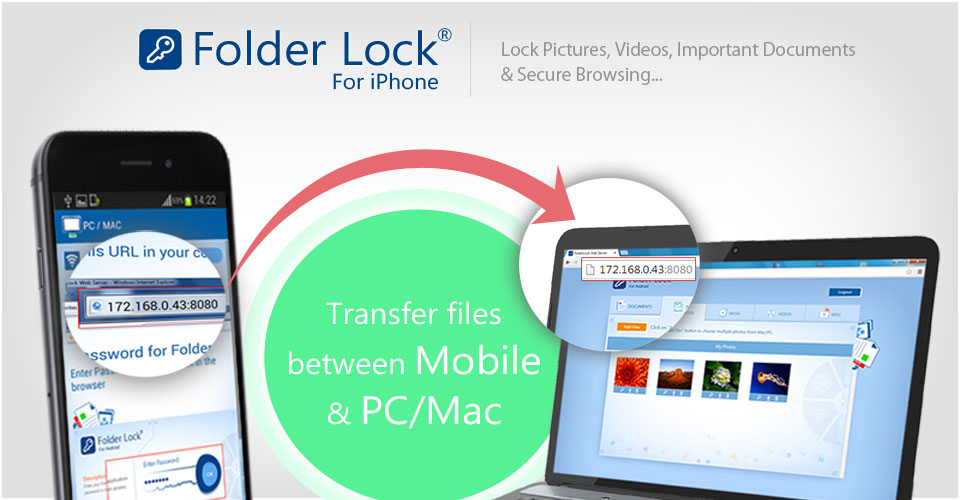
You can transfer videos from iPhone to PC Windows 10 without USB by using cloud storage services, such as iCloud, Google Drive, Dropbox, or Microsoft OneDrive. You can also use wireless file transfer services such as AirDrop or Wi-Fi Transfer. Each of these services will allow you to upload your videos to the cloud and then download them to your PC.
Transfer Files From Phone To Pc Without Data Cable

You can transfer files from phone to PC without data cable using cloud storage services, such as iCloud, Google Drive, Dropbox, or Microsoft OneDrive. You can also use wireless file transfer services such as AirDrop or Wi-Fi Transfer. Each of these services will allow you to upload your files to the cloud and then download them to your PC.
Easiest Way To Transfer From iPhone To Computer
The easiest way to transfer from iPhone to computer is to use iCloud. iCloud is Apple’s cloud storage service that allows you to store your documents, photos, and other files in the cloud, and then access them from any device. To transfer files from iPhone to computer, simply open the iCloud app on your iPhone, select the file you want to transfer, and then select the “Download to Computer” option.
