To set an Excel file to read-only, you can either use Excel’s built-in features or adjust the file properties in Windows. Within Excel, go to the ‘File’ tab, select ‘Info’, then ‘Protect Workbook’, and check the ‘Read-only’ box. Alternatively, in Windows File Properties, right-click the file, choose ‘Properties’, go to the ‘General’ tab, and check the ‘Read-only’ box. To remove the read-only attribute, follow the same steps but uncheck the box instead. Setting a file to read-only is a straightforward way to protect your data from being modified.
Microsoft Excel is a powerful tool used by millions worldwide for data analysis, financial modeling, and a multitude of other applications. One common need among Excel users is to lock an Excel file to read-only, ensuring that the data remains intact and unaltered. I will guide you through the process of setting an Excel file to read-only, step by step.
Understanding Read-Only Files in Excel
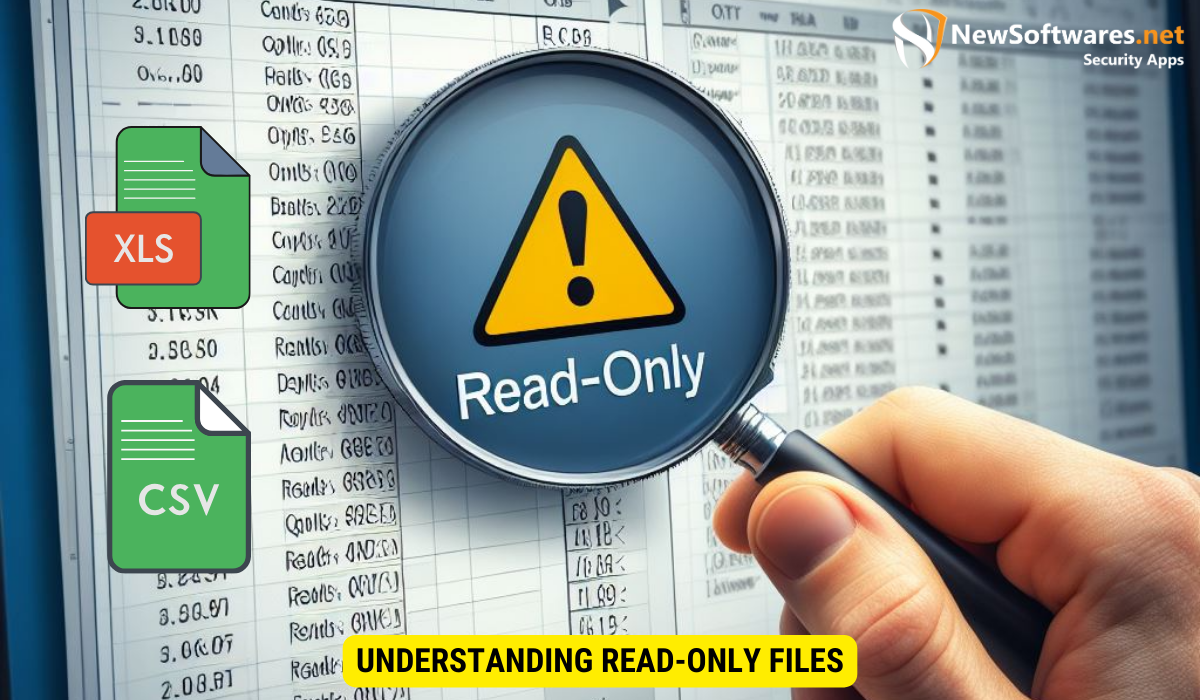
Before we delve into the process of setting an Excel file to read-only, it’s important to understand what a read-only file is. A read-only file is a file that can be viewed or read, but not modified. This is particularly useful when you want to share a file with others, but do not want them to make changes to it.
When an Excel file is set to read-only, users can still open and view the file, but they cannot save any changes to the original file. Instead, they have the option to save a new copy of the file with their changes. This ensures that the original data remains unaltered.
Setting an Excel File to Read-Only
Using Excel’s Built-In Features
Microsoft Excel has built-in features that allow you to set a file to read-only. Here’s how you can do it:
- Open the Excel file you want to set to read-only.
- Click on the ‘File’ tab in the top-left corner of the screen.
- Select ‘Info’ from the sidebar.
- Under the ‘Protect Workbook’ section, click on ‘Protect Current Sheet’.
- Check the box that says ‘Read-only’ and click ‘OK’.
- Save and close the file.
Now, whenever someone tries to modify and save the file, they will be prompted to save a new copy of the file, thus preserving the original file’s data.
Using Windows File Properties
Another way to set an Excel file to read-only is through the file properties in Windows. Here’s how:
- Right-click on the Excel file in your file explorer.
- Select ‘Properties’ from the context menu.
- In the ‘General’ tab, check the box that says ‘Read-only’.
- Click ‘Apply’ and then ‘OK’.
This method sets the entire file to read-only at the operating system level, not just within Excel. This means that the file cannot be modified until the read-only attribute is removed.
Removing Read-Only from an Excel File
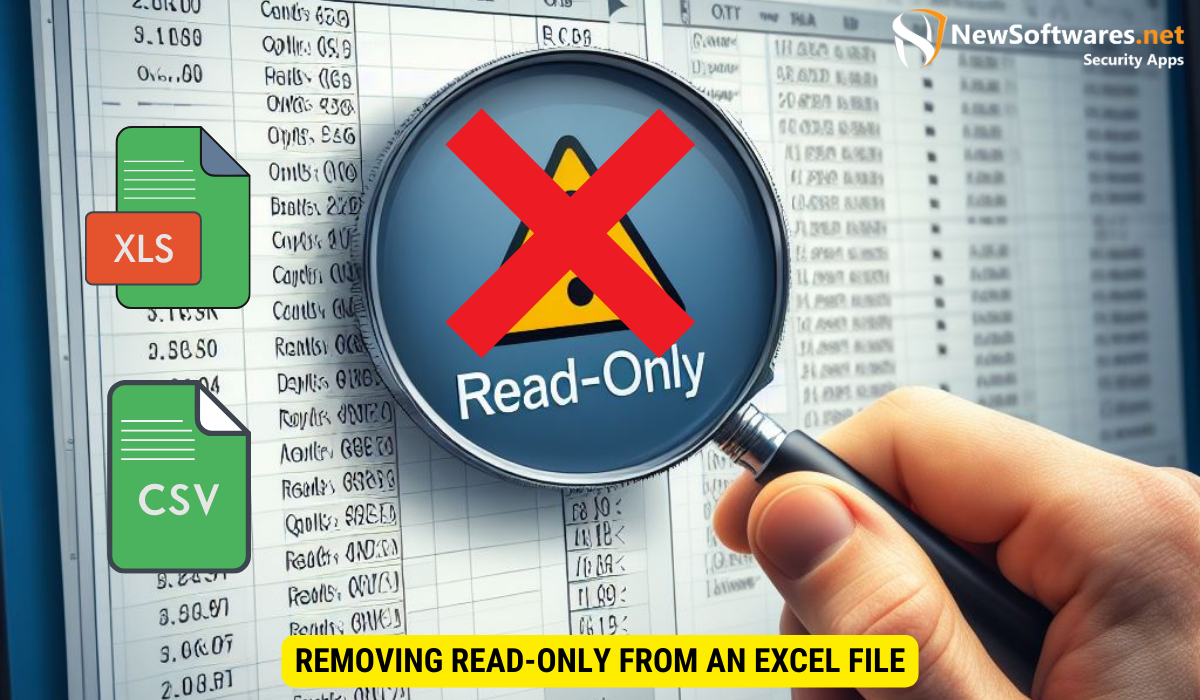
There may come a time when you want to remove the read-only attribute from an Excel file. This process is just as straightforward as setting the file to read-only.
To remove read-only within Excel, simply follow the steps for setting a file to read-only, but uncheck the ‘Read-only’ box instead of checking it. To remove read-only at the operating system level, follow the steps for setting a file to read-only through Windows File Properties, but uncheck the ‘Read-only’ box instead of checking it.
Key Takeaways
- A read-only file can be viewed and read, but not modified.
- Excel has built-in features that allow you to set a file to read-only.
- You can also set a file to read-only through the file properties in Windows.
- Removing the read-only attribute is as straightforward as setting it.
- Setting a file to read-only is an effective way to protect your data.
FAQs
What does it mean when an Excel file is read-only?
When an Excel file is set to read-only, it can be viewed and read, but not modified. Any attempts to save changes will prompt the user to save a new copy of the file.
How do I set an Excel file to read-only?
You can set an Excel file to read-only using Excel’s built-in features or through the file properties in Windows.
Can I remove the read-only attribute from an Excel file?
Yes, you can easily remove the read-only attribute from an Excel file using the same methods as setting it.
Does setting a file to read-only protect my data?
Yes, setting a file to read-only is an effective way to protect your data from being altered.
Can a read-only file be deleted?
Yes, a read-only file can be deleted. The read-only attribute only prevents the file from being modified, not deleted.
Conclusion
Setting an Excel file to read-only is a simple yet effective way to protect your data from being altered. Whether you’re using Excel’s built-in features or Windows File Properties, you can easily set and remove the read-only attribute as needed.
