If you’re locked out of your iPhone, you can reset your password using iTunes, iCloud, or Recovery Mode. Make sure to back up your data and know your Apple ID before proceeding. Once you regain access, set a new password and enable Touch ID or Face ID for added security.
There’s nothing more frustrating than being locked out of your iPhone, especially if you can’t remember the password. But don’t panic! I will guide you through the process of resetting your iPhone password when you’re locked out. From understanding the security features to taking the necessary precautions, I’ll provide you with step-by-step instructions to regain access to your device. So let’s dive in!
Understanding iPhone’s Security Features
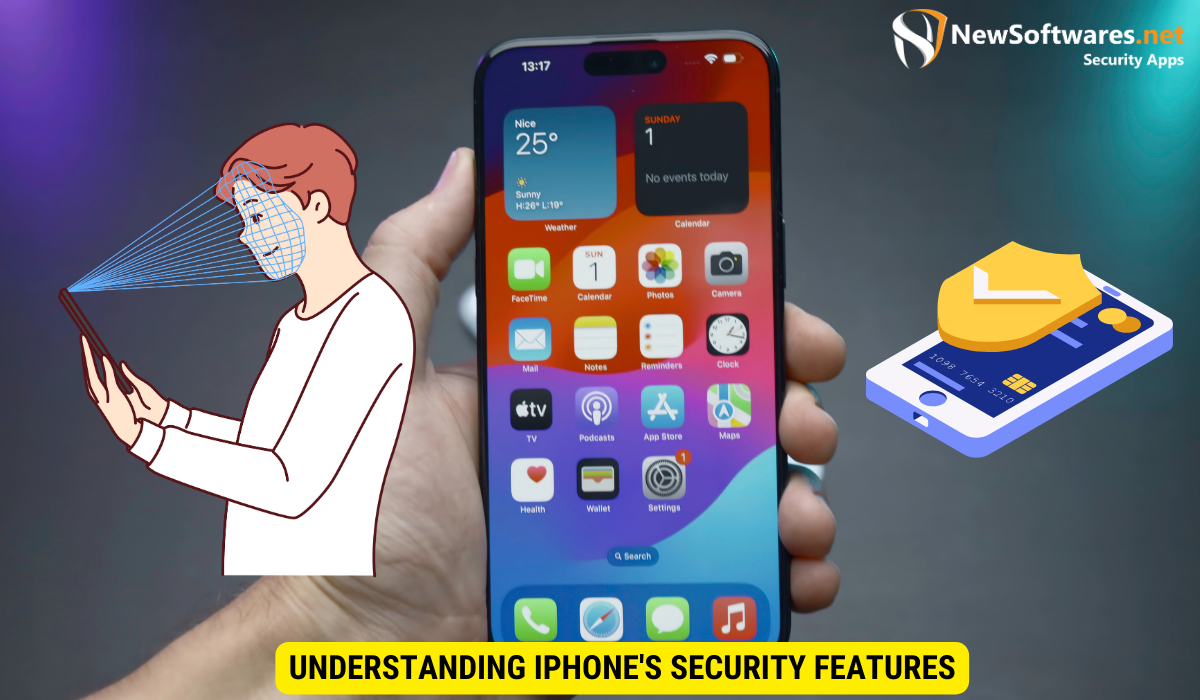
Before we delve into the password reset methods, it’s crucial to understand the security features that make your iPhone secure. Apple has implemented multiple layers of protection to keep your device and data safe. These features include Touch ID or Face ID, which use your fingerprint or facial recognition to unlock your phone, respectively. Additionally, you can set up a passcode, ranging from a simple 4-digit PIN to a complex alphanumeric password.
Another important security feature on iPhones is the Secure Enclave, a coprocessor that manages Touch ID and Face ID data. This isolated hardware component ensures that biometric information is stored securely and cannot be accessed by other parts of the system. Furthermore, iOS devices are designed with end-to-end encryption, meaning that your data is scrambled and can only be accessed with the correct keys, providing an additional layer of protection.
Importance of iPhone Passwords
Setting a strong password is integral to safeguarding your personal information and maintaining your privacy. Your iPhone contains sensitive data, such as emails, messages, photos, and even financial information if you use Apple Pay. A robust password acts as a barrier, preventing unauthorized access to your device and ensuring your data remains secure.
It’s also worth noting that enabling two-factor authentication adds an extra layer of security to your Apple ID, which is used across various Apple services. This means that even if someone has your password, they would still need a second form of verification to access your account, enhancing the overall security of your Apple ecosystem.
Common Reasons for Getting Locked Out
There are various scenarios where you might find yourself locked out of your iPhone. It could be due to forgetting your password, entering the wrong passcode multiple times, or a software glitch. Regardless of the reason, the steps to reset your iPhone password remain the same.
Additionally, Apple provides a feature called “Erase Data” which, when enabled, erases all data on the device after ten failed passcode attempts. While this may seem drastic, it’s a security measure to protect your information in case of theft or unauthorized access. Remember to regularly back up your iPhone to iCloud or iTunes to ensure you can recover your data if such a situation occurs.
Precautions Before Resetting Your iPhone Password
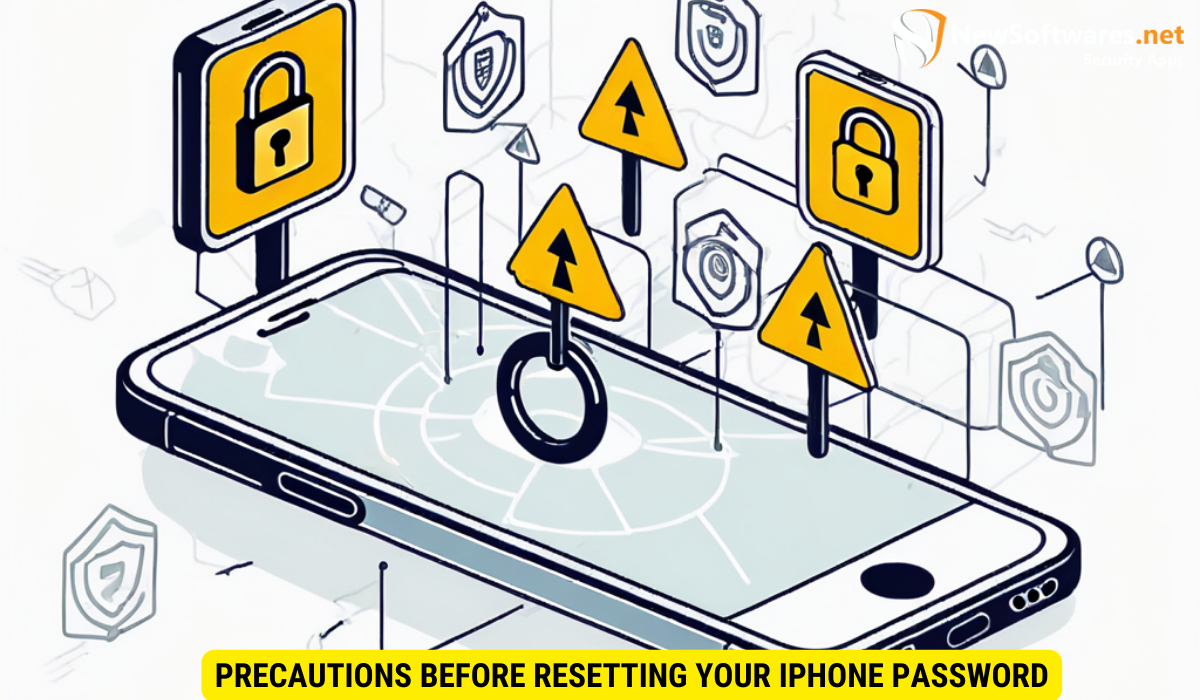
Before proceeding with a password reset, it’s essential to take a few precautions to ensure a smooth process. Taking the time to prepare adequately can help prevent any potential issues that may arise during the password reset.
One additional precaution to consider is checking your iPhone’s battery level. It’s recommended to have your device sufficiently charged or plugged in during the password reset process to avoid any interruptions due to a low battery. This simple step can help ensure that the reset process completes without any unexpected shutdowns.
Backing Up Your iPhone Data
Resetting your password will not erase your data, but it’s always a good idea to create a backup. This way, if anything goes wrong during the reset process, you won’t lose your precious photos, contacts, or any other valuable data. You can back up your iPhone using iTunes or iCloud.
Additionally, consider organizing your data before initiating the password reset. Deleting any unnecessary files or apps can help streamline the backup process and ensure that only essential data is preserved during the backup. This step can also free up storage space on your device, making the backup and reset processes more efficient.
Ensuring You Know Your Apple ID
While resetting your password, you may need to enter your Apple ID credentials. Make sure you know your Apple ID email and password beforehand. If you’re not sure, you can find your Apple ID information through the Apple ID account page.
Another important aspect to consider is enabling two-factor authentication for your Apple ID. This added layer of security can help protect your account from unauthorized access and ensure that the password reset process is secure. By enabling two-factor authentication, you will receive a verification code on trusted devices, further safeguarding your Apple ID during the password reset.
Different Methods to Reset iPhone Password
Now that you’ve made the necessary preparations, let’s explore the different methods you can use to reset your iPhone password.
Using iTunes to Reset iPhone Password
- Connect your iPhone to the computer using a Lightning cable.
- Launch iTunes on your computer.
- If prompted, enter your device passcode or choose to “Trust This Computer.”
- Select your iPhone within iTunes.
- In the Summary tab, click on “Restore iPhone.”
- Confirm that you want to restore your iPhone to its factory settings.
- iTunes will erase your device, install the latest iOS version, and your iPhone passcode will be reset.
Resetting iPhone Password via iCloud
- On another device or computer, go to iCloud.com and sign in with your Apple ID.
- Click on “Find iPhone.”
- Select your device from the list of devices linked to your Apple ID.
- Click on “Erase iPhone” to factory reset your device.
- Your iPhone will be remotely erased, and the passcode will be removed.
Using Recovery Mode for Password Reset
- Connect your iPhone to your computer using a Lightning cable.
- Open iTunes on your computer.
- Force restart your iPhone following the appropriate steps for your specific model.
- When prompted with the “Connect to iTunes” message on your iPhone, release the buttons.
- iTunes will notify you that it has detected a device in recovery mode and will ask you to restore or update.
- Click on “Restore” to erase your iPhone and reset the passcode to factory settings.
Post-Reset Steps to Secure Your iPhone
Once you’ve successfully reset your iPhone password and gained access to your device, there are a few essential steps you should take to secure your iPhone.
Setting Up a New iPhone Password
After a password reset, it’s vital to set up a new password to protect your device. Choose a strong, unique password that’s easy for you to remember but difficult for others to guess. You can also consider using a password manager to generate and securely store your passwords.
Enabling Touch ID or Face ID
Enhance the security of your iPhone by enabling Touch ID or Face ID. These features not only provide convenience by allowing you to unlock your device with a fingerprint or facial recognition but also add an extra layer of security to keep your iPhone protected.
Preventing Future Lockouts
Now that you’re back in control of your iPhone, it’s essential to take measures to prevent future lockouts.
Tips for Remembering Your Password
Creating a strong password is crucial, but it’s equally important to remember it. Consider using a passphrase or combining words, numbers, and symbols that hold personal meaning to you. Avoid using obvious passwords, such as your name or birthdate, and change your password regularly to maintain security.
Using Password Managers for iPhone
Password managers are valuable tools that help you generate and securely store complex passwords. They eliminate the need to remember multiple passwords and ensure that your passwords are encrypted and easily accessible across your devices. Consider using a reputable password manager app to simplify your password management.
Key Takeaways
- Understand the importance of iPhone passwords and the security features in place to protect your device and personal information.
- Take necessary precautions before resetting your iPhone password, such as backing up your data and knowing your Apple ID credentials.
- Reset your iPhone password using iTunes, iCloud, or Recovery Mode, following step-by-step instructions provided in each section.
- Secure your iPhone post-reset by setting up a new password and enabling Touch ID or Face ID.
- Prevent future lockouts by creating strong passwords and using password managers to simplify password management.
FAQs
Q: Will resetting my iPhone password delete my data?
A: No, resetting your password will not delete your data. However, it’s always recommended to create a backup before proceeding.
Q: Can I reset my iPhone password without a computer?
A: Yes, you can reset your iPhone password using iCloud from another device or computer.
Q: What should I do if I forgot my Apple ID during the password reset process?
A: If you forgot your Apple ID, you can recover it through the Apple ID account page.
Q: How often should I change my iPhone password?
A: It’s a good security practice to change your password regularly. Consider changing it every few months or whenever you suspect a security breach.
Q: Do I need to enable both Touch ID and Face ID?
A: No, you can choose to enable either Touch ID or Face ID, depending on your device’s capabilities and your preference.
Conclusion
Getting locked out of your iPhone can be stressful, but with the right knowledge and steps, regaining access to your device is achievable. By understanding the security features, taking necessary precautions, and following the password reset methods, you can reset your iPhone password and ensure the security of your device and personal data. Remember to set up a new password, enable Touch ID or Face ID, and implement preventive measures to avoid future lockouts. Stay in control of your iPhone and enjoy the peace of mind that comes with knowing your device and data are secure.
