In today’s digital age, data security has become more crucial than ever. Whether you work with sensitive financial information, confidential client data, or valuable intellectual property, protecting your files is paramount. One of the most effective ways to secure your Excel files is by implementing password protection. By assigning a password to your files, you can ensure that only authorized individuals can access and modify the data stored within them.
The Role of Password Protection in Data Security
Password protection serves as the first line of defense against unauthorized access to your Excel files. It acts as a barrier preventing intruders from gaining entry and safeguarding your valuable information from falling into the wrong hands. With an adequately strong password, you can significantly reduce the risk of data breaches and maintain the confidentiality of your files.
Why Multiple Files Need Protection
When dealing with multiple Excel files, the need for password protection magnifies. With each file representing a unique set of data, ensuring the security of all your files collectively is crucial. Implementing individual passwords on each file may seem time-consuming, but by using the right techniques, you can password protect multiple files simultaneously, saving you valuable time and effort.
Enhancing Password Protection with Encryption
While password protection is a critical security measure, adding an extra layer of protection through encryption can further safeguard your Excel files. Encryption converts your data into a secure code that can only be accessed with the corresponding decryption key, making it nearly impossible for unauthorized users to view or modify your sensitive information. By combining password protection with encryption, you create a robust defense system that fortifies the security of your files against various cyber threats.
Regularly Updating Passwords for Ongoing Security
As cyber threats continue to evolve, it’s essential to stay proactive in maintaining the security of your Excel files. One effective practice is to regularly update your passwords to ensure maximum protection. By changing your passwords at set intervals or whenever there is a potential security risk, you minimize the chances of unauthorized access and enhance the overall security posture of your data. Remember, a strong password coupled with regular updates is key to keeping your Excel files safe from potential breaches and unauthorized access.
Basics of Excel File Password Protection
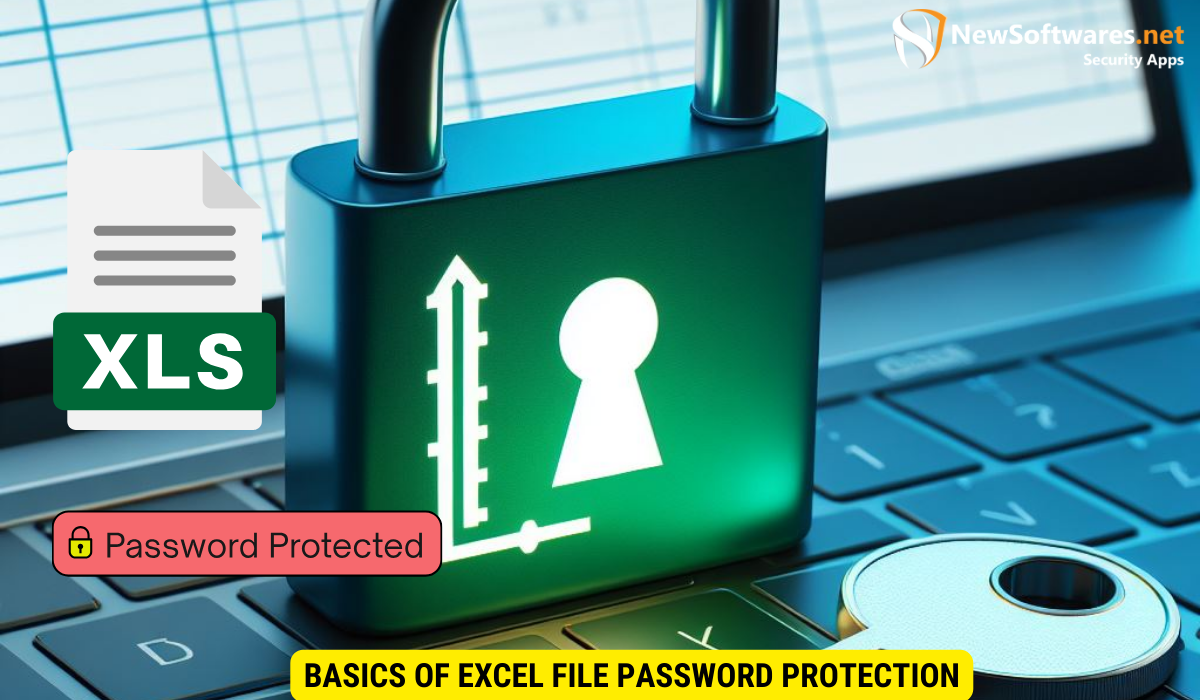
Before diving into the process of password protecting multiple Excel files, it’s important to understand how Excel file password protection works.
Excel file password protection is a crucial feature that allows users to secure their sensitive data from unauthorized access. When you assign a password to an Excel file, you control who can view and edit its contents. This adds an extra layer of security, especially when sharing files via email or cloud storage platforms.
How Excel File Password Protection Works
Excel provides the option to assign either a ‘read-only’ or a ‘read and write’ password to your files. A ‘read-only’ password restricts users from making any changes to the file, while a ‘read and write’ password allows authorized individuals to modify the data. When a password is assigned, Excel encrypts the file, making it inaccessible without the correct password.
It’s important to note that while Excel file password protection is a powerful tool, it is not foolproof. Advanced users may still find ways to bypass the password protection, highlighting the need for additional security measures for highly sensitive information.
Common Misconceptions About Excel Password Protection
There are several common misconceptions surrounding Excel file password protection. Some believe that password protection guarantees absolute security, while others claim that it is easily bypassed. It’s essential to address these misconceptions to better understand the true implications of password protecting your Excel files.
One common misconception is that forgetting the password to an Excel file means losing access to the data forever. However, there are tools and methods available to recover or remove passwords from Excel files, emphasizing the importance of storing passwords securely and keeping backups of important files.
Preparing Your Excel Files for Password Protection
Before proceeding with password protection, it is crucial to adequately prepare your Excel files to ensure a smooth and effective process.
Organizing Your Files for Bulk Protection
If you have multiple Excel files that require password protection, organizing them in a dedicated folder can streamline the process. This way, you can easily locate and select the files you intend to protect.
Ensuring Your Files are Ready for Password Protection
Before proceeding, double-check that all your Excel files are closed and not in use by any other applications. This will prevent any potential conflicts and ensure a successful password protection process.
Step-by-Step Guide to Password Protecting Multiple Excel Files
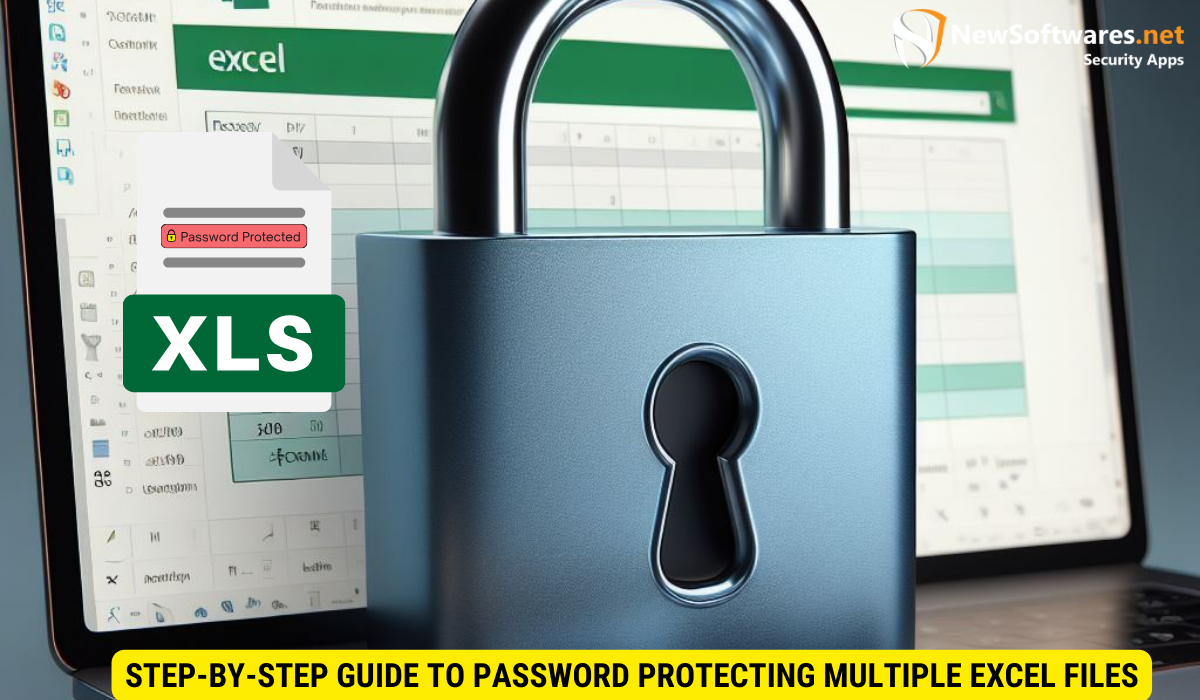
Now that you have prepared your Excel files, it’s time to dive into the step-by-step process of password protecting multiple files.
Alternate Method Password Protecting Multiple Excel Files
Once you have chosen the appropriate software, follow these steps to password protect your Excel files:
- Launch the software and navigate to the ‘Password Protect’ feature.
- Select the folder where your Excel files are located.
- Choose the files you want to protect by selecting them or by using specific file filters.
- Specify the type of password protection you require, such as ‘read-only’ or ‘read and write’.
- Enter a strong password that meets the recommended security standards.
- Click ‘Start’ to initiate the password protection process.
- Wait for the software to apply the passwords to your files. The duration will depend on the number of files and their sizes.
- Once completed, you will have successfully password protected multiple Excel files.
Troubleshooting Common Issues in Password Protection
Occasionally, you may encounter issues or obstacles while password protecting your Excel files. Here are a couple of common issues and ways to overcome them:
Dealing with Forgotten Passwords
If you forget the password assigned to an Excel file, recovering it may seem impossible. However, with the help of specialized password recovery software, you can regain access to your files. Remember to use a reliable and reputable software to maintain the security of your data.
Overcoming Errors in Password Protection
If you encounter errors during the password protection process, such as files not being recognized or processed correctly, ensure that you are using the latest version of the software. Additionally, check if there are any conflicting applications or corrupted files that may be hindering the process.
Key Takeaways
- Implementing password protection is crucial for maintaining the security of your Excel files.
- Password protecting multiple files saves time and ensures collective data security.
- Choose the right software for bulk password protection to simplify the process.
- Follow a step-by-step guide to successfully password protect multiple Excel files.
- Be aware of common issues, such as forgotten passwords, and know how to overcome them.
FAQs
1. Can I password protect multiple Excel files simultaneously?
Yes, you can password protect multiple Excel files simultaneously by using software that supports bulk password protection. This saves you time and effort by applying passwords to multiple files at once.
2. What should I do if I forget the password for an Excel file?
If you forget the password for an Excel file, you can use specialized password recovery software to regain access to your files. Make sure to use reliable and reputable software to ensure the security of your data.
3. Are there any common misconceptions about Excel file password protection?
Yes, there are common misconceptions surrounding Excel file password protection. Some believe that password protection guarantees absolute security, while others claim it is easily bypassed. It’s important to address these misconceptions and understand the true implications of password protecting your files.
4. What types of passwords can I choose for Excel files?
You can choose between a ‘read-only’ password, which restricts users from making any changes to the file, or a ‘read and write’ password, which allows authorized individuals to modify the data. Select the type of password that aligns with your security requirements.
5. What should I do if I encounter errors during the password protection process?
If you encounter errors during the password protection process, make sure you are using the latest version of the software. Additionally, check for any conflicting applications or corrupted files that may be hindering the process.
Conclusion
Password protecting multiple Excel files at once is an effective way to safeguard your valuable data. By understanding the importance of password protection and the basics of Excel file encryption, you can take the necessary steps to secure your files. With proper organization and the right software, password protecting multiple files becomes a streamlined process. By following the step-by-step guide and troubleshooting common issues, you can ensure the confidentiality and integrity of your data in today’s digital landscape.
