To password protect folders on Mac, you can use Disk Utility to create an encrypted disk image of the folder. Here’s a step-by-step guide:
- Open Disk Utility: Go to Applications > Utilities and open Disk Utility.
- Create New Image: Click on File > New Image > Image from Folder.
- Select Folder: Choose the folder you want to protect and click ‘Choose’.
- Choose Encryption: Select 128-bit or 256-bit AES encryption from the dropdown menu.
- Set Password: Enter a password, verify it, and then click ‘Choose’.
- Save: Name the disk image, select a save location, and choose the image format as ‘read/write’. Click ‘Save’ to create the encrypted disk image.
Now, whenever you want to access the folder, you’ll need to mount the disk image and enter the password.
If you own a Mac and want to ensure the security of your sensitive files and folders, password protection is a crucial step. By adding an extra layer of security, you can prevent unauthorized access and keep your confidential information safe. In this article, we will guide you through the process of password protecting folders on your Mac.
Understanding the Importance of Password Protecting Folders on Mac

In today’s digital world, data security has become more important than ever. By password protecting your folders, you can safeguard your personal and professional information from prying eyes. Let’s explore the role passwords play in data security and why it is essential to protect your folders on Mac.
When it comes to data security, passwords are the first line of defense. They serve as a crucial tool in ensuring the confidentiality and integrity of your information. By setting up strong and unique passwords for your folders, you create a barrier that deters unauthorized access and protects your sensitive data from potential breaches.
The Role of Passwords in Data Security
Passwords act as a barrier between your data and unauthorized access. They ensure that only authorized individuals can view and modify sensitive information. Strong passwords make it significantly harder for hackers or unauthorized users to crack into your folders and gain access to your confidential files.
Furthermore, passwords not only protect your data from external threats but also help in maintaining internal security within organizations. By assigning different levels of access to different employees through password-protected folders, businesses can control who has permission to view or edit specific files, reducing the risk of data leaks or unauthorized modifications.
Why Protect Your Folders on Mac?
Mac computers are known for their robust security features. However, even with these built-in protections, it is still crucial to password protect your folders. This additional layer of security is especially important if you share your Mac with others or if your computer gets lost or stolen. Protecting your folders ensures that even if someone gains physical access to your machine, they won’t be able to open your private files.
Moreover, in today’s interconnected world, where cyber threats are constantly evolving, it is essential to stay proactive in safeguarding your data. Password protecting your folders on Mac is a simple yet effective way to enhance the overall security of your digital assets and maintain peace of mind knowing that your confidential information is shielded from unauthorized access.
Getting Started with Password Protection on Mac
Before diving into the process of password protecting folders on your Mac, there are a few basic requirements to keep in mind. Additionally, you’ll need to prepare your Mac for password protection. Let’s explore these initial steps.
Basic Requirements for Password Protection
Before password protecting folders on your Mac, ensure that you are running the latest version of macOS. This ensures that you have access to all the necessary security features and tools.
Preparing Your Mac for Password Protection
Prior to password protecting folders, it is essential to back up your important files. This provides an additional layer of security and ensures that you won’t accidentally lose any data during the process.
Step-by-Step Guide to Password Protect Folders on Mac
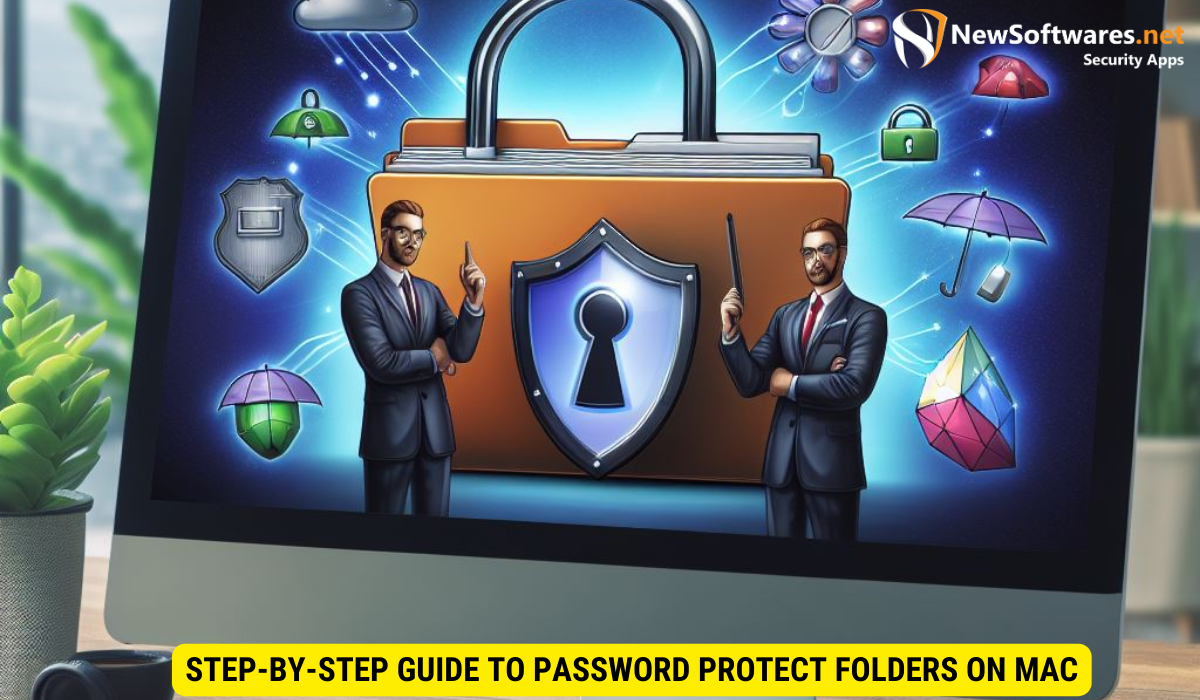
Now that you have prepared your Mac for password protection, let’s dive into the step-by-step process of securing your folders with a password.
Creating a New Encrypted Disk Image
The first step in password protecting folders is to create a new encrypted disk image. This disk image acts as a container that holds your protected files and folders. To create an encrypted disk image, follow these steps:
- Open the Disk Utility application on your Mac. You can find it in the Utilities folder within the Applications folder.
- Click on the “File” menu and select “New Image,” followed by “Blank Image.”
- Choose a name and location for your disk image.
- Select the desired size for the image. Make sure it is sufficient to hold all the files and folders you want to protect.
- From the Encryption dropdown menu, choose “128-bit AES encryption” or a higher level of encryption for added security.
- Set a strong password for the disk image. Make sure to choose a unique and complex password to maximize security.
- Click on “Save” to create the encrypted disk image.
Adding Files and Folders to the Encrypted Disk Image
Now that you have created the encrypted disk image, it’s time to add the files and folders you want to protect. Follow these steps:
- Locate the newly created disk image on your Mac.
- Double-click on the disk image to mount it. You will be prompted to enter the password you set during the creation process.
- Once mounted, the disk image will appear as a separate volume on your desktop. Open it to access the protected space.
- Drag and drop the files and folders you want to protect into the mounted disk image.
Accessing Your Password-Protected Folder
Once you have added your files and folders to the encrypted disk image, accessing them is straightforward.
- Locate and double-click on the mounted disk image on your desktop.
- Enter the password you set during the creation process.
- The disk image will open, allowing you to access your password-protected files and folders.
Managing Your Password-Protected Folders
Once you have password-protected your folders on your Mac, you may need to manage and make changes to your protected files. Let’s explore some key management tasks.
Changing Your Folder Password
If you need to change the password for your encrypted disk image or folder, follow these steps:
- Unmount the encrypted disk image or close the folder.
- Locate the disk image or folder on your Mac.
- Right-click on the disk image or folder and select “Get Info.”
- In the Info window, click on the lock icon in the bottom right corner, enter your current password, and click on the “+” icon to add a new password.
- Enter your new password and click “OK” to change your folder password.
Deleting a Password-Protected Folder
If you no longer need to protect a specific folder, you can remove the password protection. Here’s how:
- Unmount the encrypted disk image or close the folder.
- Locate the disk image or folder on your Mac.
- Right-click on the disk image or folder and select “Get Info.”
- In the Info window, click on the lock icon in the bottom right corner, enter your password, and click on the “-” icon to remove the password.
- Click “OK” to delete the password-protected folder.
Troubleshooting Common Issues
While password protecting folders on your Mac is a straightforward process, you may encounter some common issues. Let’s explore a couple of them and how to resolve them.
What to Do If You Forget Your Password
If you forget the password for your encrypted disk image or folder, you won’t be able to access your protected files. Unfortunately, there is no way to recover a forgotten password. However, you can create a new encrypted disk image and transfer your files into the new container.
Resolving Errors When Creating a Password-Protected Folder
If you encounter errors while trying to create a password-protected folder, ensure that you have sufficient disk space and that your Mac meets the system requirements. Also, make sure you are using the correct disk utility application and follow the steps outlined in the earlier sections.
Key Takeaways
- Password protecting your folders adds an extra layer of security to your confidential files.
- Creating an encrypted disk image is the first step in password protecting folders on your Mac.
- Adding files and folders to the encrypted disk image ensures that they are protected from unauthorized access.
- Managing your password-protected folders includes changing the password and deleting protected folders when necessary.
- In case you forget your password, the only option is to create a new encrypted disk image and transfer your files.
FAQs
1. Can I password protect individual folders on my Mac?
Yes, by creating an encrypted disk image, you can password protect specific folders on your Mac.
2. Can I use the encrypted disk image on other devices?
Encrypted disk images are specific to the Mac computer on which they were created. However, you can transfer the disk image to another Mac and enter the password to access your protected files.
3. Will password protecting folders slow down my Mac?
Password protecting folders does not significantly impact the performance of your Mac.
4. Can I set different passwords for different folders?
Each encrypted disk image can have its own unique password. Therefore, you can set different passwords for different protected folders.
5. What happens if I accidentally delete the encrypted disk image?
If you delete the encrypted disk image, it cannot be recovered, and all the files within it will be permanently lost. Make sure to back up your important files regularly to prevent data loss.
Conclusion
Password protecting your folders on a Mac is an effective way to secure your confidential files. By following the step-by-step guide provided in this article, you can add an extra layer of security to your sensitive information. Remember to choose strong passwords, manage your protected folders, and back up your important files regularly. By doing so, you can ensure that your data remains secure and inaccessible to unauthorized individuals.
