To password protect Firefox, you can set a Primary Password (formerly known as a Master Password). This will protect your stored logins and passwords. Here’s how to set it up:
-
Open Firefox: Launch your Firefox browser.
-
Access Settings: Click the menu icon in the upper right corner and select ‘Settings’.
-
Privacy & Security Tab: Navigate to the ‘Privacy & Security’ tab.
-
Primary Password: Scroll down to the ‘Logins and Passwords’ section and check the box next to ‘Use a Primary Password’.
-
Set Password: A pop-up window will prompt you to set a Primary Password. Enter your password and confirm it.
In today’s digital age, protecting your online privacy and personal information is crucial. With the increasing number of cyber threats and data breaches, it’s important to take proactive measures to safeguard your browsing activities. One effective way to do this is by password protecting your Firefox browser. I will walk you through the process of password protecting Firefox, ensuring that your sensitive information remains secure.
Understanding the Importance of Password Protecting Firefox
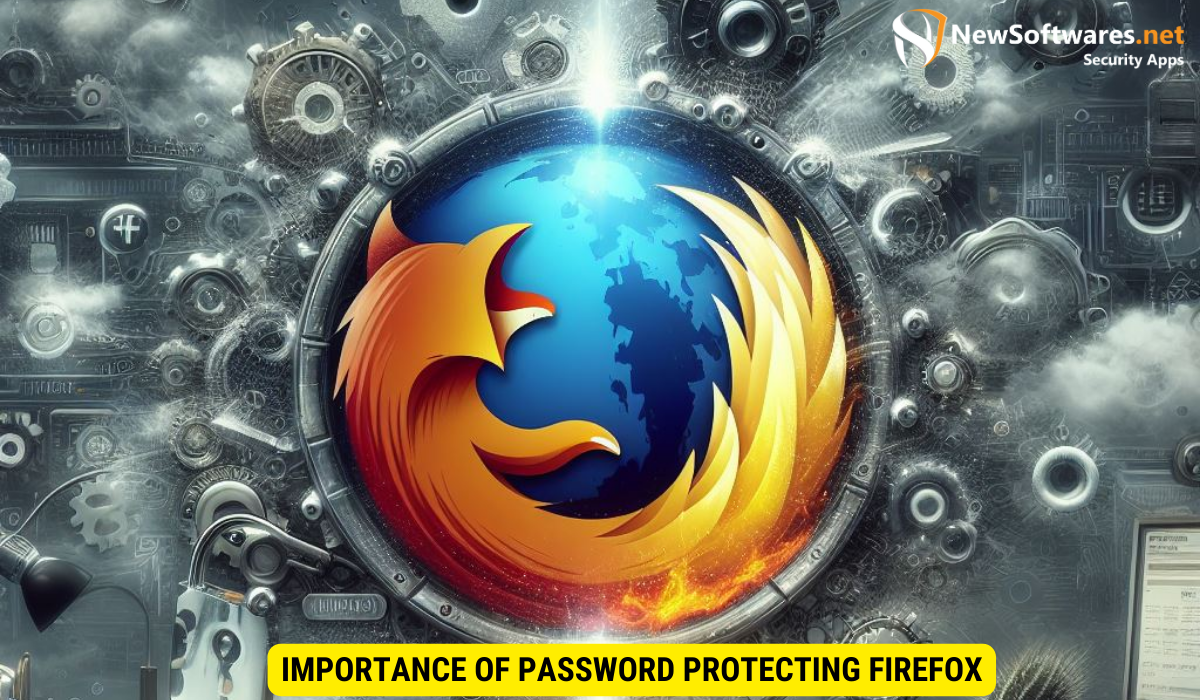
In this digital era, where a significant part of our lives is intertwined with the internet, the importance of password protection cannot be emphasized enough. By password protecting your Firefox browser, you create an additional layer of security and ensure that your online activities remain confidential. Let’s delve deeper into the risks associated with unprotected browsing and the benefits of password protection.
The Risks of Unprotected Browsing
When you browse the internet without password protection, you become susceptible to various risks. Malicious actors can gain unauthorized access to your personal information, such as login credentials, banking details, and even your identity. This can lead to identity theft, financial fraud, and other cybercrimes. Additionally, without password protection, your browsing history, bookmarks, and cookies are exposed, compromising your privacy.
The Benefits of Password Protection
Password protection offers several benefits, ensuring that you have control over your online security:
- Enhanced Privacy: By password protecting your Firefox browser, you maintain greater control over your browsing history, bookmarks, and personal information.
- Preventing Unauthorized Access: Password protection acts as a barrier, preventing unauthorized users from accessing your Firefox browser and the information stored within.
- Secure Login Credentials: With password protection, your login credentials are encrypted, safeguarding them from being intercepted by hackers.
- Peace of Mind: By implementing password protection, you can browse the internet with confidence, knowing that your sensitive information is secure.
- Protecting Against Malware: Password protection complements your antivirus software, offering an additional layer of defense against malware and other cyber threats.
Basic Concepts of Password Protection
Before we dive into the process of password protecting Firefox, let’s take a moment to understand the basic concepts of password protection.
What is Password Protection?
Password protection involves implementing passwords or passphrases to restrict access to an application, device, or online account. It ensures that only authorized individuals can access the protected resources.
How Does Password Protection Work?
When you password protect an application like Firefox, you set a password that needs to be entered whenever you or someone else attempts to access the browser. This password acts as a virtual key to unlock and access your browsing data.
Preparing to Password Protect Firefox
Before you start the process, there are a few steps you need to take to prepare your Firefox browser for password protection.
Checking Your Firefox Version
Firstly, ensure that you are running the latest version of Firefox on your device. To check your Firefox version, follow these steps:
- Open Firefox on your device.
- Click on the menu icon in the top-right corner of the browser window (it looks like three horizontal lines).
- From the dropdown menu, select “Help.”
- In the sub-menu, click on “About Firefox.”
- A new window will open, displaying your current Firefox version. If there are any updates available, they will be automatically downloaded and installed.
Backing Up Your Firefox Data
Before proceeding with password protection, it is always a good practice to back up your Firefox data. This ensures that you have a copy of your bookmarks, browsing history, and saved passwords in case anything goes wrong during the process. Follow these steps to back up your Firefox data:
- Open Firefox on your device.
- Click on the menu icon in the top-right corner of the browser window.
- Choose “Help” from the dropdown menu.
- Select “Troubleshooting Information.” This will open a new tab.
- In the new tab, locate the “Profile Folder” section.
- Click on the “Open Folder” button. This will open your Firefox profile folder.
- Copy the entire profile folder and paste it in a secure location, such as an external hard drive or cloud storage.
Setting Up a Master Password in Firefox
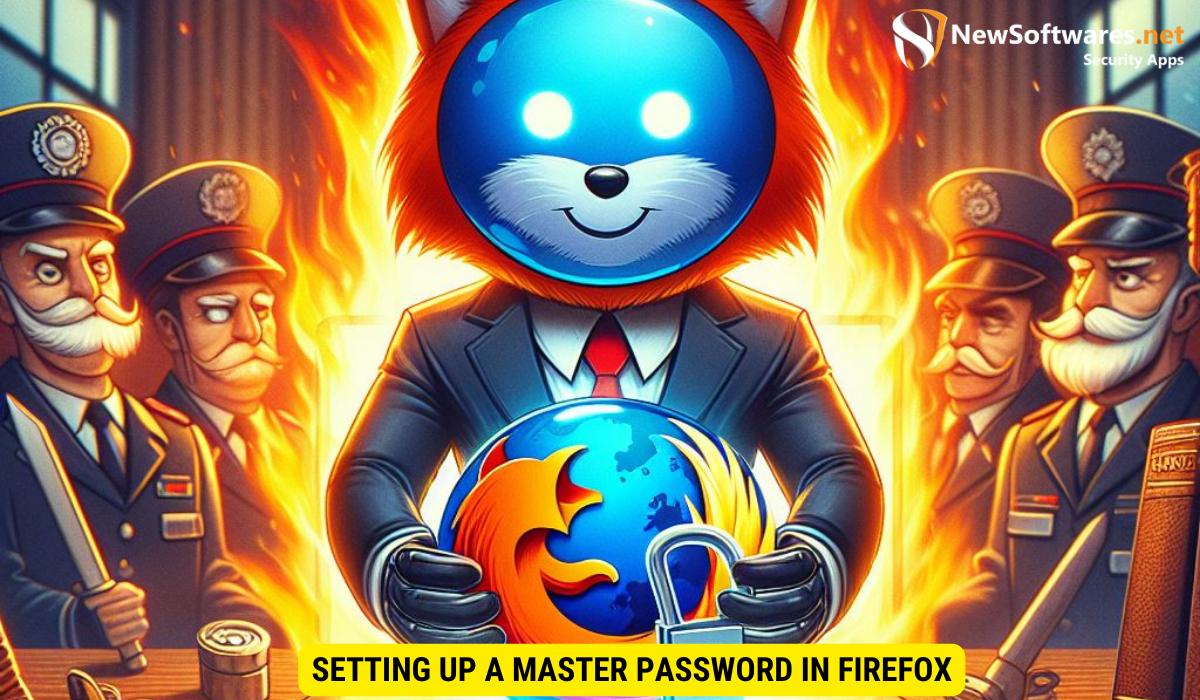
Now that you have prepared your Firefox browser, it’s time to set up a master password. This master password will be required to access your browser, ensuring that only authorized users can view your browsing data.
Navigating to the Security Settings
To set up a master password in Firefox, follow these steps:
- Open Firefox on your device.
- Click on the menu icon in the top-right corner of the browser window.
- Select “Options” from the dropdown menu.
- In the new tab that opens, click on “Privacy & Security” in the left-hand navigation menu.
- Scroll down to the “Logins and Passwords” section.
- Check the box next to “Use a master password.”
Creating a Strong Master Password
Now that you have navigated to the security settings, it’s time to create a strong master password. Follow these guidelines to create a robust and secure master password:
- Make it Long: The longer your password, the more secure it is. Aim for a minimum of 12 characters.
- Include Variety: Use a combination of uppercase and lowercase letters, numbers, and symbols.
- Avoid Predictability: Avoid using common words, phrases, or personal information that can be easily guessed. Instead, opt for random combinations of characters.
- Don’t Reuse Passwords: Ensure that your master password is unique and not used for any other accounts or platforms.
- Regularly Update: It is good practice to periodically update your master password to enhance security.
Using Firefox’s Password Manager
In addition to password protecting Firefox, the browser also offers a built-in password manager to securely store your login credentials. Here’s how you can leverage this feature:
Saving Passwords in Firefox
Firefox’s password manager allows you to save and autofill your login credentials, eliminating the need to remember multiple usernames and passwords. To save a password in Firefox, follow these steps:
- When you enter your username and password on a website, Firefox will prompt you to save the credentials.
- Click on the “Save” button that appears in the pop-up notification.
- Your login credentials are now securely saved in Firefox’s password manager.
Managing Saved Passwords
Over time, you may accumulate a list of saved passwords in Firefox’s password manager. It’s important to regularly review and manage these saved passwords to ensure their security. Follow these steps to manage your saved passwords in Firefox:
- Open Firefox on your device.
- Click on the menu icon in the top-right corner of the browser window.
- Select “Options” from the dropdown menu.
- In the new tab that opens, click on “Privacy & Security” in the left-hand navigation menu.
- Scroll down to the “Logins and Passwords” section.
- Click on the “Saved Logins” button. This will open the list of all your saved passwords.
- Review the list and make any necessary changes, such as updating passwords or deleting outdated entries.
Key Takeaways
- Password protection in Firefox is essential for maintaining online privacy and protecting sensitive information.
- Unprotected browsing exposes you to various risks, including identity theft and unauthorized access.
- Password protection offers enhanced privacy, prevents unauthorized access, and safeguards login credentials.
- Before setting up a master password in Firefox, ensure that you have the latest version of the browser and back up your data.
- Creating a strong master password and utilizing Firefox’s password manager further enhance your online security.
FAQs
1. Can I change my master password in Firefox?
Yes, you can change your master password in Firefox. To do so, navigate to the security settings, uncheck the “Use a master password” box, and then check it again to set a new password.
2. Can I access Firefox’s password manager on different devices?
Yes, if you have signed in to your Firefox account, your saved passwords will be synced across devices. This allows you to access Firefox’s password manager on multiple devices.
3. Is it safe to use Firefox’s password manager to store my passwords?
Firefox’s password manager offers robust encryption and security measures to protect your saved passwords. However, it is always recommended to practice additional security measures, such as regularly changing passwords and using two-factor authentication.
4. Can I use a password manager extension with Firefox?
Yes, you can use a password manager extension with Firefox. There are several reputable password manager extensions available that can seamlessly integrate with your browser, providing an extra layer of security.
5. How frequently should I update my master password?
It is good practice to update your master password periodically, at least every six months. Regularly updating your master password adds an additional level of security to your Firefox browser.
Conclusion
In this comprehensive step-by-step guide, we have explored the importance of password protecting your Firefox browser. By implementing password protection and following the recommended practices, you can browse the internet with confidence, knowing that your sensitive information remains secure. Remember to regularly update your master password and manage your saved passwords to stay one step ahead of potential cyber threats.
