To password protect an external hard drive on a Mac, you can use the built-in Disk Utility to encrypt the drive with a password. Here’s a step-by-step guide:
- Connect the external hard drive to your Mac.
- Open Disk Utility (found in Applications > Utilities).
- Choose View > Show All Devices from the menu bar.
- Select the external hard drive from the sidebar.
- Click the Erase button.
- Enter a name for the drive, and select GUID Partition Map for the scheme.
- Choose Mac OS Extended (Journaled, Encrypted) or APFS (Encrypted) for the format.
- Enter and verify a password, then click Choose.
- Click Erase to format and encrypt the drive.
Remember, encrypting the drive will erase all data on it, so back up any important files before proceeding. For drives already containing data, consider using FileVault for encryption without data loss.
Keeping your data secure is essential in today’s digital world. One effective way to protect your information is by password protecting your external hard drive on your Mac. By adding this layer of security, you can keep your confidential files safe from unauthorized access. In this article, we will guide you through the process of password protecting your hard drive, step-by-step.
Importance of Password Protecting External Hard Drive on Mac

Before we dive into the process, let’s take a moment to understand why password protection is crucial for your external hard drive. The risks of leaving your data unprotected are significant and can lead to various cyber threats.
One of the key reasons why password protection is essential for your external hard drive is to prevent unauthorized access to your sensitive information. Cybercriminals are constantly on the lookout for unprotected devices to exploit for personal gain. By securing your hard drive with a strong password, you create a barrier that deters potential threats and keeps your data safe.
The Risks of Unprotected Data
When your external hard drive is left unprotected, anyone with physical access to it can easily access and manipulate your files. This puts your sensitive information like personal documents, financial records, and even private photos at risk. It also leaves you vulnerable to data breaches, identity theft, and unauthorized use of your data.
Moreover, in today’s interconnected world, the consequences of a data breach can extend far beyond just the loss of personal information. It can damage your reputation, lead to financial losses, and even result in legal implications. Therefore, taking proactive measures such as password protecting your hard drive is crucial in safeguarding both your personal and professional well-being.
Benefits of Password Protecting Your Hard Drive
By password protecting your external hard drive, you add an extra layer of defense to safeguard your information. This ensures that only authorized individuals can access your files, providing you with peace of mind. It also protects your data in case of theft or loss of your hard drive, as the encrypted contents will remain inaccessible without the password.
Additionally, password protection not only secures your current data but also future-proofs it against evolving cyber threats. As technology advances and new vulnerabilities emerge, having a strong password in place can help mitigate the risks associated with unauthorized access and data breaches. Investing time in setting up robust password protection now can save you from potential headaches and financial losses down the line.
Basic Terminology for Mac and Hard Drive Security
Before we proceed, let’s clarify some basic terms related to Mac and hard drive security that will be useful throughout the password protection process.
Understanding these fundamental concepts will lay a solid foundation for safeguarding your data and ensuring the security of your Mac and hard drive.
Decoding Encryption and Decryption
Encryption is the process of converting plain data into an unreadable format using a specific algorithm. Decryption, on the other hand, takes the encrypted data and turns it back into its original readable form. This encryption and decryption process ensures that only individuals with the correct password can access your files.
By employing encryption techniques, you can add an extra layer of security to your sensitive information, making it virtually impossible for unauthorized users to decipher your data even if they gain access to your hard drive.
What is Disk Utility on Mac?
Disk Utility is a built-in application on your Mac that allows you to manage and troubleshoot storage devices, including external hard drives. This powerful tool will be your go-to tool to password protect your hard drive.
Within Disk Utility, you can create encrypted disk images, format drives, partition disks, and perform various maintenance tasks to ensure the optimal performance and security of your storage devices. Familiarizing yourself with Disk Utility’s functionalities will empower you to take proactive steps in securing your data and maintaining the integrity of your hard drive.
Preparing Your External Hard Drive for Password Protection Mac
Now that we have covered the basics, let’s get your external hard drive ready for the password protection process.
Ensuring the security of your external hard drive is crucial in today’s digital age. By adding a layer of password protection, you can safeguard your sensitive data from unauthorized access and potential breaches. Let’s delve deeper into the steps required to fortify your external hard drive.
Checking Your Hard Drive Format
The first step is to ensure that your external hard drive is formatted correctly. Open Disk Utility, which can be found in the Applications/Utilities folder, and select your hard drive from the left sidebar. Check the format of your hard drive. For password protection, your hard drive should be formatted as Mac OS Extended (Journaled) or APFS.
Choosing the right format for your external hard drive is essential for the success of the password protection process. Mac OS Extended (Journaled) and APFS are compatible formats that offer the necessary features to enable password protection seamlessly. By confirming the format beforehand, you can avoid any potential compatibility issues and ensure a smooth transition to a secure storage solution.
Backing Up Your Data
Before proceeding with the password protection process, it’s always a good practice to back up your data. Copy all your important files and folders to another location, such as cloud storage or a different external hard drive. This ensures that even if something goes wrong during the password protection process, you won’t lose any valuable information.
Creating a backup of your data is a precautionary measure that provides an additional layer of security. In the event of any unforeseen circumstances or technical glitches during the password protection setup, having a backup ensures that your files remain intact and easily recoverable. Prioritizing data backup is a fundamental aspect of maintaining the integrity and accessibility of your information.
Step-by-Step Guide to Password Protect Your External Hard Drive Mac
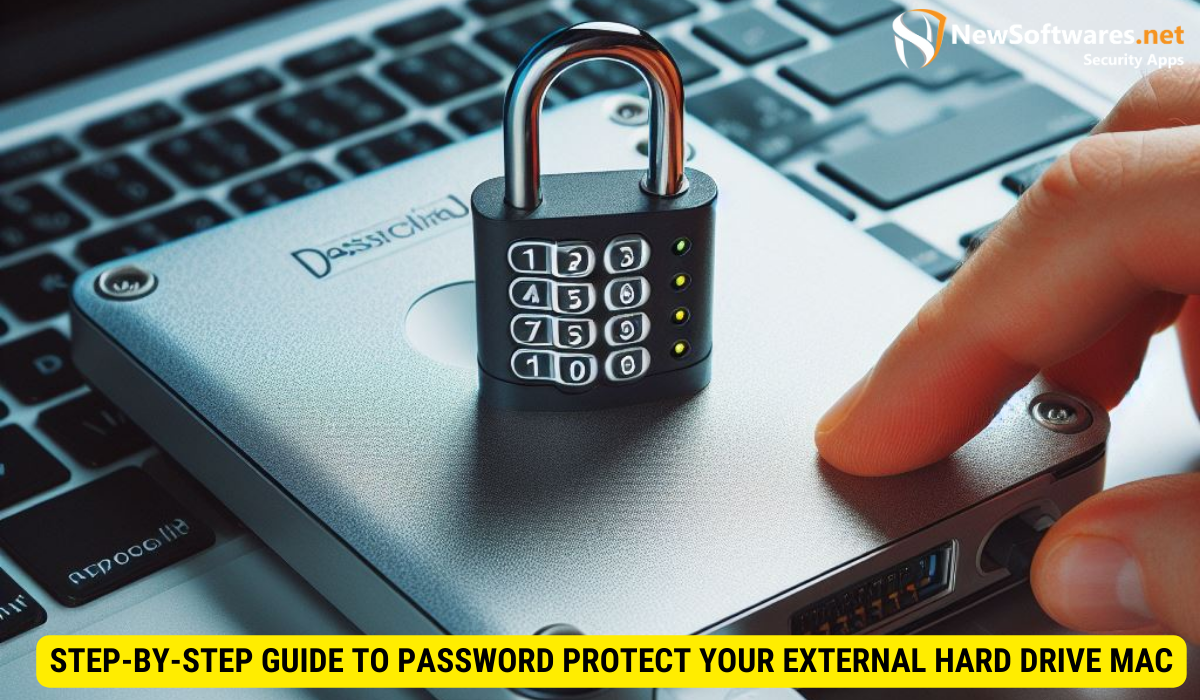
Now that your hard drive is prepared, let’s dive into the step-by-step process of password protecting your external hard drive via Disk Utility.
Opening Disk Utility
Launch Disk Utility by going to Applications > Utilities > Disk Utility.
Selecting the Correct Drive
In Disk Utility, locate your external hard drive in the list of available drives on the left sidebar. Select it to highlight it.
Setting Up a Password
With your hard drive selected, click on the “Erase” button in Disk Utility’s toolbar. Choose a new name for your hard drive if desired. Under the format options, select either “Mac OS Extended (Journaled, Encrypted)” or “APFS (Encrypted).” Enter a strong password and a hint to help you remember it. Finally, click on the “Erase” button to proceed.
Troubleshooting Common Issues
While the password protection process is generally straightforward, there may be times when you encounter some issues. Here are two common problems and their solutions.
Forgotten Passwords
If you forget the password to your password-protected external hard drive, it can be challenging to regain access to your files. Therefore, it is crucial to keep your password in a secure place and create a backup of it.
Drive Not Recognized by Mac
If your Mac does not recognize your external hard drive after the password protection process, there could be several reasons. Make sure your hard drive is properly connected, try using a different USB port, or check if the drive is power-supplied if it requires external power.
Key Takeaways
- Password Protection Importance: Password protecting your external hard drive prevents unauthorized access and protects your sensitive information from cyber threats.
- Format Check: Ensure your hard drive is formatted as Mac OS Extended (Journaled) or APFS before setting up password protection.
- Data Backup: Always back up your data before proceeding with the password protection process to avoid any potential data loss.
- Step-by-Step Guide: Use Disk Utility to easily set up password protection by selecting the appropriate format and entering a strong password.
- Troubleshooting: Be prepared to troubleshoot common issues, such as forgotten passwords and unrecognized drives.
- Additional Security Measures: Combine password protection with other security practices, like using strong, unique passwords for each device, enabling firewall protection, and keeping your system updated.
By implementing these practices, you can ensure that your external hard drive remains secure and your data stays protected.
FAQs
1. Can I password protect an external hard drive on Mac with third-party software?
Yes, there are various third-party software options available that can help you password protect your external hard drive on Mac. However, using Disk Utility, the built-in application, is a convenient and reliable method.
2. Can I remove the password protection from my external hard drive?
Yes, you can remove the password protection from your external hard drive by reformatting it. However, keep in mind that reformatting will erase all the data on the hard drive. Make sure you have a backup of your files before proceeding.
3. Is password protection enough to keep my data secure?
Password protection is an essential step in securing your data, but it is not the only measure you should take. It is recommended to combine password protection with other security practices, such as using strong passwords, enabling firewall protection, and keeping your operating system and applications updated.
4. Can I password protect individual files or folders on my external hard drive?
Unfortunately, it is not possible to password protect individual files or folders on an external hard drive. The password protection process applies to the entire hard drive, encrypting all its content.
5. Can I use the same password for multiple external hard drives?
While it might be tempting to use the same password for multiple hard drives, it is not recommended. Using a unique password for each hard drive enhances the security of your data. If one drive’s password is compromised, your other drives will remain protected.
Conclusion
In today’s digital world, protecting your data is paramount. Password protecting your external hard drive on your Mac is a crucial step in safeguarding your sensitive information from unauthorized access. By following the steps outlined in this guide, you can easily set up a robust security layer using Disk Utility. Remember, a combination of strong passwords, regular backups, and vigilant security practices will ensure your data remains safe and secure.
