To password protect an external hard drive in Windows 11, you can use the built-in BitLocker encryption tool. Here’s a quick guide:
-
Connect your external hard drive to your Windows 11 computer
-
Press Windows Key + I to open the Windows Settings.
-
Go to System > Storage.
-
Click on Advanced storage settings.
-
Select Disks and Volumes.
-
Find the drive you want to encrypt and click on its Properties button.
-
Click on Turn on BitLocker.
This will enable you to set a password and encrypt your external hard drive for added security.
In today’s digital world, where data is King, protecting your personal and sensitive information is of utmost importance. One effective way to ensure the confidentiality and security of your data is by password protecting your external hard drive. I will explore the step-by-step process of password protecting an external hard drive in Windows 11. I will also delve into the importance of password protection, troubleshooting common issues, and maintaining the security of your password-protected external hard drive.
Importance of Password Protecting External Hard Drive

Many individuals underestimate the importance of password protection when it comes to data security. However, by relying solely on the inherent security features of an external hard drive, you are leaving your data vulnerable to unauthorized access. Password protection adds an additional layer of security, ensuring that only those with the correct password can access your sensitive files and information.
The Role of Password Protection in Data Security
Password protection acts as a barrier between your data and potential threats. It prevents unauthorized individuals from accessing, modifying, or deleting your files. By setting up a strong password, you create a robust defense mechanism that acts as a deterrent against potential data breaches and safeguards your information from prying eyes.
Why External Hard Drives Need Password Protection
External hard drives are portable storage devices that often contain confidential and sensitive information. These drives can easily get lost, stolen, or accessed by unauthorized individuals. By password protecting your external hard drive, you mitigate the risk of unauthorized access to your valuable data, even if the physical drive falls into the wrong hands.
Furthermore, password protection on external hard drives is crucial for compliance with data protection regulations. Many industries, such as healthcare and finance, have strict requirements for safeguarding sensitive information. By implementing password protection on your external hard drive, you demonstrate a commitment to data security and regulatory compliance.
Enhancing Data Privacy with Password Protection
In today’s digital age, where cyber threats are constantly evolving, password protection plays a vital role in enhancing data privacy. It not only secures your files from unauthorized access but also encrypts the data stored on your external hard drive. Encryption scrambles the information in such a way that it can only be deciphered with the correct password, adding an extra layer of protection to your sensitive data.
Preparing Your External Hard Drive for Password Protection
Before diving into the password protection process, it’s essential to ensure that your external hard drive is compatible with Windows 11’s security features. Additionally, you’ll need to gather the necessary tools to complete the setup successfully.
When selecting an external hard drive for password protection, it’s important to consider not only compatibility with Windows 11 but also the storage capacity and data transfer speeds that meet your needs. Look for a drive that offers hardware encryption for an added layer of security, ensuring that your sensitive information remains protected.
Checking Your Hard Drive’s Compatibility
Start by verifying that your external hard drive is compatible with Windows 11’s built-in security features. Check the manufacturer’s website or user manual for information on compatibility with Windows 11. If your hard drive is not compatible, consider purchasing a drive that supports password protection.
In addition to compatibility with Windows 11, consider the physical durability and portability of the external hard drive. Look for features such as shock resistance and rugged casing if you plan to use the drive in various environments or while traveling.
Necessary Tools for Password Protection
To password protect your external hard drive, you’ll need to have access to a computer running Windows 11. Additionally, ensure that you have administrative privileges on the computer, as these are necessary to make security changes to your external hard drive.
It’s also recommended to have a reliable data backup solution in place before setting up password protection on your external hard drive. This ensures that your important files are safely stored elsewhere in case of any unforeseen issues during the password protection process.
Step-by-Step Guide to Password Protect Your External Hard Drive
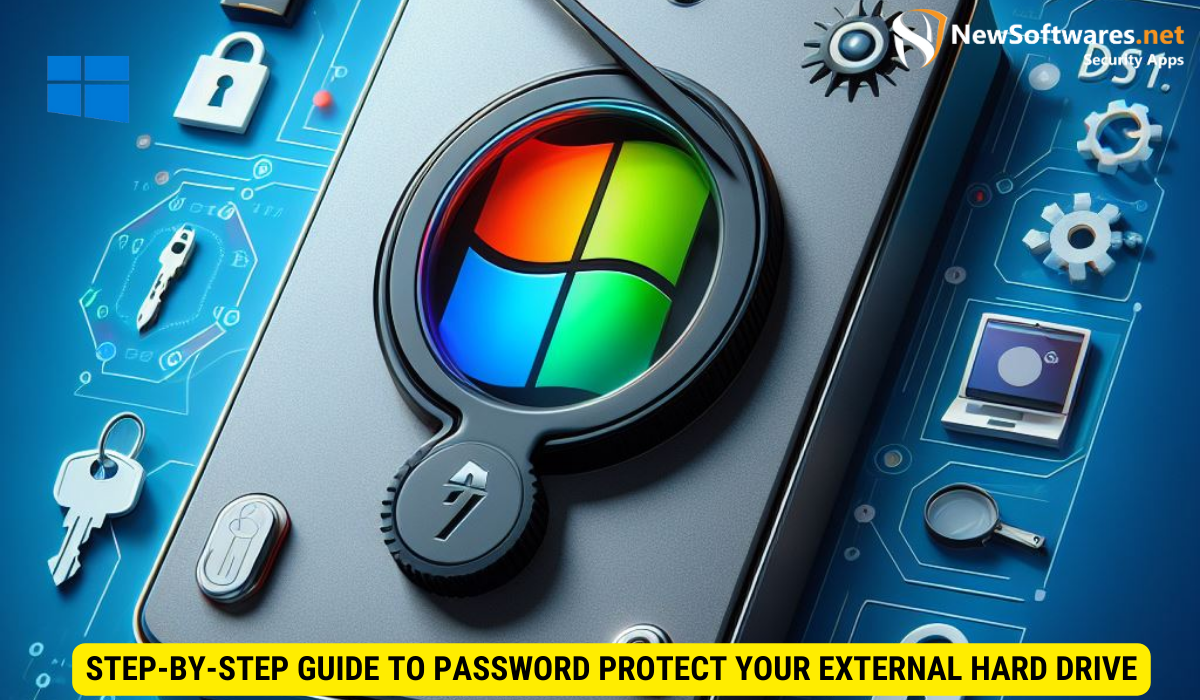
Now that you have confirmed compatibility and gathered the necessary tools, it’s time to dive into the step-by-step process of password protecting your external hard drive. Follow these instructions carefully to ensure a successful setup.
Accessing the Drive’s Security Settings
Connect your external hard drive to the computer running Windows 11. Open the File Explorer and locate your external hard drive. Right-click on the drive and select “Properties” from the drop-down menu. In the Properties window, navigate to the “Security” tab.
Setting Up a Strong Password
In the Security tab, click on the “Edit” button. If prompted, enter your administrative credentials. Next, click on the “Add” button and enter your desired password. It is crucial to create a strong password that includes a combination of upper and lowercase letters, numbers, and special characters. Remember to avoid commonly used passwords and personal information that can be easily guessed.
Confirming and Applying Your Password
After entering your password, click on the “OK” button. In the following window, confirm your password by entering it again. Once confirmed, click on the “Apply” button, followed by the “OK” button to save the changes. Your external hard drive is now password protected!
Troubleshooting Common Issues in Password Protection
While password protecting your external hard drive is a straightforward process, you may encounter some common issues along the way. Here, we will address two frequently encountered problems and provide solutions to help you overcome them.
Dealing with Forgotten Passwords
If you forget your password, it can be frustrating and worrisome. However, there are steps you can take to regain access to your password-protected external hard drive. One option is to use a password recovery tool specifically designed for external hard drives. These tools often require proof of ownership before granting access to your data.
Resolving Compatibility Issues
If you encounter compatibility issues between your external hard drive and Windows 11, consider updating your external hard drive’s firmware or obtaining a firmware update from the manufacturer. Alternatively, you can explore third-party software solutions that provide password protection features compatible with your specific external hard drive model.
Maintaining Your Password-Protected External Hard Drive
Once you have successfully password protected your external hard drive, it is crucial to adopt good maintenance practices to ensure the ongoing security of your data.
Regularly Updating Your Password
Regularly updating your password is an essential security measure. By changing your password periodically, you reduce the risk of unauthorized access. Additionally, if you suspect that your password has been compromised, it is crucial to change it immediately to maintain the security of your data.
Safeguarding Your Password
Keeping your password secure is vital to the overall security of your external hard drive. Make sure to create a unique and complex password, separate from your other accounts. Avoid writing down your password and never share it with anyone. By taking these precautions, you can protect your data from unauthorized access.
Key Takeaways
- Password protection adds an extra layer of security, ensuring only authorized individuals can access your external hard drive.
- Checking the compatibility of your external hard drive with Windows 11 is crucial before setting up password protection.
- Creating a strong password consisting of a combination of upper and lowercase letters, numbers, and special characters is essential.
- Regularly updating your password and safeguarding it are essential maintenance practices for a password-protected external hard drive.
- Common issues such as forgotten passwords can be resolved through password recovery tools or firmware updates.
FAQs
Can I password protect any external hard drive?
Not all external hard drives support password protection. It is essential to check the compatibility of your drive with Windows 11 or explore third-party software solutions if your drive is not compatible.
What should I do if I forget my password?
If you forget your password, try using a password recovery tool specific to external hard drives. These tools often require proof of ownership before granting access to your data.
Are there alternative methods to password protect an external hard drive?
Yes, there are alternative methods such as encrypting your external hard drive using software solutions. However, password protection remains one of the most convenient and effective methods.
How often should I update my password?
It is recommended to update your password periodically, ideally every three to six months. Additionally, change your password immediately if you suspect it has been compromised.
Can I use the same password for multiple accounts?
No, it is not advisable to use the same password for multiple accounts. Using unique passwords for each account enhances security and minimizes the risk of widespread access if one password is compromised.
Conclusion
Password protecting your external hard drive is a critical step in safeguarding your valuable data from unauthorized access. By following the step-by-step guide provided above, you can establish a strong barrier between your personal information and potential threats. Remember to regularly update your password and keep it secure. With these measures in place, you can have peace of mind knowing that your data is protected.
