To password protect an email in Outlook 2013, follow these steps:
- Click on File at the top and select Account Settings > Account Settings.
- Go to the Data Files tab, choose the Outlook Data File (.pst) you want to protect, and then click on Settings.
- Click on Change Password, enter a new password, and verify it. Remember not to select the option to save the password.
- Click OK to set the password.
Email security is a crucial aspect of our digital lives. With confidential information being exchanged on a daily basis, it is essential to take extra precautions to protect sensitive data from being accessed by unauthorized individuals. Microsoft Outlook 2013 offers a simple yet effective way to safeguard your emails through password protection. I will discuss the importance of email security, the steps to password protect your emails in Outlook 2013, troubleshooting common issues, and best practices for maintaining email security.
Understanding the Importance of Email Security
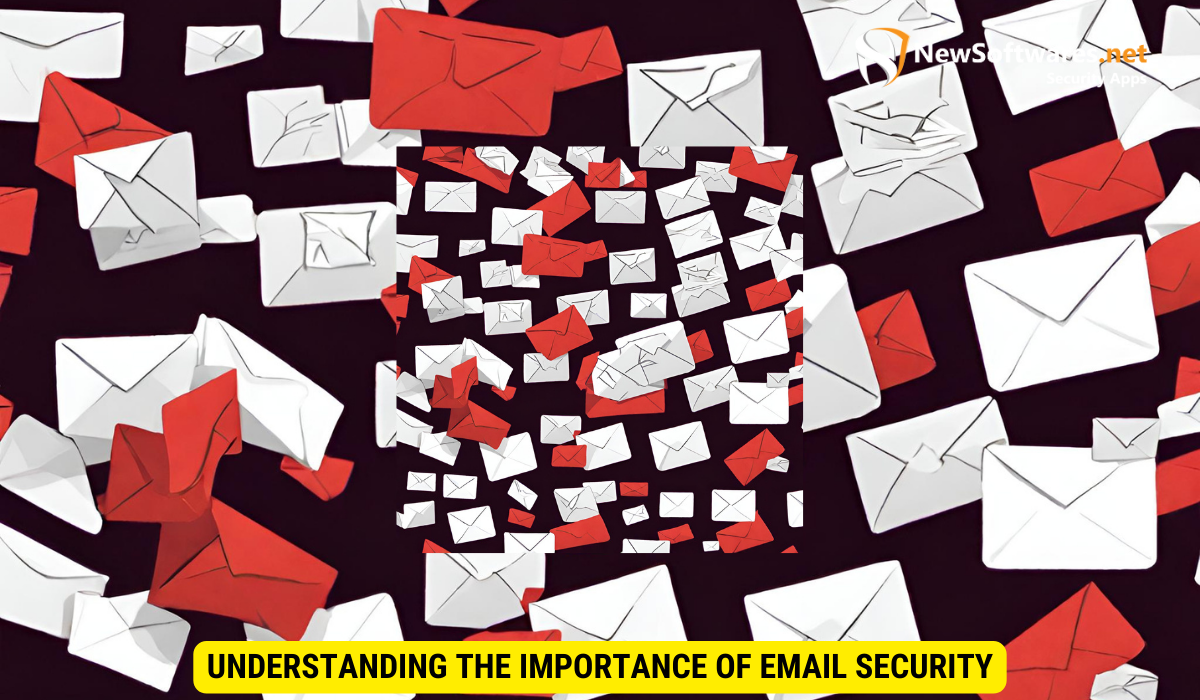
Email security is vital in today’s digital landscape. Unprotected emails pose numerous risks, including unauthorized access, data breaches, and identity theft. By password protecting your emails, you add an extra layer of security that helps ensure that only intended recipients can access the information contained within.
In addition to password protection, encryption plays a crucial role in safeguarding email communication. Encryption converts the content of your emails into a code that can only be deciphered by the intended recipient, making it nearly impossible for unauthorized parties to intercept and understand the message. This advanced security measure is essential for protecting sensitive data and maintaining the confidentiality of your communications.
The Risks of Unprotected Emails
Unprotected emails are vulnerable to interception by hackers and cybercriminals. Without password protection, anyone with access to your email account or network can potentially read, copy, or delete your messages. This can lead to serious consequences, such as the compromise of sensitive information or financial loss.
Moreover, unsecured emails are also susceptible to phishing attacks, where malicious actors impersonate legitimate entities to trick recipients into revealing personal information or clicking on harmful links. These deceptive tactics can result in identity theft, malware infections, and financial fraud, underscoring the importance of implementing robust security measures to mitigate such risks.
The Role of Password Protection in Email Security
Password protection helps prevent unauthorized individuals from accessing your emails. By setting a password, you create a barrier that only allows those who possess the correct credentials to view the contents of your messages. This ensures that confidential information remains confidential and provides peace of mind when sharing sensitive data electronically.
Furthermore, it is essential to regularly update and strengthen your passwords to enhance email security. Using complex combinations of letters, numbers, and special characters, as well as enabling two-factor authentication, can significantly reduce the likelihood of unauthorized access to your email account. By staying vigilant and proactive in safeguarding your email communications, you can better protect your privacy and sensitive information from potential threats in the digital realm.
Getting Started with Outlook 2013
Before we delve into the steps to password protect your emails in Outlook 2013, let’s familiarize ourselves with the interface and set up our email account.
An Overview of Outlook 2013 Interface
Outlook 2013 boasts a user-friendly interface that makes navigation and email management a breeze. The ribbon at the top of the window houses various tabs, including Home, Send/Receive, Folder, View, and others, each containing relevant features and options to enhance your email experience.
Additionally, Outlook 2013 offers a customizable Quick Access Toolbar where you can add frequently used commands for easy access. The Reading Pane allows you to preview emails without opening them fully, saving you time and effort. You can also customize the layout of your inbox, choosing from a variety of options to suit your preferences.
Setting Up Your Email Account in Outlook 2013
Prior to protecting your emails with a password, you’ll need to set up your email account in Outlook 2013. To do this, follow these steps:
- Open Outlook 2013 and click on the “File” tab.
- Select “Add Account” from the menu options.
- Enter your email address and password in the respective fields.
- Click “Next” and let Outlook configure the settings automatically.
- Once the setup is complete, click “Finish” to start using Outlook with your email account.
After setting up your email account, you can further personalize your Outlook experience by creating rules to automatically organize incoming emails, setting up signatures for your outgoing messages, and customizing your notifications to stay on top of important emails. Outlook 2013 offers a plethora of features to streamline your email management and communication tasks, making it a versatile tool for both personal and professional use.
Steps to Password Protect Your Emails in Outlook 2013
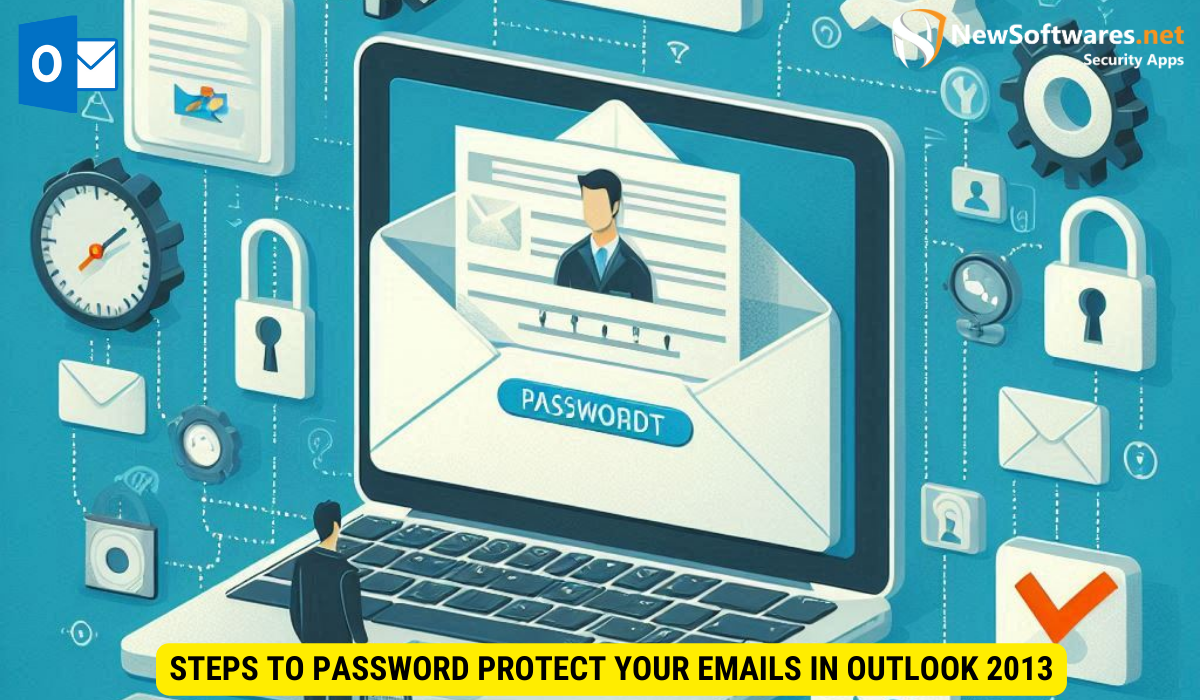
Now that we have our email account set up, let’s explore the necessary steps to password protect our emails in Outlook 2013.
Configuring the Security Settings
The first step is to configure the security settings in Outlook 2013. To do this, follow these steps:
- Open Outlook 2013 and click on the “File” tab.
- Select “Options” from the menu options.
- In the Outlook Options window, click on the “Trust Center” tab.
- Click on the “Trust Center Settings” button.
- In the Trust Center window, select “Email Security” from the left-hand side menu.
- Under the “Encrypted email” section, check the box that says “Encrypt contents and attachments for outgoing messages” to enable encryption.
- Click “OK” to save the changes.
Creating a Secure Password
The next step is to create a secure password that will be required to access your protected emails. Follow these guidelines to ensure a strong and secure password:
- Use a combination of uppercase and lowercase letters.
- Include numbers and special characters.
- Avoid using common words or personal information.
- Make the password at least 8 characters long.
- Do not reuse passwords across different accounts.
Encrypting Your Emails
Once you have configured the security settings and created a strong password, you can start encrypting your emails. Encryption ensures that your messages cannot be read by unauthorized parties. To encrypt an email, simply compose a new message, click on the “Options” tab, and select “Encrypt” from the “Permission” section.
Troubleshooting Common Issues
Despite following the steps above, you may encounter some common issues while password protecting your emails in Outlook 2013. Here are a couple of solutions to troubleshoot these problems:
Dealing with Forgotten Passwords
If you have forgotten your password, you can reset it by following these steps:
- Access the password reset page or call your email provider’s support line.
- Answer the security questions or provide the necessary information to verify your identity.
- Follow the instructions provided to reset your password and regain access to your account.
Resolving Encryption Errors
If you are experiencing encryption errors while sending or receiving emails, try the following:
- Check your internet connection and ensure that it is stable.
- Close and reopen Outlook to refresh the settings.
- Update your Outlook software to the latest version.
- Consult your email provider’s support documentation or contact their support team for further assistance.
Maintaining Your Email Security
Protecting your emails does not stop at setting a password. To maintain a high level of email security in Outlook 2013, consider adopting the following best practices:
Regularly Updating Your Password
Change your password periodically to minimize the risk of unauthorized access. Aim to change your password every 90 days and avoid reusing old passwords.
Best Practices for Email Security in Outlook 2013
- Exercise caution when opening email attachments from unknown or suspicious sources.
- Enable two-factor authentication for an additional layer of security.
- Regularly update your antivirus software to protect against malware.
- Be mindful of phishing attempts and avoid clicking on suspicious links.
- Backup your emails regularly to ensure you have a copy in case of data loss.
Key Takeaways
- Email security is crucial to prevent unauthorized access and data breaches.
- Outlook 2013 provides the option to password protect your emails.
- Configuring security settings, creating a strong password, and enabling encryption are the key steps to password protecting your emails.
- Regularly updating your password and following best practices for email security are essential for maintaining a secure email environment.
- If you encounter issues, such as forgotten passwords or encryption errors, there are troubleshooting steps you can take to resolve them.
FAQs
Q: Can I password protect specific emails in Outlook 2013?
A: Yes, you can selectively password protect individual emails in Outlook 2013 by enabling encryption and setting a password for those specific messages.
Q: Will password protecting my emails impact their accessibility?
A: Yes, password protecting your emails will require the recipients to enter the correct password in order to access the contents. This may add an extra step for the recipient but ensures that only intended individuals can view the protected email.
Q: Can Outlook 2013 decrypt encrypted emails from other email clients?
A: Yes, Outlook 2013 can decrypt encrypted emails sent from other email clients as long as they use a compatible encryption method.
Q: How often should I update my password?
A: It is recommended to update your password every 90 days to maintain a high level of security and minimize the risk of unauthorized access.
Q: Is it possible to password protect attachments in Outlook 2013?
A: No, Outlook 2013 does not offer the option to password protect individual attachments. However, you can password protect the entire email message to safeguard the attachments.
Conclusion
In today’s digital age, email security is of utmost importance. By password protecting your emails in Outlook 2013, you can safeguard sensitive information from unauthorized access. By following the steps outlined above and adhering to best practices for email security, you can ensure a secure and protected email environment.
