To password protect a Zoom meeting, follow these steps:
- Schedule a new meeting and enable password protection.
- Add a password to an existing meeting for enhanced security.
- Set a permanent password for recurring meetings to streamline access.
- Change passwords for specific instances of recurring meetings when necessary.
In today’s digital age, online security is of utmost importance. With the increasing popularity of video conferencing platforms like Zoom, it becomes essential to understand the significance of password protection. Together, we will delve into the various aspects of password protection in Zoom and guide you through the process of setting up and managing passwords for your meetings. So let’s get started and ensure your Zoom meetings are secure and protected.
Importance of Password Protecting Zoom Meeting
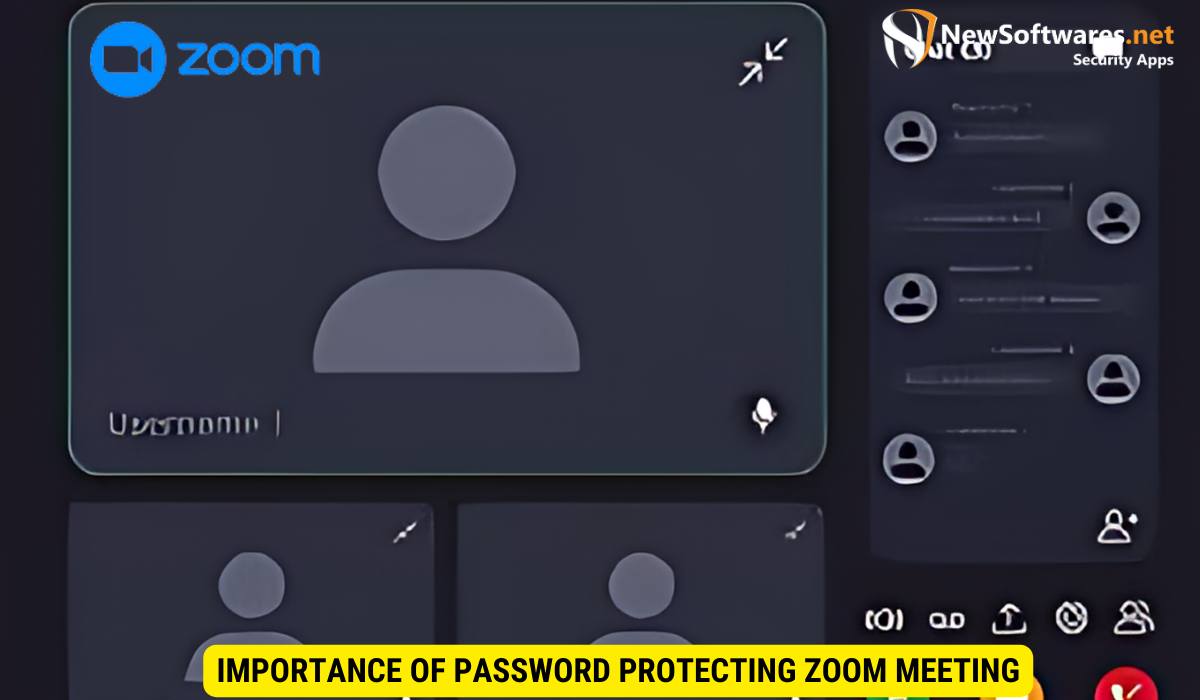
The Role of Passwords in Online Security
Passwords serve as the first line of defense against unauthorized access to your Zoom meetings. They act as a key that ensures only the intended participants can join your meetings, safeguarding the privacy and confidentiality of your conversations.
Why Zoom Meetings Need Password Protection
Zoom meetings are susceptible to undetected intrusions and disruptions, commonly known as “Zoombombing.” Password protection adds an extra layer of security, preventing unwanted participants from joining your meetings and ensuring that only authorized individuals can access and participate in your discussions.
Furthermore, password protection in Zoom not only secures your meetings from external threats but also helps in maintaining the integrity of your discussions. By requiring a password for entry, you can have better control over who attends your meetings, reducing the risk of sensitive information being exposed to unauthorized individuals.
It is essential to create strong and unique passwords for your Zoom meetings to enhance security. Avoid using easily guessable passwords such as “123456” or “password.” Instead, opt for a combination of letters, numbers, and special characters to create a robust password that is difficult for hackers to crack.
Setting Up Your Zoom Account for Password Protection
Creating a Zoom Account
To begin, you need to create a Zoom account if you haven’t already. Visit the official Zoom website and click on the “Sign Up” button. Fill in the required details and follow the instructions to create your account.
Zoom offers a user-friendly interface that makes the account creation process seamless. You will be prompted to enter basic information such as your name, email address, and a secure password. Once you’ve completed the sign-up form, an email verification link will be sent to the provided email address to confirm your account.
Navigating Zoom’s Security Settings
Once you have your Zoom account, it’s essential to familiarize yourself with the security settings. Log in to your account, go to the “Settings” tab, and explore the various security options available. Take note of the password-related settings we’ll be discussing in the upcoming sections.
Zoom’s security settings allow you to customize your meeting experience to ensure the highest level of protection for your virtual gatherings. Within the “Settings” tab, you can configure options such as requiring a password for meetings, enabling waiting rooms for participants, and restricting screen sharing capabilities. By understanding and utilizing these features, you can create a secure environment for your Zoom meetings and prevent unauthorized access to your virtual space.
Steps to Password Protect a Zoom Meeting

Scheduling a New Meeting with a Password
The first step towards password protecting a Zoom meeting is scheduling a new meeting and enabling password protection. Open the Zoom application or web portal and click on the “Schedule a Meeting” button. In the meeting settings, enable the “Require meeting password” option and enter a secure password of your choice. Make sure to convey this password to your intended participants through a secure channel.
Adding a Password to an Existing Meeting
If you already have an existing meeting that doesn’t have password protection, you can add a password to it to enhance its security. Go to the Zoom application or web portal and navigate to the “Meetings” tab. Find the meeting you wish to password protect and click on “Edit.” Enable the “Require meeting password” option and set a strong password for the meeting.
Customizing Password Settings
Zoom offers additional options to customize password settings for your meetings, providing an extra layer of security. When scheduling a new meeting or editing an existing one, you can specify whether participants need a password to join the meeting, to start the meeting, or both. This flexibility allows you to tailor the password requirements based on your specific security needs.
Managing Passwords for Recurring Zoom Meetings
Setting a Permanent Password for Recurring Meetings
If you frequently host recurring meetings on Zoom, setting a permanent password can streamline the process and ensure consistent security. In your Zoom account settings, go to “Meetings” and enable the option “Embed password in meeting link for one-click join.” This way, participants using the meeting link won’t have to enter the password manually, making it hassle-free for both you and your attendees.
Another benefit of setting a permanent password for recurring Zoom meetings is the ability to share the meeting link without worrying about the security of the session. By embedding the password in the link, you can easily distribute it to participants via email, calendar invites, or messaging platforms, allowing for seamless access while maintaining a secure environment.
Changing Passwords for Individual Meeting Instances
In certain scenarios, you may need to change the password for a specific instance of a recurring meeting. Access the Zoom web portal, go to the “Meetings” tab, locate the meeting instance, and click on “Edit.” Change the password as desired to maintain a secure environment for your meetings.
It’s essential to update passwords for individual meeting instances if security concerns arise or if there are changes in the participant list. By customizing passwords for specific meetings, you can control access to each session effectively. This practice adds an extra layer of security and ensures that only intended participants can join the meeting, enhancing the overall confidentiality and integrity of your virtual gatherings.
Troubleshooting Common Password Issues in Zoom
Resolving Forgotten Password Problems
It’s not uncommon to forget passwords, but don’t worry. Zoom provides options to recover or reset your password. On the login page, click on “Forgot password?” and follow the instructions to regain access to your account.
Addressing Password Entry Errors
If participants encounter any issues while entering the password to join your meeting, ensure that they are correctly inputting the password. Often, case sensitivity or extra spaces can cause problems. Share the password using a secure communication channel, such as encrypted messaging, to minimize the risk of interception or confusion.
Enhancing Password Security
It is crucial to prioritize password security to protect your Zoom account from unauthorized access. Consider using a passphrase instead of a single word, combining random words or phrases to create a strong and memorable password. Additionally, enable two-factor authentication for an extra layer of security, requiring a verification code in addition to your password.
Updating Password Regularly
To maintain the security of your Zoom account, it is advisable to update your password regularly. Set a reminder to change your password every few months, or immediately if you suspect any unusual account activity. By frequently updating your password, you reduce the risk of potential security breaches and unauthorized access.
Troubleshooting Common Password Issues in Zoom
Addressing Password Entry Errors
While joining a Zoom meeting, participants may encounter password entry errors due to various factors. The most common issues can be resolved by taking the following steps:
- Ensure that participants enter the password correctly, considering case sensitivity.
- Avoid extra spaces before or after the password.
- Double-check that the password is up-to-date, especially for recurring meetings with changed passwords.
- Communicate the password using a secure channel to avoid interception or confusion.
Key Takeaways
- Passwords provide an additional layer of security for Zoom meetings.
- Enabling password protection helps prevent unauthorized access.
- Setting permanent passwords for recurring meetings streamlines access.
- Troubleshooting forgotten password and entry errors can ensure smooth participation.
- Always communicate passwords securely to maintain confidentiality.
FAQs
1. Why should I password protect my Zoom meetings?
Password protection adds an extra layer of security, preventing unauthorized access and ensuring that only intended participants can join your meetings.
2. Can I add a password to an existing Zoom meeting?
Yes, you can add a password to an existing meeting to enhance its security. Simply edit the meeting settings and enable the “Require meeting password” option.
3. What should I do if I forget my Zoom password?
If you forget your Zoom password, you can recover or reset it by clicking on “Forgot password?” on the login page and following the instructions.
4. How can I troubleshoot password entry errors in Zoom?
To troubleshoot password entry errors, ensure that participants enter the password correctly, without any extra spaces, and consider case sensitivity. Communicate the password securely and update it for recurring meetings if necessary.
5. How do I set a permanent password for recurring meetings in Zoom?
To set a permanent password for recurring meetings, go to your Zoom account settings and enable the option “Embed password in meeting link for one-click join.” This ensures that participants using the meeting link won’t have to enter the password manually.
Conclusion
Password protecting your Zoom meetings is crucial for maintaining the privacy and security of your discussions. By understanding the importance of password protection, setting up your Zoom account accordingly, and following the steps outlined above you can ensure that only desired participants gain access to your meetings. Remember to communicate passwords securely and troubleshoot any common password issues to maintain a smooth and secure Zoom experience.
