To password protect a worksheet in Excel, follow these steps:
- Open your Excel workbook and go to the worksheet you want to protect.
- Click on the Review tab.
- In the Changes group, click on Protect Sheet.
- In the dialog box that appears, enter a password in the Password to unprotect sheet box.
- Re-enter the password to confirm it.
- Choose what actions you want to allow users to perform.
- Click OK to apply the password protection.
Remember, if you forget the password, you won’t be able to unprotect the worksheet. It’s important to keep the password in a safe place.
Excel is a powerful tool for managing and organizing data, whether it’s for personal use or in a professional setting. However, with the amount of sensitive information that can be stored in an Excel worksheet, it’s essential to take steps to protect and secure your data. One effective way to do this is by password protecting your worksheet. Together, we will explore the importance of password protection, the basics of Excel worksheet protection, and provide a step-by-step guide on how to password protect a worksheet in Excel.
Importance of Password Protecting Excel Worksheet
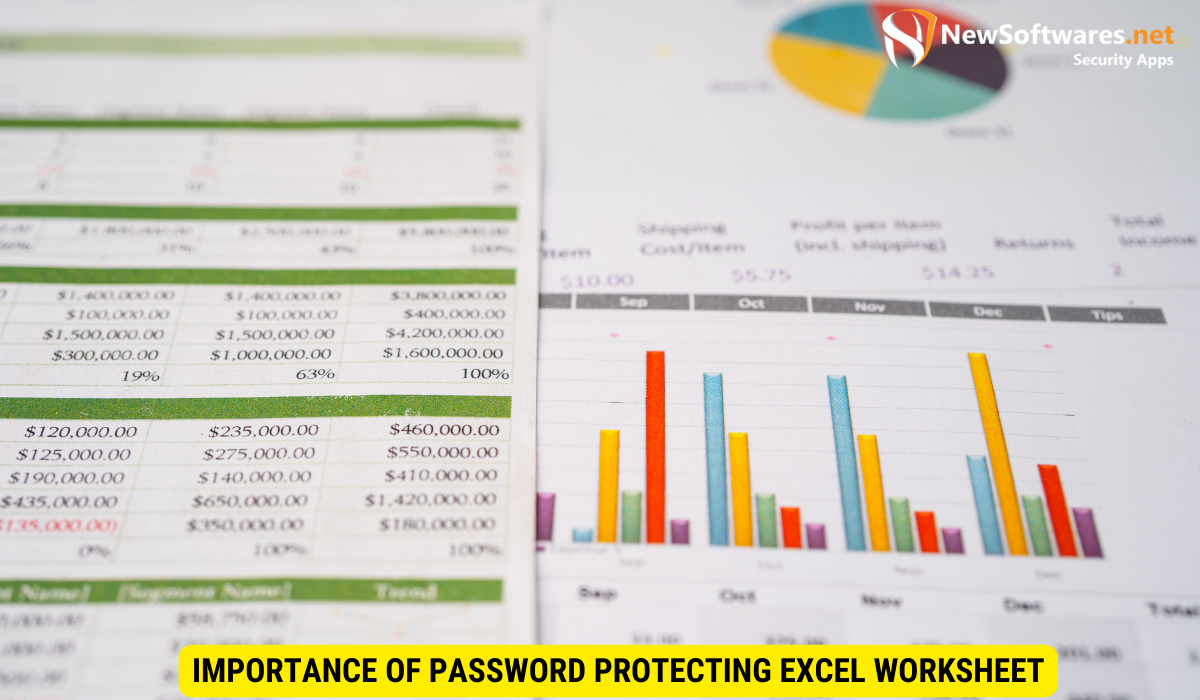
Data security is a critical concern in today’s digital world. Whether you’re working with financial data, confidential company information, or personal records, protecting your data from unauthorized access is paramount. Password protection plays a significant role in data security, acting as a barrier that prevents unauthorized individuals from viewing or modifying your worksheet. By password protecting your Excel worksheet, you can ensure that only authorized users with the correct password can access the data within.
The Role of Passwords in Data Security
Passwords are the first line of defense when it comes to protecting your data. They act as a unique identifier, allowing only individuals with the correct credentials to gain access. When password protecting an Excel worksheet, it’s crucial to choose a strong password that is difficult to guess. Avoid using common passwords or personal information, and opt for a combination of uppercase and lowercase letters, numbers, and special characters.
Why Protect Your Excel Worksheet?
There are several reasons why you might want to password protect your Excel worksheet. For starters, if you’re dealing with sensitive information, such as financial data or client details, it’s crucial to protect that information from unauthorized access. Password protection can also prevent accidental modifications or deletions, ensuring that your data remains intact. Furthermore, if you’re sharing your worksheet with others, password protection can serve as a security measure to control who can view or edit your data.
Basics of Excel Worksheet Protection
Before we dive into the step-by-step guide on password protecting a worksheet in Excel, let’s first understand the basics of worksheet protection.
What is Worksheet Protection?
Worksheet protection is a feature in Excel that allows you to restrict certain actions within a worksheet. By enabling worksheet protection, you can prevent users from modifying cells, adding or deleting sheets, or making changes to the layout or formatting.
Different Levels of Worksheet Protection
Excel offers different levels of worksheet protection to cater to your specific needs. You can choose to protect the entire worksheet, which restricts all actions within the sheet, or you can selectively protect specific cells or ranges. Selective protection allows you to specify which cells or ranges can be modified while maintaining protection for the rest of the worksheet.
Steps to Password Protecting a Worksheet in Excel

Now that we have a good understanding of the importance of password protection and the basics of worksheet protection, let’s walk through the process of password protecting a worksheet in Excel.
1. Opening Your Excel Worksheet
To get started, open the Excel worksheet that you want to password protect. Make sure you have the necessary permissions to modify the worksheet’s protection settings.
2. Navigating to the Protection Features
Once you have your worksheet open, navigate to the “Review” tab in the Excel ribbon. Here, you’ll find the “Protect Sheet” button under the “Changes” group. Click on this button to access the worksheet protection settings.
3. Setting Your Password
In the “Protect Sheet” dialog box that appears, you’ll have the option to set a password for your worksheet. Enter the desired password in the “Password” field. Be sure to choose a strong password that meets the criteria we mentioned earlier. Make sure to also remember or securely store your password, as it cannot be retrieved if you forget it.
4. Selecting Protection Options
After setting your password, you can choose the protection options that best suit your needs. Excel provides checkboxes for various actions that you can allow or disallow, such as formatting cells, inserting or deleting columns, or sorting data. Select the options that align with your requirements.
5. Applying the Worksheet Protection
Once you have chosen your protection options, click the “OK” button to apply the worksheet protection. Your Excel worksheet is now password protected, and only individuals with the correct password will be able to make changes to the protected elements.
Tips for Creating a Strong Password
Creating a strong password is essential to ensure the security of your Excel worksheet. Follow these tips to create a robust password:
Characteristics of a Strong Password
A strong password typically contains a mix of uppercase and lowercase letters, numbers, and special characters. It should be at least 8 characters long and be unique, avoiding common words or personal information.
Tools for Generating Secure Passwords
If you’re having trouble coming up with a strong password, various online tools can help generate secure passwords for you. These password generators can create passwords that are both strong and random, making them difficult to crack.
Troubleshooting Common Issues
Despite our best efforts, issues can still arise when password protecting an Excel worksheet. Let’s take a look at some common issues and how to troubleshoot them.
Forgotten Passwords and Recovery Methods
If you forget the password for your password-protected worksheet, it can be challenging to regain access. Unfortunately, Excel does not provide an official method for recovering forgotten passwords. However, there are third-party tools available that can help crack or remove the password. It’s essential to use these tools responsibly and only on worksheets that you have the right to access.
Dealing with Locked Worksheets
In some cases, you may encounter a locked worksheet that you need to edit or modify. If you have the necessary permissions, you can unlock the worksheet by navigating to the “Review” tab, clicking on “Unprotect Sheet,” and entering the correct password. Once the sheet is unprotected, you can make the desired changes.
Key Takeaways
- Password protection plays a significant role in data security, preventing unauthorized access to your worksheet.
- Excel offers different levels of worksheet protection, allowing you to restrict certain actions within the worksheet.
- To password protect a worksheet in Excel, navigate to the “Protect Sheet” button under the “Review” tab and set a strong password.
- Creating a strong password involves a mix of uppercase and lowercase letters, numbers, and special characters.
- If you forget the password, recovery methods can help, or third-party tools can be used responsibly to crack or remove the password.
FAQs
Why is password protection important in Excel worksheets?
Password protection is essential in Excel worksheets to prevent unauthorized access and protect sensitive information from being viewed or modified by unauthorized individuals.
Can I password protect specific cells or ranges in Excel?
Yes, Excel allows you to selectively protect specific cells or ranges while maintaining protection for the rest of the worksheet.
What should I do if I forget the password for my password-protected worksheet?
If you forget the password, there are third-party tools available that can help crack or remove the password. However, it’s important to use these tools responsibly and only on worksheets that you have the right to access.
How can I create a strong password for my Excel worksheet?
A strong password typically contains a mix of uppercase and lowercase letters, numbers, and special characters. It should be at least 8 characters long and be unique, avoiding common words or personal information.
Is there a way to unlock a locked worksheet in Excel?
If you have the necessary permissions, you can unlock a locked worksheet by navigating to the “Review” tab, clicking on “Unprotect Sheet,” and entering the correct password.
Conclusion
Password protecting your Excel worksheet is a crucial step in ensuring the security and integrity of your data. By understanding the importance of password protection, familiarizing yourself with the basics of Excel worksheet protection, and following steps provided above, you can effectively protect your sensitive information from unauthorized access. Remember to create a strong password and troubleshoot common issues as they arise. With these measures in place, you can have peace of mind knowing that your Excel worksheet is secure.
