To password protect a Windows file, right-click on the file, choose “Properties,” click on the “Advanced” button, and select the option to “Encrypt contents to secure data.” Follow the steps, create a strong password, and apply the password protection.
In this digital age, safeguarding our sensitive information has become more important than ever. One effective way to protect your files from unauthorized access is by password protecting them. For windows users, I will guide you through the process of password protecting a file. From understanding the importance of password protection to troubleshooting common issues, I’ll cover it all.
Understanding the Importance of Password Protection

The Role of Passwords in Data Security
Passwords play a crucial role in ensuring the security and confidentiality of our data. They serve as a barrier that prevents unauthorized individuals from accessing our files. By employing password protection, you add an extra layer of defense to your sensitive information, making it more difficult for hackers or prying eyes to gain access.
Implementing strong password practices, such as using a combination of letters, numbers, and special characters, further enhances the security of your data. It is essential to regularly update your passwords and avoid using easily guessable information, such as birthdays or common words, to prevent unauthorized access to your files.
Risks of Unprotected Files
Leaving your files unprotected exposes them to various risks. Without password protection, anyone who gains access to your computer can freely open and view your files, compromising the confidentiality and privacy of your data. Additionally, if your computer falls into the wrong hands or is stolen, the absence of password protection makes it much easier for the thief to access your files.
Furthermore, in today’s interconnected world, the threat of cyber attacks is ever-present. Hackers are constantly developing new techniques to bypass security measures and gain access to sensitive information. Without robust password protection, you are more vulnerable to these malicious attacks, putting your personal and professional data at risk of being compromised.
Preparing Your File for Password Protection
Choosing the Right File
The first step in password protecting a file is selecting the appropriate file. Determine which file contains the information you want to protect and ensure that it’s stored on your computer’s hard drive or an external storage device.
When choosing the file, it’s important to consider the sensitivity of the information it contains. Files with confidential or personal data are ideal candidates for password protection to prevent unauthorized access.
Backing Up Your File
Prior to applying password protection, it’s crucial to back up your file. This ensures that you have a copy of the file in case anything goes wrong during the password protection process. Consider storing the backup on a separate device or cloud storage for added security.
Creating multiple backups of the file is a good practice to prevent data loss. In addition to storing a backup locally, consider using online backup services that offer automatic and continuous file backup to safeguard your important information.
Step-by-Step Guide to Password Protect a File in Windows
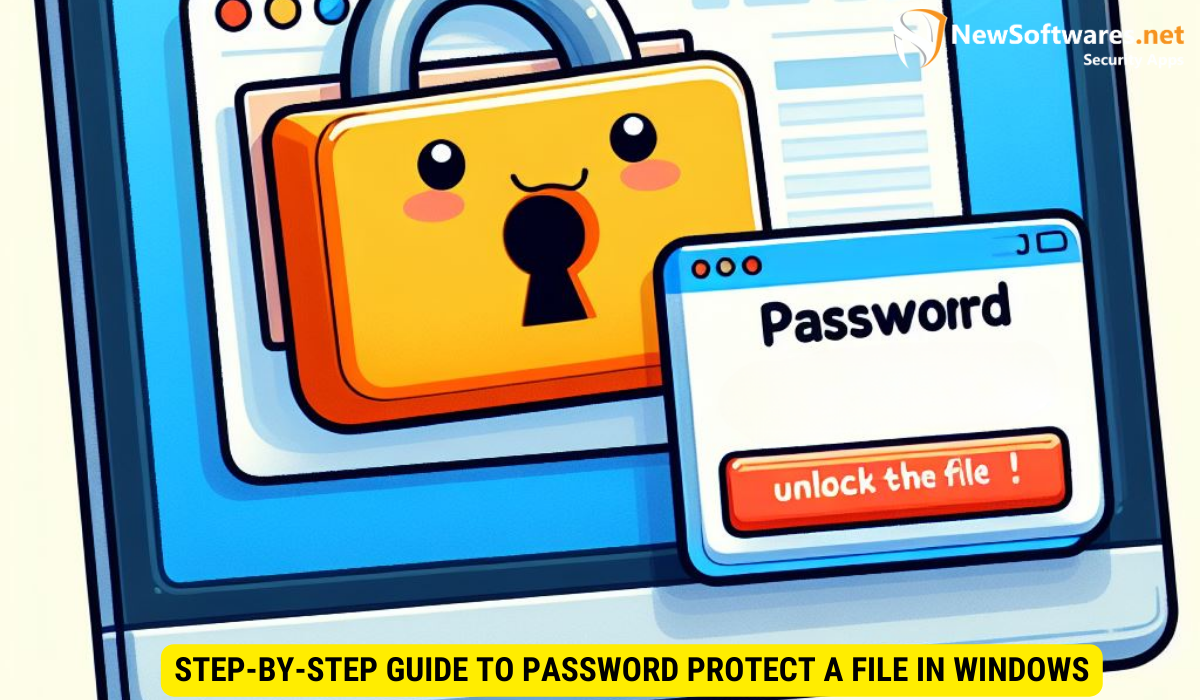
Locating the File
Once you’ve selected the file you wish to password protect, navigate to its location on your computer or external storage device. If the file is in a folder, make note of the folder’s path for easy access.
It’s essential to choose a secure location for your file to ensure maximum protection. Consider creating a dedicated folder for sensitive files to streamline your organization and enhance security. By keeping all password-protected files in one place, you can easily manage access and monitor any unauthorized attempts to open them.
Setting Up the Password
To password protect the file, right-click on it and select “Properties” from the drop-down menu. In the “General” tab of the Properties window, click on the “Advanced” button. You will see an option to “Encrypt contents to secure data.” Check this box and click “OK.” Windows will guide you through the process of creating and confirming your password. Once done, click “Apply” and “OK” to finalize the password protection.
When creating a password, ensure it is strong and unique. Avoid using easily guessable information such as birthdays or common words. A strong password typically includes a mix of uppercase and lowercase letters, numbers, and special characters. Remember to store your password securely, either through a reputable password manager or a physical location known only to you.
Using Third-Party Software for Additional Security
Advantages of Third-Party Software
In addition to the built-in file encryption feature in Windows, you may consider using third-party software for enhanced security. These software applications often offer advanced encryption algorithms, stronger passwords, and additional security features, providing you with an extra layer of protection.
One key advantage of utilizing third-party security software is the ability to customize and tailor your security measures to fit your specific needs. These programs frequently offer a wide range of settings and options, allowing you to fine-tune your security protocols to achieve the level of protection you desire. Whether you prioritize data encryption, password strength, or real-time threat detection, third-party software can empower you to take control of your digital security.
Selecting the Right Software
When choosing third-party software, it’s essential to research and select a reputable and trusted program. Look for software that aligns with your specific security needs and preferences. Read reviews, compare features, and ensure that the software is compatible with your version of Windows.
Furthermore, consider the track record of the software provider in terms of timely updates and responsiveness to emerging security threats. A proactive and vigilant developer can make a significant difference in keeping your system secure in the ever-evolving landscape of cybersecurity. Additionally, assess the level of customer support offered by the software company, as prompt assistance and troubleshooting can be crucial in maintaining a robust security setup.
Troubleshooting Common Issues
Forgotten Passwords
If you forget the password for a password-protected file, the recovery options are limited. It’s important to keep a record of your passwords in a secure location or consider using a password manager to help you remember your passwords.
Another helpful tip to avoid forgetting passwords is to create mnemonic devices or use password hints that only make sense to you. Additionally, periodically updating your passwords and using a combination of letters, numbers, and special characters can enhance security while making them easier to remember.
File Corruption Issues
In rare cases, applying password protection may cause file corruption. To minimize the risk, always create a backup of your file before applying any encryption. If you encounter file corruption, try restoring the backup or reaching out to professional data recovery services.
Furthermore, keeping your software and operating system up to date can help prevent file corruption issues. Regularly updating your applications ensures that you have the latest bug fixes and security patches, reducing the chances of encountering data corruption due to software vulnerabilities.
Key Takeaways
- Password protection adds an extra layer of security to your sensitive files.
- Always choose the right file and perform a backup before applying password protection.
- Windows provides built-in file encryption features, but third-party software can offer advanced security.
- Record and secure your passwords to avoid issues with forgotten passwords.
- In cases of file corruption, restore from a backup or seek professional data recovery assistance.
FAQs (Frequently Asked Questions)
Can I password protect multiple files or folders simultaneously?
No, the built-in encryption feature in Windows allows for password protection on an individual file basis. However, some third-party software may provide bulk file encryption options.
Is it possible to remove the password protection from a file?
Yes, to remove password protection from a file, right-click on the file, choose “Properties,” click on the “Advanced” button, and uncheck the “Encrypt contents to secure data” option. Follow the prompts to remove the password.
Can I password protect files on external storage devices?
Yes, you can password protect files stored on external storage devices, such as USB drives or external hard drives, as long as the device is compatible with the Windows operating system.
Can I use the same password for multiple files?
While it is possible to use the same password for multiple files, it is generally not recommended. Using unique passwords for each file enhances security and reduces the risk of unauthorized access if one password is compromised.
Are there any alternatives to password protection for file security?
Yes, apart from password protection, you can explore other security measures such as encryption software, biometric authentication, or storing files on secure cloud storage platforms.
Conclusion
Password protecting your Windows files ensures the privacy and confidentiality of your sensitive data. By understanding the importance of password protection, preparing your file, following the step-by-step guide, considering third-party software, and troubleshooting common issues, you can successfully enhance the security of your files. Take the necessary steps to protect your information and gain peace of mind knowing that your data is safe and secure.
