To password protect a PDF in Adobe Reader XI, follow these steps:
- Open the PDF in Adobe Reader XI.
- Click on “File,” then select “Protect Using Password.”
- Choose whether you want to set the password for viewing or editing your PDF.
- Enter your desired password and retype it to confirm.
- Click “Apply.” Adobe Reader will confirm that the file is now protected with your new password.
Do you want to ensure that your PDF documents are secure and only accessible to authorized individuals? Password protecting your PDF files is an essential step in safeguarding your sensitive information. I will guide you through the process of password protecting a PDF using Adobe Reader XI, a widely used PDF reader. I will also cover troubleshooting common issues and provide tips on maintaining the security of your protected documents.
Importance of Password Protecting PDF in Adobe Reader XI
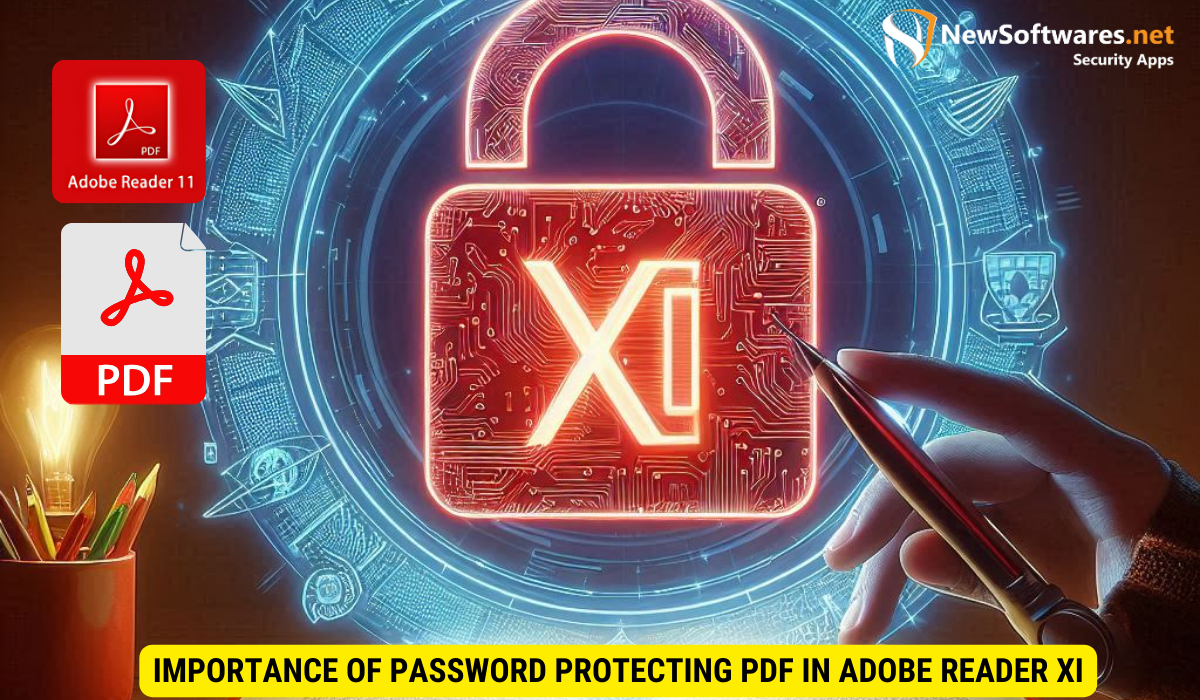
Before we dive into the technical details, it’s crucial to understand why password protection is essential for your PDF documents. Password protecting your PDFs adds an extra layer of security by preventing unauthorized access or modifications to your confidential information. Whether you are sharing sensitive business documents or personal files, password protection ensures that only those with the correct password can open and view the content.
In addition to preventing unauthorized access, password protection also helps you comply with data protection regulations and maintain the privacy of your information. Understanding the importance of password protection is the first step in securing your PDF documents.
The Role of Adobe Reader XI in Document Security
Adobe Reader XI is a popular PDF reader that not only allows you to view PDF documents but also provides various security features, including password protection. With Adobe Reader XI, you can set up strong passwords for your PDF files, ensuring that your documents remain confidential and secure.
It’s worth noting that while Adobe Reader XI offers password protection features, it may not be suitable for encrypting highly sensitive documents. For enhanced security, you may consider using other encryption methods or more advanced PDF security software.
Preparing Your PDF for Password Protection Adobe Reader XI
Before you can apply password protection to your PDF, there are a few preliminary steps you need to take. Let’s cover these steps to ensure you are ready to proceed with the password protection process.
Checking Your Adobe Reader XI Version
The first step is to verify that you have Adobe Reader XI installed on your computer. To check your version, open Adobe Reader XI and click on the “Help” menu. From the dropdown menu, select “About Adobe Reader XI.” A window will appear displaying the version number. Make sure you are running the latest version to ensure compatibility with the password protection features.
Opening Your PDF in Adobe Reader XI
Once you have confirmed that you are using Adobe Reader XI, you’ll need to open the PDF file you wish to password protect. Open Adobe Reader XI and go to the “File” menu. From the dropdown menu, select “Open.” Locate the PDF file you want to protect in the file browser and click “Open.” The PDF will now open in Adobe Reader XI, and you can proceed with applying password protection.
Setting Up a Password for Your PDF Adobe Reader XI
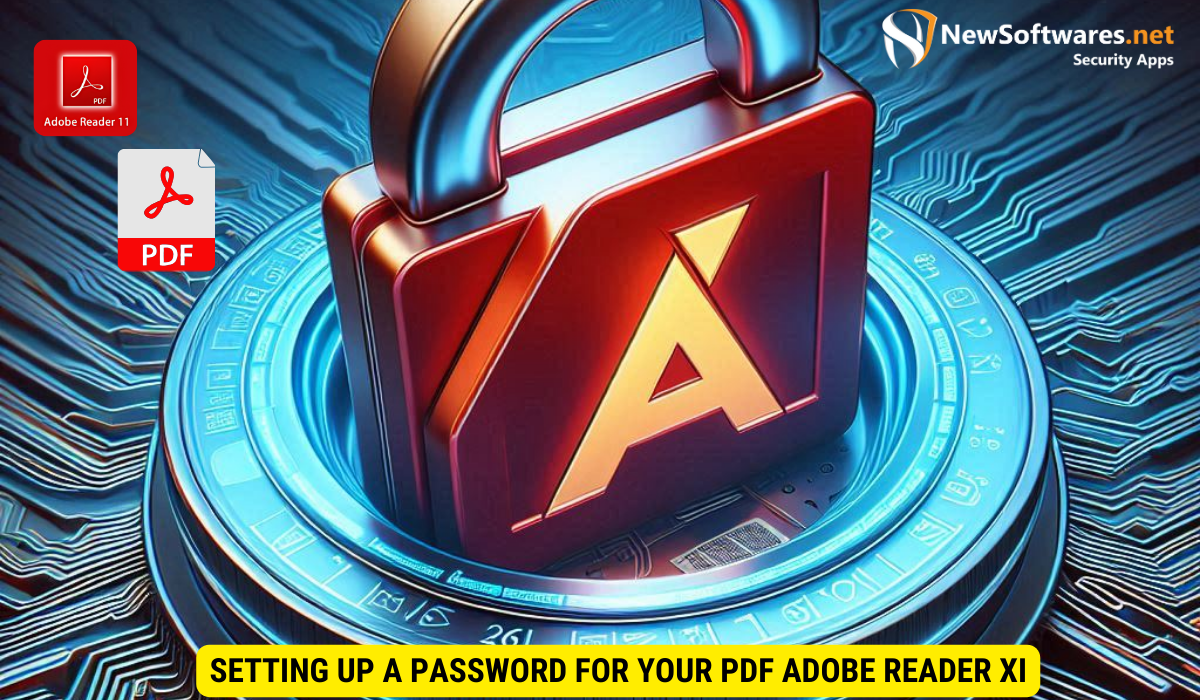
Now that you have your PDF file open in Adobe Reader XI, it’s time to set up a strong password to protect your document. Follow these steps to navigate to the security settings:
Navigating to the Security Settings
To access the security settings in Adobe Reader XI, click on the “File” menu. From the dropdown menu, select “Properties.” A window will appear with multiple tabs. Click on the “Security” tab to continue.
Creating a Strong Password
When creating a password to protect your PDF, it’s essential to choose a strong password that is difficult for others to guess. Use a combination of uppercase and lowercase letters, numbers, and special characters. Avoid using common words or personal information that can be easily guessed.
Remember, the stronger your password, the more secure your PDF will be. It’s also a good practice to avoid reusing passwords across different accounts or documents.
Applying Password Protection to Your PDF
With your password set and security settings accessed, it’s time to apply password protection to your PDF. Follow these steps:
Confirming Your Password
In the security settings window, locate the “Permissions” section. Check the box that says “Restrict editing and printing of the document.” A dialog box will appear prompting you to enter your password. Confirm your password by entering it again in the appropriate field.
Once you have entered and confirmed your password, click “OK” to save your changes. Your PDF is now password protected.
Saving Your Password-Protected PDF
Before we conclude, it’s important to save your password-protected PDF properly. Avoid saving it with the same filename or in a location that is easily accessible. Instead, consider renaming the file to something less revealing and save it in a secure folder or location on your computer or cloud storage.
Remember to note down your password in a secure place. Losing your password may result in permanent loss of access to your PDF, making data recovery challenging.
Troubleshooting Common Issues
While the process of password protecting a PDF in Adobe Reader XI is relatively straightforward, you may encounter some issues along the way. Let’s address a few common problems and their solutions:
Forgotten Password Recovery
If you forget the password for your password-protected PDF, it can be challenging to regain access to your document. Adobe Reader XI does not provide an official password recovery option. Therefore, it’s crucial to keep your password in a safe and easily accessible place. Consider using a password manager or a secure physical location for storing your passwords.
Dealing with Encryption Errors
Sometimes, when applying password protection to a PDF, you may come across encryption errors or warnings. These errors can occur if your PDF contains certain elements or features that are not compatible with the encryption method used by Adobe Reader XI.
If you encounter encryption errors, you may need to explore alternative encryption methods or third-party PDF security software that offer more advanced encryption options. Keep in mind that advanced encryption methods may require additional knowledge and expertise.
Maintaining Your Document’s Security
After you have successfully password protected your PDF, it’s important to adopt good practices for maintaining the security of your protected documents.
Regularly Updating Your Password
Security should be an ongoing effort. To ensure the continued security of your password-protected PDFs, periodically update your passwords. Regularly changing passwords is a fundamental step in maintaining document security and minimizing the risk of unauthorized access.
Additional Security Measures in Adobe Reader XI
Adobe Reader XI offers additional security features that can further enhance the protection of your PDF documents. These features include digital signatures, certificate-based security, and watermarking. Exploring these features and implementing them appropriately can provide added layers of security to your sensitive documents.
Key Takeaways
- Understanding the importance of password protection for PDF documents is crucial in safeguarding sensitive information.
- Adobe Reader XI provides password protection features to ensure document security.
- To password protect a PDF in Adobe Reader XI, check your version, open the PDF in Adobe Reader XI, set up a strong password, and apply password protection through the security settings.
- Maintaining document security involves regularly updating passwords and exploring additional security measures provided by Adobe Reader XI.
- In case of forgotten passwords or encryption errors, it is essential to have contingency plans and consider alternative encryption methods or third-party PDF security software.
FAQs
1. What happens if I forget the password for my password-protected PDF in Adobe Reader XI?
If you forget the password, it can be challenging to regain access to your document. Adobe Reader XI does not provide an official password recovery option, so it’s essential to keep your password in a safe and easily accessible place.
2. Can I use Adobe Reader XI to encrypt highly sensitive documents?
While Adobe Reader XI offers password protection features, it may not be suitable for encrypting highly sensitive documents. For enhanced security, consider using other encryption methods or more advanced PDF security software.
3. Can I change the password of a password-protected PDF in Adobe Reader XI?
Yes, you can change the password of a password-protected PDF in Adobe Reader XI. Simply access the security settings and follow the steps outlined in this article to set up a new password.
4. Do I need to save my password-protected PDF with a different filename?
It is recommended to save your password-protected PDF with a different filename to avoid revealing the content of the document. Additionally, consider saving it in a secure folder or location.
5. Are there additional security features in Adobe Reader XI besides password protection?
Yes, Adobe Reader XI offers additional security features such as digital signatures, certificate-based security, and watermarking. Exploring these features can provide added layers of security to your PDF documents.
Conclusion
In conclusion, password protecting your PDF documents is a simple yet effective way to ensure the confidentiality and privacy of your sensitive information. By following the steps outlined above, you can easily set up password protection for your PDF files using Adobe Reader XI. Remember to choose strong passwords, save your documents securely, and regularly update your passwords to maintain the security of your protected PDFs.
