To password protect a Pages document, follow these steps:
- Open your document in Pages.
- Click on File in the Menu Bar.
- Select Set Password.
- Enter your desired password, verify it, and optionally add a hint.
- Click Set Password to apply the protection.
Remember, there’s no way to recover your password if you forget it, so make sure to choose one you’ll remember or keep it stored securely.
In today’s digital world, keeping our sensitive information secure is of utmost importance. Whether it’s personal data or confidential business documents, we need to ensure that only authorized individuals have access to them. I will explore how to password protect a Pages document, the popular document creation tool on Mac. Together, we will delve into the significance of password protection, how to set up Pages for this purpose, and troubleshoot common issues that may arise. Additionally, we will discuss additional security measures you can implement to enhance the protection of your Pages documents.
Importance of Password Protecting Pages Document

Before we delve into the technicalities, let’s take a moment to understand why password protection is crucial for your Pages documents. Passwords play a vital role in document security by acting as a barrier against unauthorized individuals accessing your sensitive information. Without password protection, anyone who gets their hands on your document can easily open, modify, or even delete it. Implementing password protection ensures that only those who know the password can access the document, providing an extra layer of security.
The Role of Passwords in Document Security
Passwords are the first line of defense in document security. They prevent unauthorized individuals from gaining access to your sensitive information. By setting up a strong password, you ensure that only those who are entrusted with the password can open or edit your Pages document. It acts as a secure gateway, safeguarding your confidential content from prying eyes.
Why Choose Pages for Document Creation
When it comes to document creation on Mac, Pages is a popular choice among users. Apart from its user-friendly interface and versatile features, Pages offers robust security measures to protect your documents. With the ability to password protect your Pages documents, you can confidently create and store sensitive information without worrying about unauthorized access.
Setting Up Pages for Password Protection
Now that we understand the significance of password protection for your Pages documents, let’s dive into the steps required to set it up.
Initial Steps to Secure Your Document
Prior to applying password protection to your Pages document, it’s essential to ensure that you have the latest version of Pages installed on your Mac. To check for updates, follow these steps:
- Open the App Store on your Mac.
- Click on the “Updates” tab in the top navigation bar.
- If an update for Pages is available, click “Update” next to it.
Once your Pages application is up to date, you are ready to proceed with the password protection setup.
Choosing a Strong Password
When selecting a password for your Pages document, it is crucial to choose a strong and unique password that is not easily guessable. A strong password typically consists of a combination of uppercase and lowercase letters, numbers, and special characters. Avoid using common passwords, such as your name or birthdate, as they are easily guessable. Instead, opt for a password that is complex yet memorable.
Detailed Guide to Password Protect a Pages Document
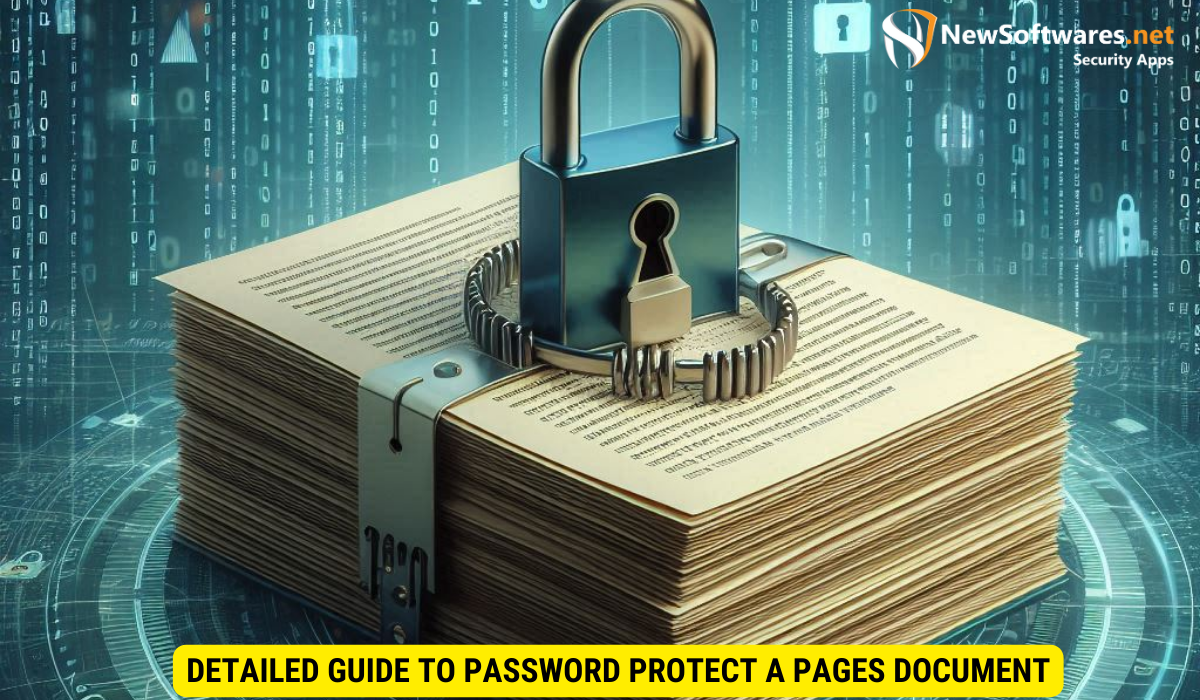
Now that we have set up our Pages application and chosen a strong password, let’s dive into the detailed steps to password protect a Pages document.
Navigating the Pages Interface
After launching the Pages application on your Mac, you will be greeted with a user-friendly interface that allows you to create and edit documents. Familiarize yourself with the various menu options and toolbar for efficient navigation. You can create a new document or open an existing one by clicking on the “File” menu.
Steps to Apply Password Protection
Follow these steps to enable password protection on your Pages document:
- Open Pages and either create a new document or open an existing one.
- Click on the “File” menu and select “Set Password”.
- In the dialog box that appears, enter your desired password.
- Re-enter the password to confirm.
- Click “Set Password” to apply the password protection.
Once the password is set, your Pages document is secure, and only those who know the password can access it.
Troubleshooting Common Issues
As with any software application, you may encounter some issues while password protecting your Pages document. Let’s explore some common problems and their solutions.
Forgotten Passwords and Recovery
If you forget your password for a Pages document, it can be quite frustrating. However, there are some measures you can take to regain access to your document. Follow these steps:
- Open the Pages application on your Mac.
- Click on the “File” menu and select “Open”.
- Select the password-protected document and click “Recover Password”.
- Follow the on-screen instructions to reset your password.
With these steps, you can regain access to your Pages document even if you have forgotten the password.
Dealing with Technical Glitches
At times, you may encounter technical glitches while setting up password protection on your Pages document. If the password protection feature is unresponsive or malfunctioning, try the following steps to resolve the issue:
- Restart your Mac and relaunch the Pages application.
- Check if there are any pending updates for Pages and install them.
- If the problem persists, consider reinstalling the Pages application on your Mac.
By following these troubleshooting steps, you can overcome technical glitches and ensure a smooth password protection setup process.
Additional Security Measures for Pages Documents
While password protection greatly enhances the security of your Pages documents, you can further strengthen the protection by implementing additional security measures.
Using Two-Factor Authentication
Consider enabling two-factor authentication for your Apple ID. This adds an extra layer of security by requiring a verification code in addition to your password when accessing your Pages documents. Two-factor authentication significantly reduces the risk of unauthorized access even if your password gets compromised.
Encrypting Your Pages Document
In addition to password protection, you can encrypt your Pages document for an added layer of security. Encryption ensures that even if someone manages to access your document, they will not be able to read its contents without the encryption key. To encrypt your Pages document, follow these steps:
- Open the Pages document you want to encrypt.
- Click on the “File” menu and select “Encrypt Document”.
- Enter the desired password for encryption.
- Re-enter the password to confirm.
- Click “Encrypt” to apply encryption to the document.
By encrypting your Pages document, you add an additional layer of protection, ensuring that even if someone bypasses the password, they cannot access the document without the encryption key.
Key Takeaways
- Password protection provides an extra layer of security for your Pages documents.
- Choose a strong and unique password for enhanced document security.
- Navigate the Pages interface to create or open your desired document.
- Follow the steps to enable password protection on your Pages document.
- Implement additional security measures like two-factor authentication and document encryption.
FAQs
Can I remove password protection from a Pages document?
Yes, you can remove the password protection from a Pages document. Open the document, click on the “File” menu, select “Set Password,” and then click on “Remove Password.”
Can I open a password-protected Pages document on a different device?
Yes, you can open a password-protected Pages document on a different device as long as you have the password to unlock it. The password will be required on any device where you want to access the document.
Can I use a different password for each Pages document?
Yes, you can use a different password for each Pages document. It is recommended to use unique passwords for enhanced security.
What if I forget both the password and recovery information for a Pages document?
If you forget both the password and recovery information for a Pages document, unfortunately, there is no way to recover access to the document. It is essential to keep a record of your passwords and recovery information in a secure place.
Can I password protect only specific pages within a document?
No, Pages does not provide the option to password protect specific pages within a document. The password protection applies to the entire document.
Conclusion
In an era where data security is of utmost importance, password protecting your Pages documents is a must. By following the steps outlined above, you can ensure that only authorized individuals have access to your sensitive information. Remember to choose a strong password, enable two-factor authentication, and consider encrypting your documents for enhanced protection. With these measures in place, you can rest assured that your Pages documents are safe from unauthorized access.
