To password protect a Numbers spreadsheet, follow these steps:
- Open the Numbers spreadsheet you wish to protect.
- Click on File in the menu bar and select Set Password.
- Enter your desired password, verify it, and optionally add a hint.
- Click Set Password to apply the protection.
Remember, if you forget the password, there’s no way to recover it, so make sure to choose one you’ll remember or store it securely.
In today’s digital age, data security is of utmost importance. Whether you are a student, a business professional, or simply someone who enjoys organizing their data, password protecting your Numbers spreadsheet is a crucial step in protecting your valuable information. I will explore the importance of password protection, guide you through the process of setting up a password for your spreadsheet, provide tips for managing your password-protected document, and highlight best practices for spreadsheet security. So let’s dive in!
Importance of Protecting a Numbers Spreadsheet
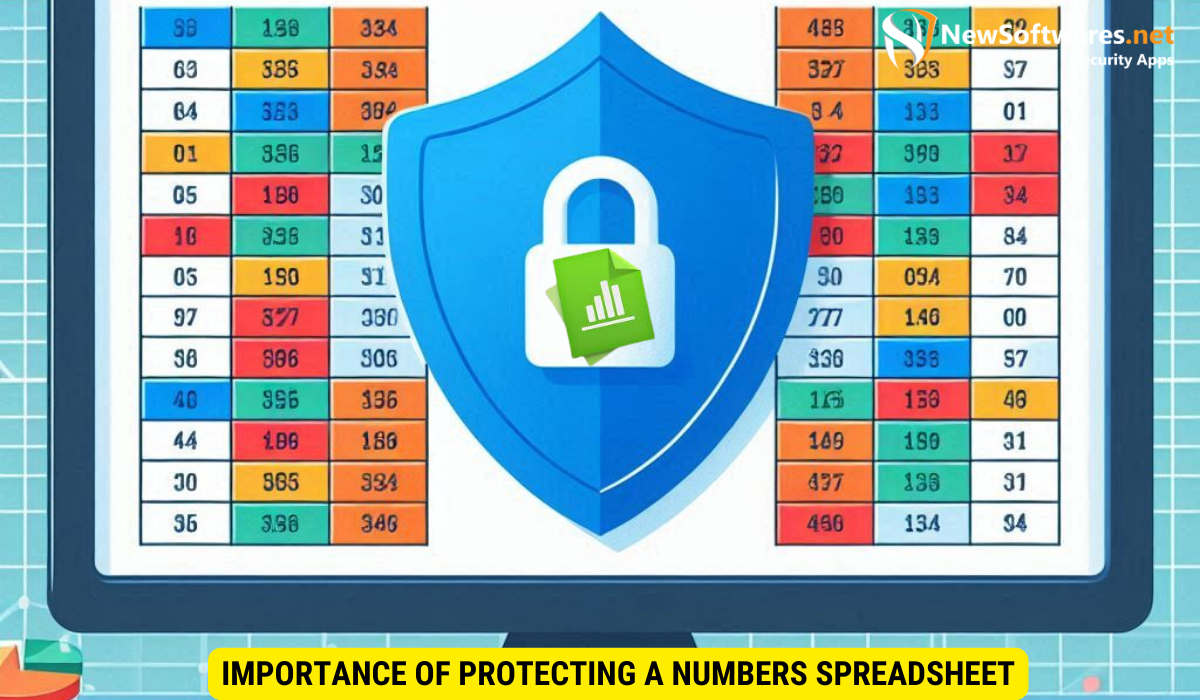
In any digital system, passwords play a vital role in protecting sensitive information from unauthorized access. When it comes to your Numbers spreadsheet, password protection ensures that only authorized individuals can view, edit, or make changes to your data. It adds an extra layer of security, safeguarding your valuable information from prying eyes.
Implementing password protection is not just about preventing unauthorized access; it also helps in maintaining the integrity and confidentiality of your data. By setting up strong and unique passwords, you can significantly reduce the risk of data breaches and cyber attacks, ensuring that your information remains secure at all times.
The Role of Passwords in Data Security
Passwords act as a barrier between your spreadsheet and unauthorized access. By requiring a password to open the document, you can control who has access to your data. This is especially important when working with sensitive or confidential information that should only be seen by a select few individuals.
Furthermore, password protection goes beyond just securing your data; it also instills a sense of trust and confidence among users. Knowing that their information is safeguarded by robust password measures can enhance user experience and encourage them to share and collaborate on data without concerns about privacy or security.
Why Choose Numbers for Your Spreadsheet Needs
Numbers, the spreadsheet application developed by Apple, offers a user-friendly interface and a wide range of features that make it a popular choice for both Mac and iOS users. Its compatibility across Apple devices allows for seamless synchronization, making it convenient for users who work across different platforms.
Moreover, Numbers provides advanced tools for data analysis and visualization, making it ideal for professionals and businesses looking to create impactful presentations and reports. With features like interactive charts, customizable templates, and real-time collaboration capabilities, Numbers stands out as a versatile and efficient solution for all your spreadsheet needs.
Getting Started with Numbers Spreadsheet
Before diving into password protection, let’s take a moment to explore the basic features of Numbers and learn how to set up your spreadsheet.
Numbers is a versatile spreadsheet application developed by Apple Inc. It is part of the iWork productivity suite and is designed to help users create visually appealing and functional spreadsheets. Whether you are a student, a small business owner, or a data analyst, Numbers offers a wide range of tools to meet your needs.
Basic Features of Numbers Spreadsheet
Numbers offers a vast array of features that make it a powerful tool for organizing, calculating, and presenting data. From basic formulas to advanced charting capabilities, Numbers provides everything you need to create professional-looking spreadsheets.
One of the standout features of Numbers is its seamless integration with other Apple devices through iCloud. This allows you to access your spreadsheets from anywhere and collaborate with others in real-time. Additionally, Numbers supports importing and exporting data in various formats, making it easy to work with data from different sources.
Setting Up Your Spreadsheet
When creating a new Numbers spreadsheet, start by selecting a template or a blank canvas. This will serve as the foundation for your data organization. Take some time to customize the layout, font styles, and colors to your preference. Once you have set up the basic structure of your spreadsheet, you are ready to move on to password protection.
Furthermore, Numbers offers a wide range of pre-designed templates for different purposes, such as budgeting, project management, and inventory tracking. These templates can save you time and effort by providing a ready-made structure for your data. You can also create your own custom templates to suit your specific needs and preferences.
Steps to Password Protect Your Numbers Spreadsheet
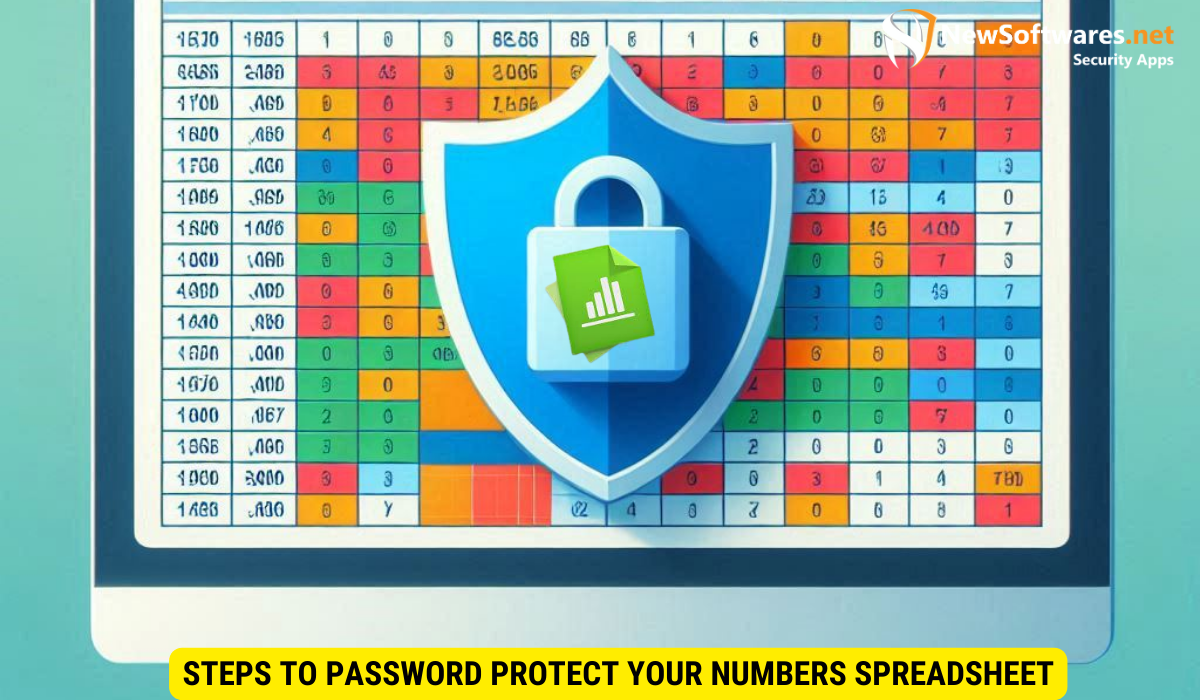
Now that you have a better understanding of the importance of password protection and have set up your Numbers spreadsheet, let’s walk through the process of password protecting your document.
Opening the Password Protection Settings
- Open your Numbers spreadsheet.
- Click on the “File” menu at the top left corner of your screen.
- Select “Set Password” from the dropdown menu.
- A dialogue box will appear asking you to enter a password.
Creating a Strong Password
- When creating a password, it is essential to choose a combination of uppercase and lowercase letters, numbers, and special characters.
- Avoid using easily guessable information like your name, birthdate, or common words.
- Aim for a password that is at least 8 characters long.
- Consider using a password manager to generate and store complex passwords securely.
Confirming and Saving Your Password
- Once you have entered your password, re-enter it in the confirmation field.
- Click on the “Set Password” button to save your password.
- Congratulations! Your Numbers spreadsheet is now password protected.
Tips for Managing Your Password Protected Spreadsheet
Now that your Numbers spreadsheet is password protected, it is essential to know how to manage your document efficiently and address any potential issues that may arise.
How to Retrieve a Forgotten Password Numbers Spreadsheet
- If you happen to forget the password for your spreadsheet, don’t panic.
- Open your spreadsheet and click on the “File” menu.
- Select “Set Password” from the dropdown menu.
- A dialogue box will appear, prompting you to enter your password.
- Beneath the password field, you will find an option to “Change Password.”
- Click on the “Change Password” button and follow the instructions to reset your password.
Changing Your Spreadsheet Password
- If you wish to change your spreadsheet’s password at any time, follow these steps:
- Open your spreadsheet and click on the “File” menu.
- Select “Set Password” from the dropdown menu.
- Enter your current password.
- Click on the “Change Password” button.
- Follow the instructions to set a new password for your Numbers spreadsheet.
Removing Password Protection From Number Spreadsheet
- If you no longer require password protection for your spreadsheet, follow these simple steps to remove it:
- Open your spreadsheet and click on the “File” menu.
- Select “Set Password” from the dropdown menu.
- Enter your current password.
- Clear the password field.
- Click on the “Set Password” button.
- Voila! Your Numbers spreadsheet is now free of password protection.
Best Practices for Number Spreadsheet Security
Password protection is just one aspect of spreadsheet security. Here are a few best practices to keep your data safe:
Regularly Updating Your Password
It is essential to update your spreadsheet’s password periodically to minimize the risk of unauthorized access. Aim to change your password every few months or whenever you suspect a breach in security.
Avoiding Common Password Mistakes
Avoid using easily guessable information such as birthdays, phone numbers, or common words as your password. Additionally, refrain from using the same password for multiple accounts to prevent a domino effect if one account gets compromised.
Additional Security Measures for Your Spreadsheet
Consider utilizing other security measures such as file encryption and regular backups to further protect your valuable data. Encrypting your entire device and using secure cloud storage options are also good practices to enhance data security.
Key Takeaways
- Password protection adds an extra layer of security to your Numbers spreadsheet, ensuring only authorized individuals can access your data.
- Numbers offers advanced features, making it an ideal choice for spreadsheet management across Apple devices.
- The process of password protecting your Numbers spreadsheet involves opening the password protection settings, creating a strong password, and confirming and saving your password.
- It is crucial to manage your password-protected spreadsheet efficiently, including knowing how to retrieve a forgotten password, changing your password, and removing password protection if necessary.
- Regularly updating your password, avoiding common password mistakes, and considering additional security measures are essential for maintaining spreadsheet security.
FAQs
Q1: Can I password protect specific sheets within my Numbers spreadsheet?
A1: No, currently, Numbers only allows password protection for the entire spreadsheet, not individual sheets.
Q2: Can I recover a password-protected Numbers spreadsheet if I forget the password completely?
A2: Unfortunately, if you forget your password without any means of recovery, it is nearly impossible to regain access to the password-protected document.
Q3: Can I share a password-protected Numbers spreadsheet with others?
A3: Yes, you can share a password-protected spreadsheet with others. However, they will need to enter the password to access the document.
Q4: Can I remove password protection from a Numbers spreadsheet without knowing the current password?
A4: No, for security reasons, you cannot remove password protection without entering the current password.
Q5: Is there a limit to the number of characters I can use for my spreadsheet password in Numbers?
A5: No, Numbers does not impose a limit on the number of characters you can use for your password.
Conclusion
Password protecting your Numbers spreadsheet is a crucial step in securing your valuable data. By understanding the importance of password protection, following the steps provided above , and implementing best practices, you can ensure that only authorized individuals have access to your spreadsheet. Remember to regularly update your password, avoid common password mistakes, and consider additional security measures for optimal data security. Keep your Numbers spreadsheet safe and enjoy the peace of mind that comes with knowing your information is protected.
