To password protect a hard drive in Windows 7, you can use the built-in BitLocker feature. BitLocker allows you to encrypt the contents of your hard drive and restrict access to authorized users with a password.
Are you concerned about the security of your personal data stored on your hard drive in Windows 7? Password protecting your hard drive can provide an extra layer of security and help ensure that your sensitive information remains safe from unauthorized access. I will guide you through the process of password protecting your hard drive in Windows 7. I’ll also explore the importance of password protection, the steps to prepare your hard drive, a step-by-step guide to setting up password protection, troubleshooting common issues, and tips for maintaining your password-protected hard drive.
Importance of Password Protecting a Hard Drive in Windows 7

Data security is of utmost importance in today’s digital age. Password protection plays a vital role in safeguarding your personal information from potential threats. By password protecting your hard drive, you establish a barrier that prevents unauthorized users from accessing your files and folders. This added layer of security can give you peace of mind, knowing that your sensitive data is protected.
The Role of Password Protection in Data Security
Password protection acts as a gatekeeper, restricting access to your hard drive. It ensures that only individuals who know the correct password can access the data stored on it. Without a password, unauthorized users will be blocked from viewing, modifying, or deleting your files. This can help prevent data breaches and protect your privacy.
Risks of Not Password Protecting Your Hard Drive
Not password protecting your hard drive can leave your personal data vulnerable to various risks. If someone gains physical access to your computer, they can easily access your files and compromise your privacy. Additionally, if your computer gets stolen, the thief could potentially gain access to your valuable data. By not password protecting your hard drive, you expose yourself to these risks and increase the chances of your personal information falling into the wrong hands.
Furthermore, password protection is not limited to just your hard drive. It is essential to use strong and unique passwords for all your online accounts, including email, social media, and banking websites. Cybercriminals are constantly evolving their tactics to steal sensitive information, making it crucial to have robust password protection measures in place.
Another important aspect to consider is the frequency of password changes. Regularly updating your passwords adds an extra layer of security to your accounts. It is recommended to change your passwords every few months to reduce the risk of unauthorized access. Additionally, enabling two-factor authentication where available can provide an additional security measure to protect your accounts from being compromised.
Preparing Your Hard Drive for Password Protection
Before you can password protect your hard drive, it’s essential to ensure that your hard drive is in good health and that you have a backup of your important data.
Ensuring the optimal performance of your hard drive involves more than just password protection. It’s vital to maintain the overall health of your storage device to prevent potential data loss and system failures. By following a few simple steps, you can prolong the lifespan of your hard drive and keep your data secure.
Checking Your Hard Drive’s Health
Before proceeding with the password protection process, it’s a good practice to check the health of your hard drive. You can utilize built-in tools like CHKDSK to scan for errors and fix any potential issues. This step ensures the integrity of your hard drive and reduces the risk of data loss.
Regularly monitoring the health of your hard drive can help you identify any early signs of failure, such as bad sectors or file system errors. By addressing these issues promptly, you can prevent data corruption and improve the overall performance of your storage device.
Backing Up Important Data
Before implementing password protection, it’s crucial to create a backup of all your important data. This backup will serve as an additional layer of protection in case anything goes wrong during the password protection process. You can use external storage devices or cloud-based services to create a backup.
Backing up your data regularly is a fundamental practice in data management. It not only safeguards your information in case of hardware failure or cyber threats but also provides peace of mind knowing that your files are secure and easily recoverable. Remember, a reliable backup is your safety net in the digital world.
Step-by-Step Guide to Password Protect Your Hard Drive
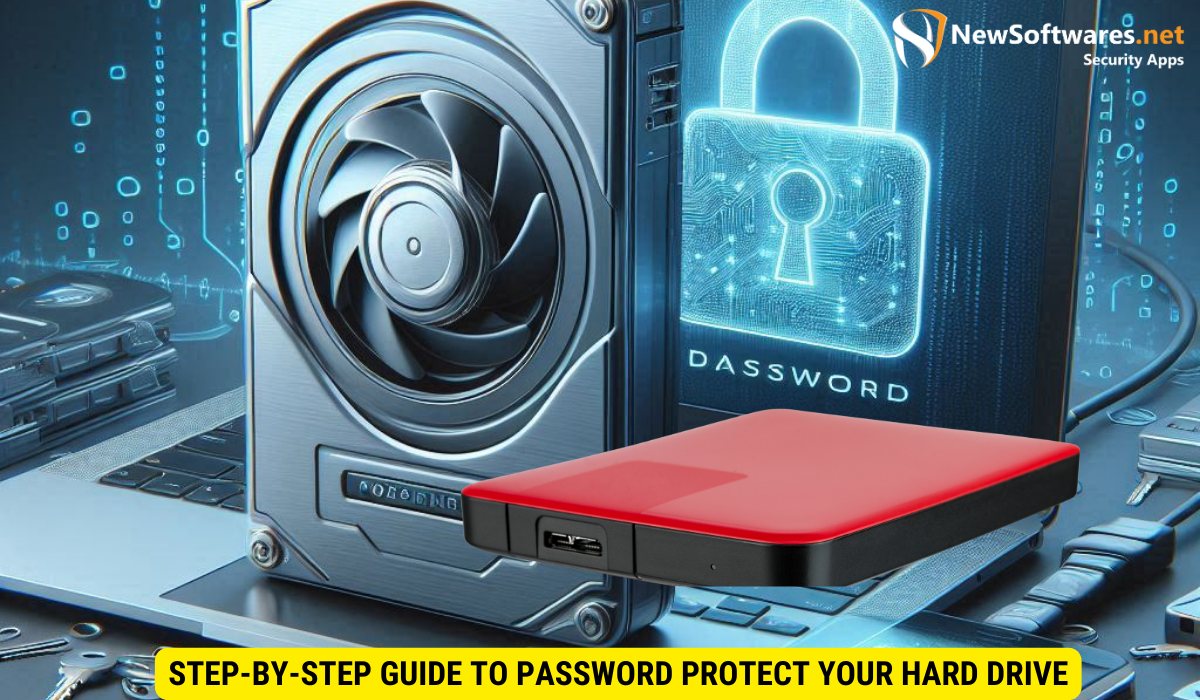
In this section, I will provide you with a step-by-step guide to password protect your hard drive in Windows 7.
Accessing the Disk Management Tool
The first step is to access the Disk Management tool. You can do this by opening the Start menu, right-clicking on “Computer,” and selecting “Manage.” In the Computer Management window, click on “Disk Management” under the “Storage” category.
Setting Up BitLocker Drive Encryption
Once you are in the Disk Management tool, locate the hard drive you want to password protect. Right-click on the drive, and select “Turn On BitLocker.” Follow the on-screen instructions to set up BitLocker and choose a password for your hard drive. It is essential to choose a strong, unique password to maximize security.
Creating a Strong Password
When creating a password for your hard drive, it’s crucial to choose a strong and unique password. A strong password includes a combination of uppercase and lowercase letters, numbers, and special characters. Avoid using easily guessable passwords such as birthdays or common words.
Troubleshooting Common Issues
While password protecting your hard drive can be a straightforward process, you may encounter some issues along the way. Here are a couple of common issues and how to resolve them.
What to Do If BitLocker is Not Available
If you find that BitLocker is not available on your version of Windows 7, it may be due to the edition of Windows you are using. BitLocker is only available in the Enterprise and Ultimate editions of Windows 7. In this case, you can explore alternative third-party encryption software.
Resolving Password Recovery Issues
If you forget or lose the password for your password-protected hard drive, it can be quite challenging to recover your data. That’s why it’s crucial to have a secure place to store your recovery key. Make sure to keep the recovery key in a separate and secure location, such as an encrypted USB drive or a password manager.Maintaining Your Password Protected Hard Drive
Once you have successfully password protected your hard drive, it’s important to follow some maintenance practices to ensure continued security.
Regularly Updating Your Password
As a best practice, it’s advisable to update your password regularly. By changing your password periodically, you reduce the chances of someone guessing or cracking your password. Aim to update your password every few months or whenever you suspect a security breach.
Ensuring Your Recovery Key is Safe
The recovery key is crucial in case you forget or lose your password. Make sure to store your recovery key securely in a separate location from your computer. This ensures that even if an unauthorized person gains access to your computer, they won’t have access to your recovery key.
Key Takeaways
- Password protecting your hard drive adds an extra layer of security to your personal data
- Before enabling password protection, ensure your hard drive is healthy and back up your important data
- Follow a step-by-step guide to enable BitLocker and choose a strong password for your hard drive
- Keep your recovery key in a secure location separate from your computer
- Maintain the security of your password-protected hard drive by updating your password regularly
FAQs
Conclusion
Password protecting your hard drive in Windows 7 is a crucial step in ensuring the security of your personal data. By following the steps outlined above, you can add an extra layer of protection and prevent unauthorized access to your files and folders. Remember to regularly update your password and keep your recovery key in a safe place to maintain the security of your hard drive. Take the initiative to protect your personal information and enjoy the peace of mind that comes with knowing your data is secure.
