To password protect a Google Drive folder on your Mac, follow these steps: 1. Locate the folder you want to protect in Google Drive. 2. Right-click on the folder and select “Share.” 3. Under “Advanced,” click on “Change” next to the current access level. 4. Choose “Only Specific People” and enter authorized email addresses. 5. Check the box for “Password Protect” and set a strong password.
In today’s digital age, keeping our personal information secure is more important than ever. With Google Drive being a popular platform for storing and sharing files, it’s crucial to take steps to protect our sensitive data. I will guide you through the process of password protecting a Google Drive folder on your Mac, ensuring that only authorized individuals can access its contents.
Understanding Google Drive’s Security Features
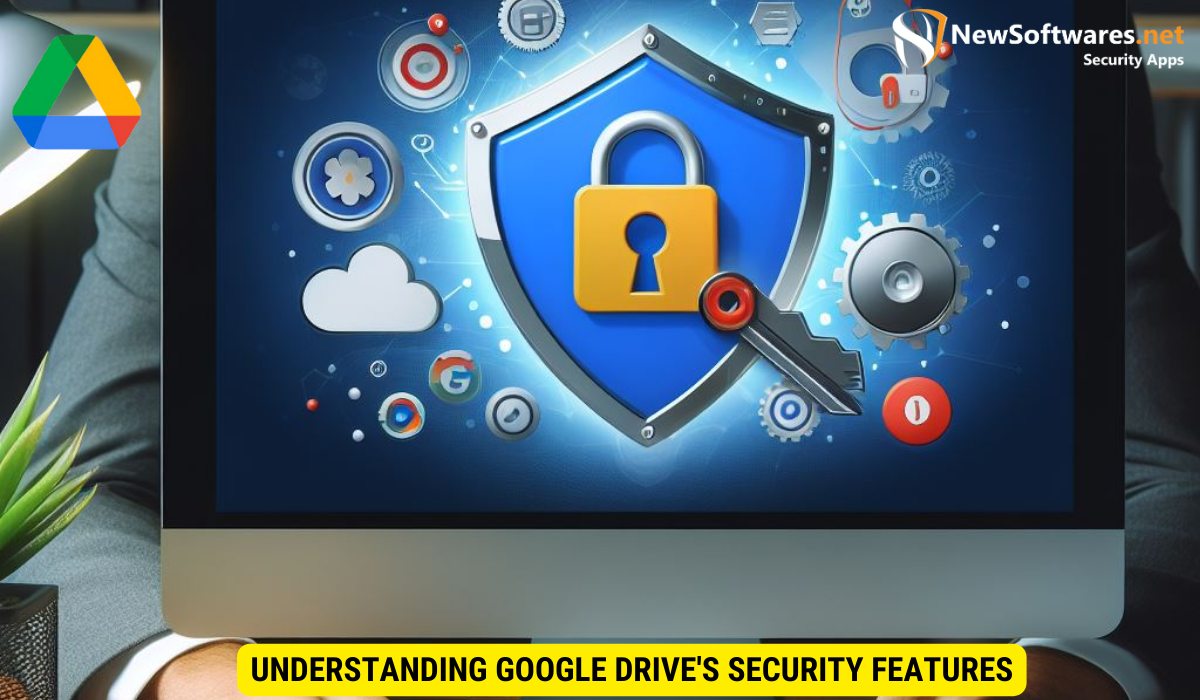
Before jumping into the steps to password protect a folder on Google Drive, let’s take a moment to understand the importance of password protection and the built-in security measures provided by Google Drive.
When it comes to securing your sensitive information stored on Google Drive, password protection plays a crucial role. By setting up a password for specific folders, you can add an extra layer of defense against potential threats. This feature not only enhances the overall security of your data but also gives you peace of mind knowing that your confidential files are well-protected.
Importance of Password Protection
Password protection adds an extra layer of security to your files and folders, preventing unauthorized access. It ensures that your confidential data remains secure and confidential, even if someone gains access to your Google Drive account.
Moreover, password protection is essential for maintaining the privacy of your documents, especially when sharing them with others. By encrypting your folders with passwords, you can control who has access to specific information, thereby reducing the risk of data breaches and unauthorized viewing of sensitive content.
Google Drive’s Built-in Security Measures
Google Drive already offers robust security features, including encrypted connections, two-factor authentication, and advanced permission settings. However, password protecting a specific folder provides an additional safeguard, limiting access to only those who know the password.
While Google Drive’s built-in security measures are highly effective in safeguarding your data, adding an extra layer of protection through password protection further strengthens the overall security of your files. By combining these security features, you can create a comprehensive defense system that mitigates potential risks and ensures the confidentiality of your stored information.
Preparing Your Mac for Password Protection
Before you can password protect a Google Drive folder, make sure your Mac meets the necessary requirements and that your Google Drive application is up to date.
Ensuring the security of your files and data is paramount in today’s digital age. By taking the necessary steps to protect your Google Drive folders with a password, you add an extra layer of defense against unauthorized access, safeguarding your sensitive information.
Checking Your System Requirements
Ensure that your Mac operating system supports the latest version of Google Drive. You can check the system requirements on the Google Drive website or by accessing the “About This Mac” option in the Apple menu.
Compatibility between your Mac system and Google Drive is essential for a seamless user experience. By verifying that your system meets the requirements, you guarantee that you can leverage all the features and security measures offered by Google Drive without any compatibility issues.
Updating Your Google Drive Application
To benefit from the latest security enhancements and ensure a smooth password protection process, it is crucial to update your Google Drive application to the most recent version. Open the App Store, go to “Updates,” and install any available updates for Google Drive.
Regularly updating your Google Drive application not only provides you with the latest features but also patches any potential vulnerabilities that could be exploited by cyber threats. By staying up to date with the latest version, you demonstrate a proactive approach to safeguarding your data and maintaining the integrity of your Google Drive account.
Step-by-Step Guide to Password Protect a Google Drive Folder
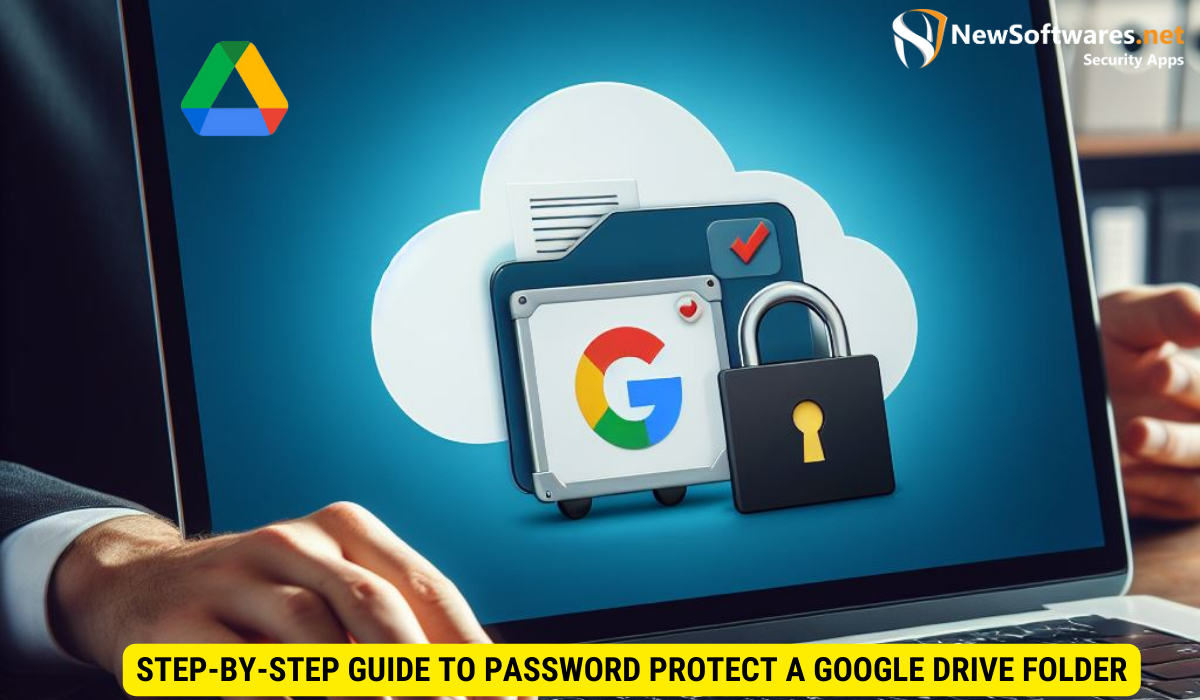
Now that your Mac is ready, follow these simple steps to password protect your desired Google Drive folder.
Locating the Folder You Want to Protect
Open Google Drive on your Mac and navigate to the folder you wish to password protect. Ensure that you have the necessary permissions to modify the folder’s settings.
When selecting a folder to protect, consider the sensitivity of the information it contains. It’s crucial to safeguard confidential documents and personal data from unauthorized access. By password protecting your Google Drive folder, you add an extra layer of security to your files, ensuring only approved individuals can view and modify them.
Setting Up a Password
Right-click on the folder and select the “Share” option. In the sharing settings, locate the “Advanced” button. Click on it to reveal additional options. Under “Who has access,” select “Change” next to the folder’s current access level. Choose “Only Specific People” and enter the email addresses of the authorized individuals who should have access to the folder. Finally, check the box that says “Password Protect” and set a strong password. Click “Save” to apply the changes.
Creating a strong password is essential to enhance the security of your protected Google Drive folder. Ensure your password includes a mix of uppercase and lowercase letters, numbers, and special characters to make it harder for potential intruders to guess. Remember to store your password securely and avoid sharing it with unauthorized users to maintain the confidentiality of your files.
Managing Your Password Protected Folders
Once you have password protected a Google Drive folder, it’s important to know how to manage it effectively, including changing your password or removing password protection altogether.
Managing password-protected folders in Google Drive can provide an extra layer of security for your sensitive files and documents. It ensures that only authorized individuals can access the content within the folder, helping you maintain confidentiality and privacy.
Changing Your Password
If you want to modify the password for a password-protected folder, follow these steps for a seamless process. Locate the folder in Google Drive, right-click on it, and select “Share.” Under the “Advanced” settings, click on “Change” next to the folder’s access level. Scroll down to find the “Password Protection” section and click on the pencil icon. Here, you can enter a new password that aligns with your security preferences. Once you’ve entered the new password, click “Save” to update the password successfully.
Removing Password Protection
If you no longer require password protection for a particular folder, it’s essential to follow the correct steps to ensure a smooth transition. By navigating to the folder’s access settings as outlined above, you can easily remove the password protection. Click on the pencil icon in the “Password Protection” section and delete the existing password. Confirm the changes by clicking “Save,” and the folder will no longer be password protected.
Troubleshooting Common Issues
Forgotten Passwords
If you forget the password for a password protected Google Drive folder, unfortunately, there is no way to recover it. Make sure to use a unique, memorable password and consider keeping a secure record of all your passwords.
Access Issues with Password Protected Folders
If someone with authorized access encounters difficulty accessing a password protected folder, ensure that they are using the correct password and have the necessary permissions to access the folder. Additionally, double-check that the password has not been changed without the knowledge of authorized individuals.
Key Takeaways
- Password protecting a Google Drive folder adds an extra layer of security to your files and ensures confidentiality.
- Google Drive already has built-in security features, but password protection offers additional protection.
- Before password protecting a folder, ensure your Mac meets the system requirements and update your Google Drive application.
- You can password protect a Google Drive folder by right-clicking on it, selecting “Share,” and enabling the password protection option.
- To manage password protected folders, you can change the password or remove password protection altogether.
FAQs
By following the steps outlined above, you can effectively password protect your Google Drive folders on your Mac, safeguarding your sensitive data from unauthorized access. Remember to choose strong passwords and keep them secure. Taking proactive measures to protect your files will offer peace of mind and ensure the privacy of your confidential information.
