To password protect a PDF in Foxit PDF Editor, you can follow these steps:
- Open the PDF in Foxit PDF Editor.
- Go to File > Properties > Security.
- Choose Password Protection from the drop-down list.
- In the Password Protection dialog box, set your desired password.
- You can also set permissions to restrict actions like printing or editing.
- Save the changes to apply the password protection.
In today’s digital age, the security of sensitive information is of utmost importance. Many individuals and businesses rely on PDF documents for sharing and storing information due to their versatility and compatibility across various platforms. However, without adequate protection, these documents can be vulnerable to unauthorized access or misuse. This is where password protection comes into play. I will guide you through the process of password protecting your Foxit PDF files, ensuring that your confidential information remains secure.
Importance of Password Protecting PDF
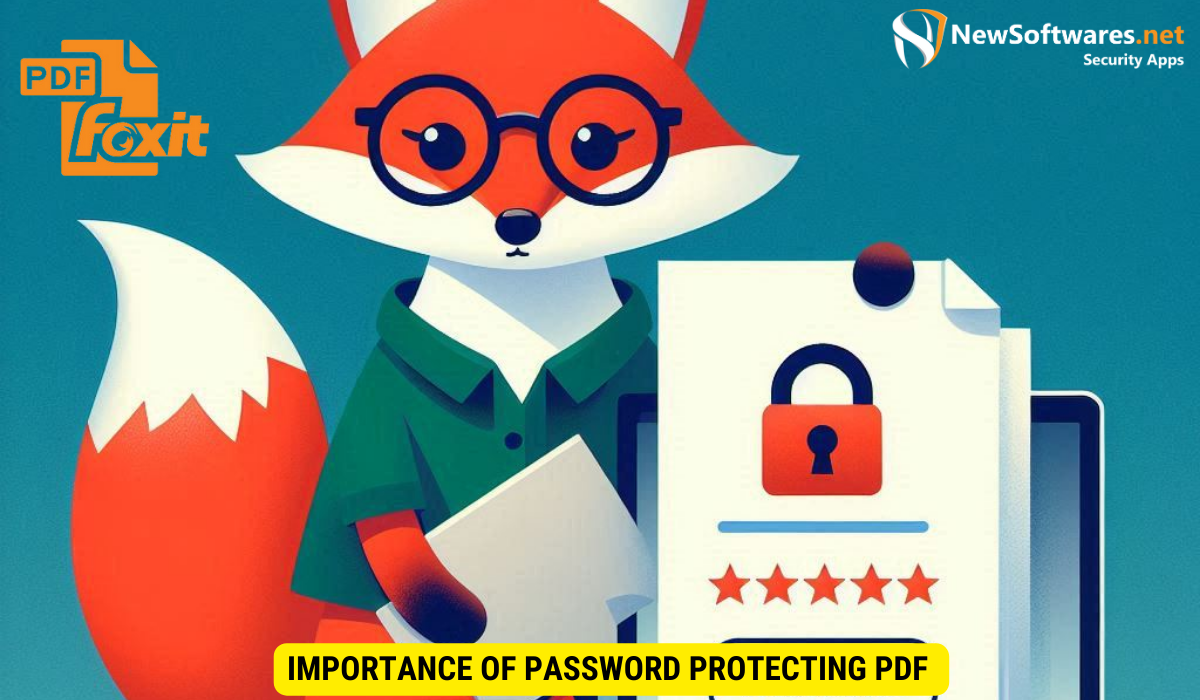
PDF protection is crucial for safeguarding the integrity and confidentiality of your documents. By password protecting your PDF files, you add an extra layer of security, preventing unauthorized individuals from viewing, editing, or copying the content within. Whether you are dealing with personal documents or sensitive business data, protecting your PDFs is essential to maintain privacy and prevent data breaches.
Furthermore, in today’s digital age where cyber threats are prevalent, securing your PDF files is more important than ever. Hackers and malicious entities are constantly on the lookout for vulnerable data to exploit for their gain. By implementing robust protection measures like password encryption, you can mitigate the risk of unauthorized access and ensure that your sensitive information remains safe from prying eyes.
The Role of Password Protection in PDF Security
Password protection is a fundamental aspect of document security. When you password protect a PDF, you restrict access to the file by requiring a password to open it. This ensures that only individuals with the correct password can access the sensitive information contained within the document. It is crucial to use strong, unique passwords and avoid sharing them insecurely to maintain the effectiveness of this security measure.
Moreover, password protection not only safeguards the confidentiality of your documents but also helps in maintaining the integrity of the content. By controlling who can view and modify the PDF files, you can prevent unauthorized alterations or tampering, ensuring that the information remains accurate and trustworthy.
Why Choose Foxit for PDF Protection
Foxit is a widely acclaimed software that offers a range of features for PDF document management and security. With its user-friendly interface and powerful encryption capabilities, Foxit provides an efficient and reliable solution for password protecting your PDF files. Whether you are an individual looking to secure personal documents or a business in need of robust data protection, Foxit offers the necessary tools to meet your security requirements.
Additionally, Foxit’s continuous updates and commitment to staying ahead of emerging security threats make it a trusted choice for users seeking comprehensive PDF protection. The software’s compatibility across various platforms and its ability to integrate seamlessly with existing workflows make it a versatile solution for organizations of all sizes. By choosing Foxit for your PDF protection needs, you can have peace of mind knowing that your sensitive documents are in safe hands.
Getting Started with Foxit PDF
Before you can password protect your PDF files using Foxit, you need to install and set up the software. Follow these steps to get started:
Installing and Setting Up Foxit PDF
To begin, visit the official Foxit website and download the latest version of Foxit PDF software. Once the download is complete, run the installer and follow the on-screen instructions to install the software on your device. After installation, launch Foxit PDF and proceed to the next step.
Navigating the Foxit PDF Interface
Upon launching Foxit PDF, you will be greeted by the intuitive and user-friendly interface. Familiarize yourself with the different features and tools available, as this will make the process of password protecting your PDF files much smoother. Take your time to explore the various options and menus, ensuring that you have a good understanding of the software’s capabilities.
Steps to Password Protect Your Foxit PDF
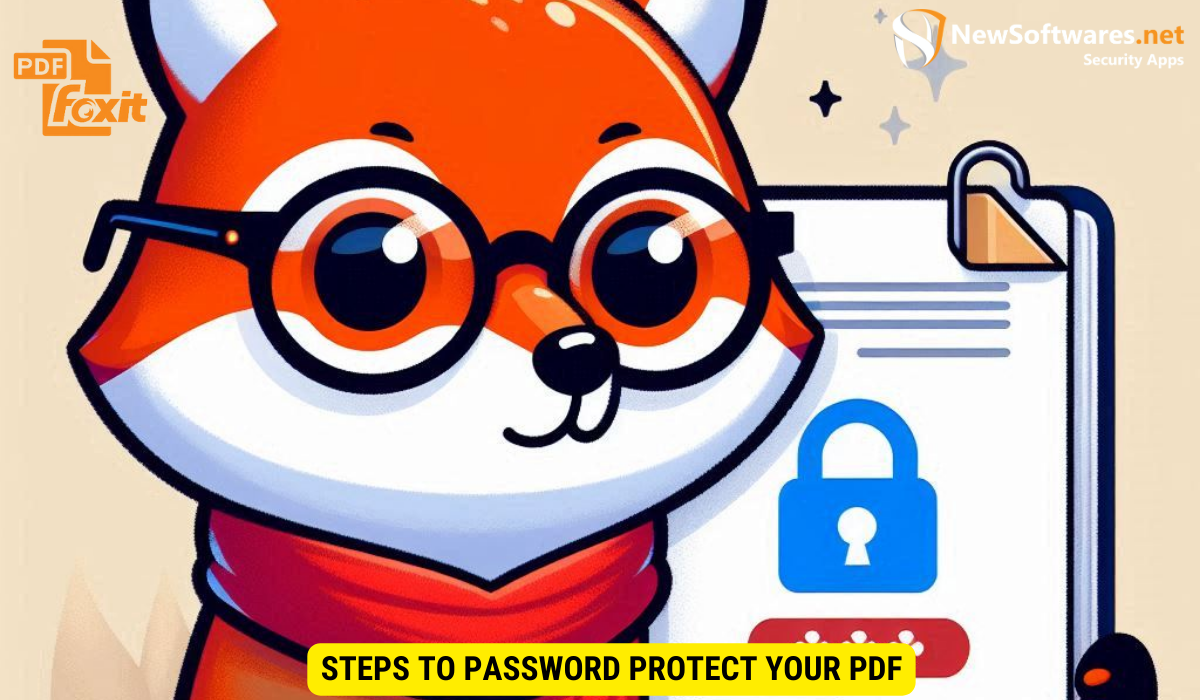
Now that you have installed and set up Foxit PDF, it’s time to learn how to password protect your PDF files. Follow these steps:
Opening Your PDF in Foxit
Start by opening the PDF file you wish to password protect within Foxit PDF. You can do this by clicking on the “File” tab at the top left corner of the interface and selecting “Open” from the drop-down menu. Browse for the location of your PDF file and click “Open” to load it into the software.
Accessing the Security Settings
Once the PDF file is open in Foxit, navigate to the “Protect” tab located at the top of the interface. Click on the “Set Password” option within the “Permissions” section. This will open the security settings window, allowing you to specify the password for your PDF.
Setting Up a Password
In the security settings window, you will be prompted to enter a password and confirm it. Choose a strong, unique password that is not easily guessable. It is recommended to use a combination of uppercase and lowercase letters, numbers, and special characters for maximum security. Once you have entered and confirmed the password, click “OK” to apply the password protection to your PDF file.
Advanced Password Protection Options
In addition to basic password protection, Foxit PDF offers advanced options to customize your document’s security. These options include:
Adjusting the Security Level
Within the security settings window, you have the option to adjust the security level of your PDF file. Foxit allows you to choose from various encryption algorithms and permissions settings, enabling you to tailor the document security according to your specific needs.
Using Encryption in Foxit PDF
Encryption is another essential aspect of PDF protection. Foxit PDF provides encryption features that allow you to encrypt specific portions of your document, ensuring that only authorized individuals can access sensitive sections.
Troubleshooting Common Issues
While password protecting your PDF files in Foxit is a relatively straightforward process, you may encounter some common issues along the way. Here are a couple of problems you might face, along with their solutions:
Dealing with Forgotten Passwords
If you forget the password you set for your PDF file, recovering access can be challenging. It is crucial to store your passwords securely, preferably using a password manager, to avoid such situations. If you find yourself locked out of your PDF, you may need to resort to third-party password recovery tools, which may or may not be successful depending on the complexity of the password.
Resolving Encryption Errors
If you encounter encryption errors while password protecting your PDF files in Foxit, ensure that you are using the latest version of the software. Additionally, double-check that you have entered the encryption settings correctly, as any mistakes can lead to errors. If the problem persists, consider reaching out to Foxit support for further assistance.
Key Takeaways
- Password protecting your PDF files adds an extra layer of security, preventing unauthorized access and ensuring confidentiality.
- Foxit PDF is a reliable software that offers a user-friendly interface and powerful encryption capabilities for PDF protection.
- Installing and setting up Foxit PDF is the first step to password protecting your PDF files.
- To password protect a PDF in Foxit, open your PDF in the software, access the security settings, and set up a strong password.
- Foxit PDF provides advanced options, such as adjusting the security level and using encryption, for further customization of your document’s protection.
FAQs
1. Can I remove password protection from a password-protected PDF in Foxit?
Yes, if you have the correct password, you can remove the password protection from a password-protected PDF in Foxit. Simply open the PDF in Foxit, access the security settings, and remove the password.
2. Can I set different passwords for different PDF files in Foxit?
Yes, Foxit allows you to set different passwords for different PDF files. This gives you flexibility in managing the security of your documents and ensures that each file has its unique level of protection.
3. Can I password protect specific pages of a PDF file in Foxit?
Yes, Foxit PDF offers the option to password protect specific pages of a PDF file. This allows you to restrict access to confidential information while keeping other parts of the document accessible to a wider audience.
4. Is Foxit PDF compatible with other PDF readers?
Yes, Foxit PDF is compatible with other PDF readers. Once you password protect a PDF file using Foxit, the password protection remains intact regardless of the PDF reader used to open the file.
5. Can I recover a password-protected PDF if I forget the password?
Recovering a password-protected PDF without the correct password is challenging. It is essential to store your passwords securely to avoid such situations. If you forget the password, you may need to rely on third-party password recovery tools, which are not always successful.
Conclusion
In conclusion, password protecting your Foxit PDF files is an essential step in ensuring the safety and confidentiality of your documents. By following the steps outlined above, you can easily protect your PDF files from unauthorized access or misuse. Take advantage of the advanced options offered by Foxit PDF to further enhance the security of your valuable information.
