In today’s digital age, where data and information are increasingly vulnerable to cyber threats, it is crucial to prioritize the security of our personal and sensitive files. One effective way to achieve this is by password protecting our folders on Windows 10. I will provide you with step-by-step instructions on how to password protect a folder, ensuring that only authorized individuals can access its contents. Whether you want to safeguard personal documents, confidential work files, or cherished memories, this tutorial has got you covered.
Understanding the Importance of Password Protection
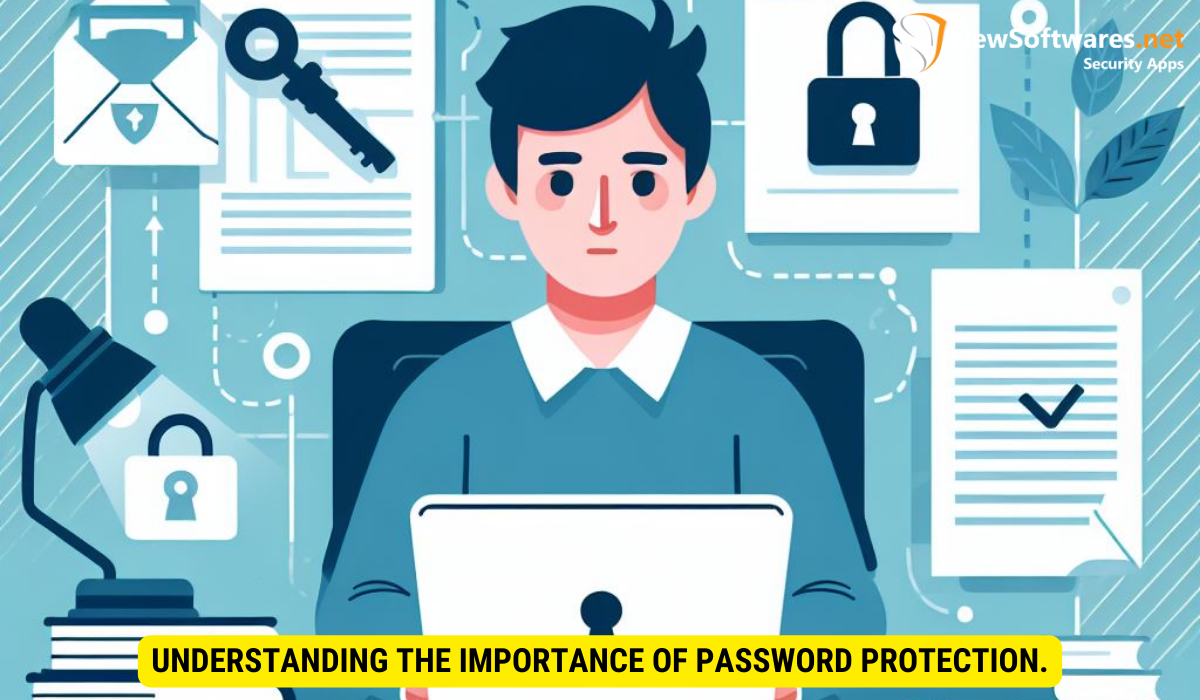
Data security is paramount in today’s world, and password protection plays a crucial role in safeguarding our sensitive information. By adding an extra layer of security to our folders, we significantly decrease the likelihood of unauthorized access, potential data breaches, and identity theft. With cyber threats constantly on the rise, it is essential to take proactive steps to protect ourselves and our digital assets.
In addition to protecting our data from external threats, password protection also helps in maintaining organization and control over our files. By assigning passwords to specific folders, we can categorize and compartmentalize our information, making it easier to manage and locate important documents when needed. This level of organization not only enhances efficiency but also contributes to a more streamlined workflow.
The Role of Password Protection in Data Security
Password protection acts as a barrier, preventing unauthorized individuals from accessing our confidential files. It ensures that only individuals with the correct password can open and view the contents of a protected folder. By doing so, it creates a secure environment for our data, reducing the risk of theft, tampering, or accidental disclosure.
Moreover, password protection goes beyond just securing our files; it also instills a sense of responsibility and accountability in how we handle our information. By setting up passwords and actively managing access permissions, we become more aware of who has the ability to view, edit, or share our data. This heightened awareness encourages us to practice good data hygiene and reinforces the importance of maintaining strong password practices.
Why You Should Password Protect Your Folders
The need for password protection arises from our desire to keep certain files private and restricted to specific individuals. Whether it’s personal financial information, sensitive work documents, or personal photos, password protecting folders gives us peace of mind, knowing that our data is secure and accessible only to those we trust.
Furthermore, password protection serves as a proactive measure against potential security breaches and data leaks. By implementing password protection on our folders, we create a barrier that deters unauthorized access and minimizes the risk of data exposure. This level of control over our information not only safeguards our privacy but also helps in maintaining the integrity and confidentiality of our digital assets.
Getting Started with Password Protection in Windows 10

Before diving into the step-by-step guide, there are a few initial preparations you need to make to ensure a smooth and successful password protection process.
Implementing password protection on your Windows 10 system is a crucial step in safeguarding your sensitive information from unauthorized access. By setting up password protection, you add an extra layer of security to your files and folders, ensuring that only authorized users can access them.
Preparing Your Windows 10 System for Password Protection
Firstly, ensure that your Windows 10 operating system is up to date with the latest security patches and updates. This ensures that any potential vulnerabilities are patched, minimizing the risk of exploitation by hackers. Additionally, make sure you have administrative access to the system, as password protecting folders may require certain permissions.
Furthermore, it is recommended to create a backup of the files and folders you plan to protect. In the event of any unforeseen issues during the password protection process, having a backup ensures that your data remains safe and accessible.
Identifying the Folder You Want to Protect
Before proceeding further, identify the specific folder you wish to protect with a password. It could be a folder containing personal documents, sensitive work files, or any other confidential data that you want to keep secure.
Take the time to review the contents of the folder and assess the level of protection required. Understanding the sensitivity of the information within the folder will help you determine the strength of the password needed to secure it effectively.
Step-by-Step Guide to Password Protect a Folder
Now that you have prepared your Windows 10 system and identified the folder you want to protect, let’s dive into the step-by-step process of password protecting a folder.
Navigating to the Folder Properties
Firstly, navigate to the location of the folder you wish to protect. Right-click on the folder, and from the contextual menu that appears, select “Properties”. This will open a window containing various properties of the folder.
Setting Up the Password Protection
In the “Properties” window, click on the “General” tab. At the bottom of this tab, you will find an option labeled “Advanced…”. Click on this option to open the “Advanced Attributes” window. In this window, you will find an option labeled “Encrypt contents to secure data”. Check this option and click “OK”.
A new window will appear asking whether you want to encrypt only the folder or its contents as well. Select the option that suits your requirements and click “OK”.
Next, you will be prompted to choose whether to back up your encryption key. It is highly recommended to choose the “Back up your file encryption key” option, as it allows you to recover your files in case you forget the password.
Finally, you will be prompted to choose a password for the folder. Enter a strong and memorable password, and click “OK”. Congratulations! You have successfully password protected your folder in Windows 10.
Troubleshooting Common Issues
While the password protection process is usually straightforward, there may be instances where you encounter certain issues. Here are some common problems and their solutions:
What to Do If You Forget Your Password
If you forget the password for a password-protected folder, don’t panic. Windows provides a recovery process. Simply double-click on the encrypted folder and follow the prompts to recover your files using the encryption key backup you created earlier.
Dealing with Errors During the Password Protection Process
Occasionally, errors may occur during the password protection process, preventing you from encrypting the folder. If you encounter any errors or issues, it is advisable to check your system settings, updates, and permissions. If the problem persists, consider reaching out to Microsoft support for assistance.
Additional Tips for Enhancing Folder Security
Password protecting folders on Windows 10 is an excellent first step towards bolstering your data security. However, it’s important to be proactive in implementing additional security measures. Here are a few tips to enhance the security of your folders:
Regularly Updating Your Passwords
Make it a habit to update your passwords regularly. Using unique and strong passwords for different accounts and folders can minimize the risk of unauthorized access. Be sure to create complex passwords that incorporate a combination of letters, numbers, and special characters.
Using Two-Factor Authentication for Extra Security
Consider enabling two-factor authentication (2FA) for your important accounts and systems. 2FA adds an extra layer of security by requiring another form of authentication, such as a verification code sent to your mobile device, in addition to your password.
Key Takeaways
- Importance of Password Protection: Safeguarding sensitive information through password protection reduces unauthorized access, data breaches, and identity theft.
- Enhanced Organization and Control: Password protecting folders helps in categorizing and compartmentalizing information, leading to a more efficient workflow.
- Role in Data Security: Password protection acts as a barrier against unauthorized access, ensuring that only those with the correct password can view the contents of a protected folder.
- Preparation Steps: Ensure your Windows 10 system is up-to-date and back up files before beginning the password protection process.
- Step-by-Step Guide: Navigate to folder properties, set up password protection via the “Advanced Attributes” window, and create a strong password to secure your folder.
- Troubleshooting: In case of forgotten passwords, use the encryption key backup for recovery. Address errors by checking system settings, updates, and permissions.
- Additional Security Tips: Regularly update passwords and consider using two-factor authentication (2FA) for extra security.
FAQs
1. Can I password protect multiple folders in Windows 10?
Yes, you can password protect multiple folders in Windows 10. Simply follow the same process outlined in this guide for each folder you wish to protect.
2. Can I remove the password protection from a folder?
Yes, you can remove password protection from a folder at any time. Right-click on the folder, select “Properties”, navigate to the “Advanced Attributes” window, and uncheck the “Encrypt contents to secure data” option. Click “OK” to remove the password protection.
3. Will password protecting a folder affect its accessibility?
Yes, password protecting a folder will restrict access to its contents. Only individuals with the correct password will be able to open and view the files within the protected folder.
4. Is it possible to recover my files if I forget the password?
If you have backed up your encryption key during the password protection process, you can recover your files even if you forget the password. Simply double-click on the encrypted folder and follow the prompts to initiate the recovery process.
5. Can I password protect folders in earlier versions of Windows?
Yes, earlier versions of Windows, such as Windows 7 and Windows 8, also allow for password protection of folders. The process may vary slightly, so it is recommended to refer to the specific instructions for your operating system version.
Conclusion
Protecting your sensitive files and folders is an essential step in safeguarding your personal and professional data. By following the provided steps, you can easily password protect your folders in Windows 10, ensuring that only authorized individuals can access them. Remember to regularly update your passwords and consider implementing additional security measures such as two-factor authentication to further enhance your data security.
