Are you concerned about the security of your sensitive files and folders on your Mac Monterey? One effective way to protect your data is by password protecting folders. By adding this extra layer of security, you can ensure that only authorized users have access to your confidential information. I will guide you through the process of password protecting a folder on Mac Monterey. From understanding the importance of password protection to managing your password-protected folders, we’ve got you covered. Let’s get started!
Importance of Password Protecting a Folder on Mac Monterey

In today’s digital age, data security is of utmost importance. Whether it’s personal files or business documents, protecting sensitive information is crucial. Password protection plays a vital role in safeguarding your files from unauthorized access and potential threats.
Implementing strong password protection measures is essential in ensuring the confidentiality and integrity of your data. By setting up complex and unique passwords, you create a robust defense mechanism against cyber threats such as hacking, phishing, and identity theft. It is crucial to regularly update and change your passwords to prevent unauthorized individuals from gaining access to your sensitive information.
The Role of Password Protection in Data Security
Password protection acts as a barrier, preventing unauthorized individuals from accessing your sensitive data. It adds an additional level of security by requiring a password to gain access to specific folders or files.
Furthermore, password protection can also help in compliance with data protection regulations and standards. By implementing password policies and access controls, organizations can demonstrate their commitment to safeguarding customer data and maintaining privacy.
Why Password Protect a Folder on Mac Monterey?
Password protecting a folder on Mac Monterey provides an enhanced level of security for your confidential information. It ensures that only those with the correct password can access sensitive files, reducing the risk of data breaches or unauthorized access.
Moreover, password protecting folders on Mac Monterey can be particularly beneficial for users who share their devices or work in shared environments. By securing specific folders with passwords, individuals can maintain the privacy of their personal or sensitive files, even when others have access to the same device.
Preparing Your Mac for Password Protection
Before proceeding with password protection, it is important to ensure that your Mac meets the required system requirements and is updated to the latest version.
Checking Your Mac’s System Requirements
Firstly, check if your Mac meets the minimum system requirements for password protection. This will ensure a smooth and seamless experience. Refer to Apple’s official documentation or consult the Mac support team for detailed information.
Updating Your Mac to the Latest Version
Keeping your Mac up to date is crucial for optimal performance and security. Before proceeding with password protection, make sure your Mac is running the latest version of Monterey. This will ensure that you have access to all the latest security features and enhancements.
Step-by-Step Guide to Password Protect a Folder on Mac Monetary
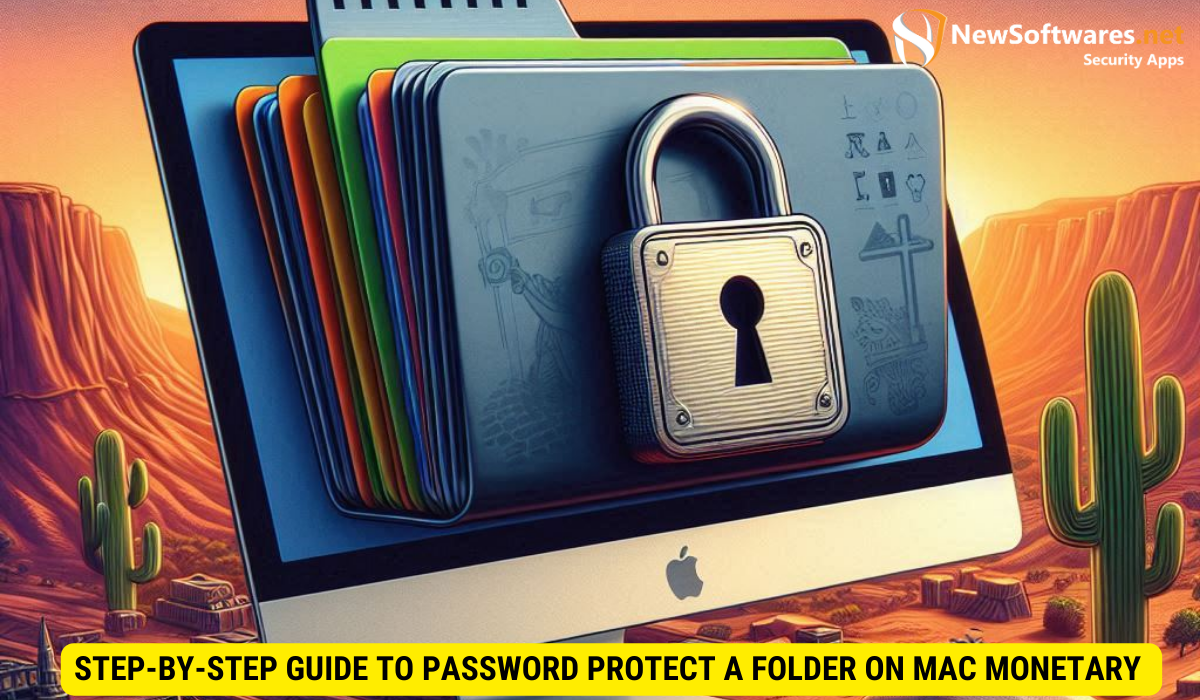
Now that your Mac is prepared, let’s dive into the step-by-step process of password protecting a folder on Mac Monterey.
Creating a New Folder for Password Protection
The first step is to create a new folder that you want to password protect. This can be done by right-clicking on your desktop or within a directory, selecting “New Folder,” and giving it a relevant name.
Using Disk Utility for Password Protection
Mac Monterey allows you to use Disk Utility to password protect folders. Open Disk Utility from the Applications folder or by searching for it using Spotlight. Select “File” from the menu bar, then choose “New Image” and “Blank Image.”
Specify the folder you want to password protect, choose a suitable name and location for the disk image, and select “64-bit AES encryption” as the encryption option. Set a strong password for the image, making sure to adhere to password best practices, such as using a combination of uppercase and lowercase letters, numbers, and special characters.
After creating the encrypted disk image, mount it by double-clicking on the disk image file. You can then move your sensitive files into the mounted disk image. Once you’re done, eject the disk image by right-clicking and selecting “Eject.” Your files are now securely password protected.
Setting a Strong Password
When setting a password for your folder, it is essential to choose a strong and unique password. Avoid using common phrases, personal information, or easily guessable passwords. Opt for a combination of uppercase and lowercase letters, numbers, and special characters to create a strong and secure password.
Managing Your Password Protected Folders
Now that you have successfully password protected a folder on your Mac Monterey, let’s explore how you can effectively manage these protected folders.
Accessing Your Password Protected Folder
To access a password protected folder, simply double-click on the folder. You will be prompted to enter the password you set during the encryption process. Once the correct password is entered, the folder will unlock, and you can access your files as usual.
Changing the Password of Your Folder
If you want to change the password for your protected folder, open Disk Utility and select the password-protected disk image. Choose “Images” from the menu bar and then select “Change Password.” Follow the prompts to set a new password and ensure the security of your folder.
Removing Password Protection from a Folder
If you no longer wish to password protect a specific folder, you can remove the password protection. Open Disk Utility, select the password-protected disk image, and choose “Image” from the menu bar. Then, select “Delete” and confirm the deletion. Your folder will no longer be password protected.
Troubleshooting Common Issues
While password protecting a folder on Mac Monterey is relatively straightforward, you may encounter some common issues. Here are a few troubleshooting tips to help you resolve these problems.
What to Do If You Forget Your Password
If you forget the password for a password-protected folder, it can be challenging to regain access. It is vital to keep a record of your passwords in a secure location or consider using a reliable password manager to avoid such situations. Unfortunately, if you forget the password, you may lose access to the folder and its contents permanently.
Resolving Errors in Disk Utility
If you encounter any errors while using Disk Utility for password protection, ensure that your Mac is running the latest version of Monterey and that you have followed the correct steps outlined in this guide. If the problem persists, consult Apple’s support documentation or reach out to their support team for further assistance.
Dealing with Locked or Inaccessible Folders
If you come across locked or inaccessible folders, ensure that you have entered the correct password. Double-check for any typing mistakes and ensure that the password is case sensitive. If the issue persists, try restarting your Mac and attempting to access the folder again.
Key Takeaways
- Password protecting a folder adds an extra layer of security to your sensitive files.
- Ensure that your Mac meets the system requirements and is updated to the latest version before password protecting a folder.
- Creating a new folder, using Disk Utility to create an encrypted disk image, and setting a strong password are the key steps involved in password protecting a folder on Mac Monterey.
- You can access, change the password, or remove password protection from a folder as needed.
- If you forget the password or encounter any issues, refer to the troubleshooting tips provided or seek further assistance.
FAQs
1. Can I password protect multiple folders on Mac Monterey?
Yes, you can password protect multiple folders on Mac Monterey by creating separate encrypted disk images for each folder.
2. Can I share password-protected folders with others?
Yes, you can share password-protected folders with others. They will need to enter the correct password to access the contents of the folder.
3. Is password protecting a folder 100% secure?
Password protecting a folder adds a significant level of security. However, it is important to note that no security measure is foolproof. It is always recommended to implement additional security measures and keep your operating system updated to mitigate potential risks.
4. Can I password protect individual files instead of folders?
With Disk Utility, you can only password protect folders by creating encrypted disk images. However, you can move individual files into the password-protected folder for added security.
5. Can I recover a password-protected folder if I lose access?
If you lose access to a password-protected folder and do not remember the password, it can be challenging to recover it. Therefore, it is crucial to keep a record of your passwords in a secure location or consider using a reliable password manager to avoid such situations.
Conclusion
Password protecting a folder on Mac Monterey is an effective way to enhance the security of your sensitive files. By following the steps above and implementing the recommended best practices, you can ensure that only authorized individuals can access your confidential information. Take the necessary steps to protect your data and enjoy a peace of mind knowing that your files are secure.
