To password protect a Chrome profile, follow these steps:
- Create a new Chrome profile by clicking on the profile icon, selecting “Manage People,” and clicking “Add person.” Enter a name and click “Add.”
- Personalize your profile by adding bookmarks and customizing settings.
- Access Chrome’s security settings by clicking on the profile icon, selecting “Manage People,” and clicking “Edit” under your profile name.
- Enable the “Password” option in the profile settings menu.
- Choose a strong and unique password for your profile.
Are you concerned about the security of your Chrome profile? Do you want to ensure that your personal data remains protected from unauthorized access? I will guide you through the process of password protecting your Chrome profile. By implementing this security measure, you can have peace of mind knowing that your sensitive information is safe and secure.
Importance of Password Protecting a Chrome Profile
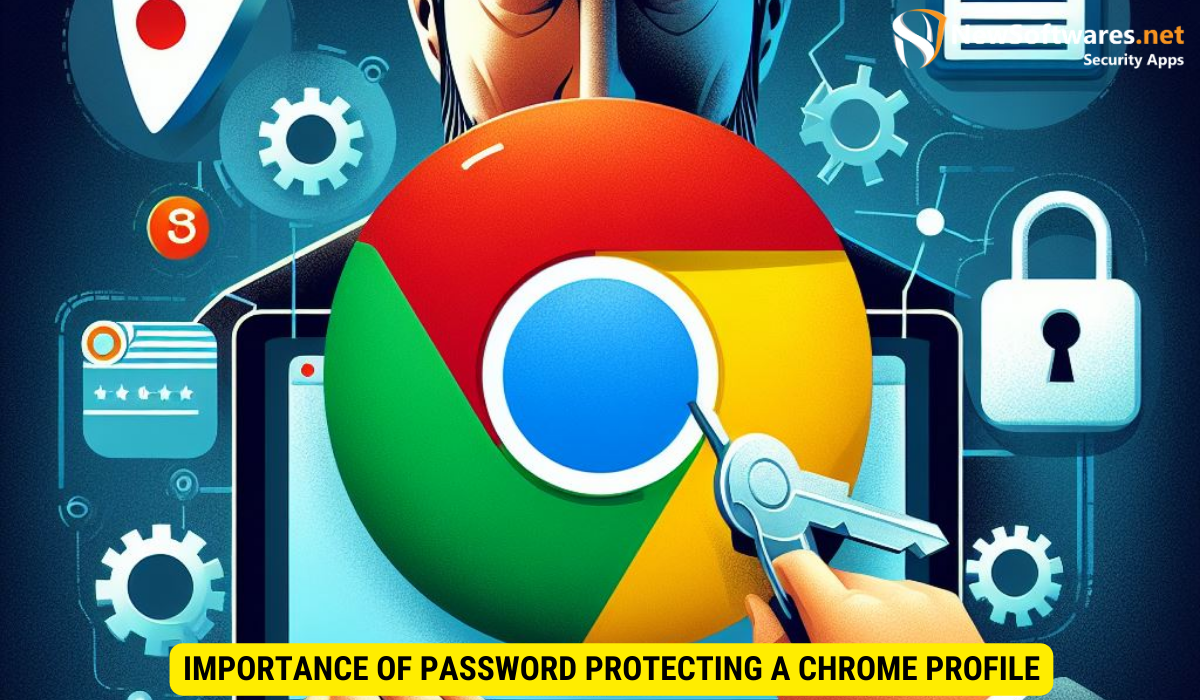
Before we dive into the steps of setting up a password protected Chrome profile, let’s first explore why password protection is crucial for your data security.
In today’s digital age, where cyber threats are becoming increasingly prevalent, it is essential to take proactive steps to safeguard your personal information. Passwords play a vital role in preventing unauthorized access to your Chrome profile, keeping your browsing history, bookmarks, and other saved data secure.
By implementing password protection, you can control who is able to access your profile, whether it’s on your own device or on a shared computer. This adds an extra layer of security, reducing the risk of your data falling into the wrong hands.
The Role of Passwords in Data Security
Passwords act as a barrier between your private information and potential intruders. They serve as a digital lock, preventing unauthorized individuals from accessing your personal data. A strong, unique password is crucial for effectively protecting your Chrome profile.
When creating a password, it’s important to choose a combination of uppercase and lowercase letters, numbers, and special characters. Avoid using common phrases or personal information that can be easily guessed. Remember, the stronger your password, the harder it is for hackers to crack it.
Why Protect Your Chrome Profile?
Your Chrome profile contains a wealth of personal information, including saved passwords, browsing history, autofill data, bookmarks, and extensions. Without password protection, anyone with physical access to your device can gain unrestricted access to this sensitive information.
Imagine the consequences if someone gained access to your online banking passwords or your social media accounts. By protecting your Chrome profile with a strong password, you significantly reduce the risk of identity theft and financial fraud.
Additionally, if you use Chrome on multiple devices or share a computer with others, protecting your profile ensures that your browsing activity remains private. It gives you peace of mind, knowing that your online presence is secure.
Furthermore, password protection is not only important for your Chrome profile but also for other online accounts you may have. It is recommended to use unique passwords for each account to minimize the impact of a potential data breach. By doing so, you prevent a domino effect where one compromised password leads to unauthorized access to all your accounts.
Setting Up a Chrome Profile
Steps to Create a New Chrome Profile
Before you can password protect your Chrome profile, you’ll need to create a new profile. Follow these steps to set up a separate profile:
- Open Chrome and click on the profile icon located in the top right corner of the browser window.
- From the dropdown menu, select “Manage People.”
- Click on the “Add person” button.
- Enter a name for your new profile and choose an avatar if desired.
- Click “Add.” Your new profile is now created.
Creating multiple Chrome profiles can be beneficial for various purposes. For instance, you can have one profile for work-related tasks with specific bookmarks and extensions tailored for productivity, while another profile can be set up for personal browsing with a different theme and settings. This segregation helps in maintaining a clear separation between different aspects of your online activities.
Personalizing Your Chrome Profile
Customizing your Chrome profile gives it a personal touch and makes it easier to identify. You can change the profile picture, add bookmarks, and customize the browser settings to suit your preferences.
To personalize your Chrome profile, follow these steps:
- Open Chrome and click on the profile icon in the top right corner.
- From the dropdown menu, select the profile you want to personalize.
- Click on the profile name in the upper-left corner of the browser window.
- Select “Edit” from the dropdown menu.
- Customize your profile by adding bookmarks, changing the profile picture, and adjusting settings to your liking.
- Click “Save” to apply your changes.
Personalizing your Chrome profile not only enhances the visual appeal of your browsing experience but also allows you to streamline your workflow. By organizing bookmarks and setting up specific preferences for each profile, you can optimize your productivity and efficiency while using the Chrome browser. Additionally, customizing your profile can reflect your personality and create a more enjoyable online environment tailored to your unique style and needs.
Implementing Password Protection on Chrome Profile
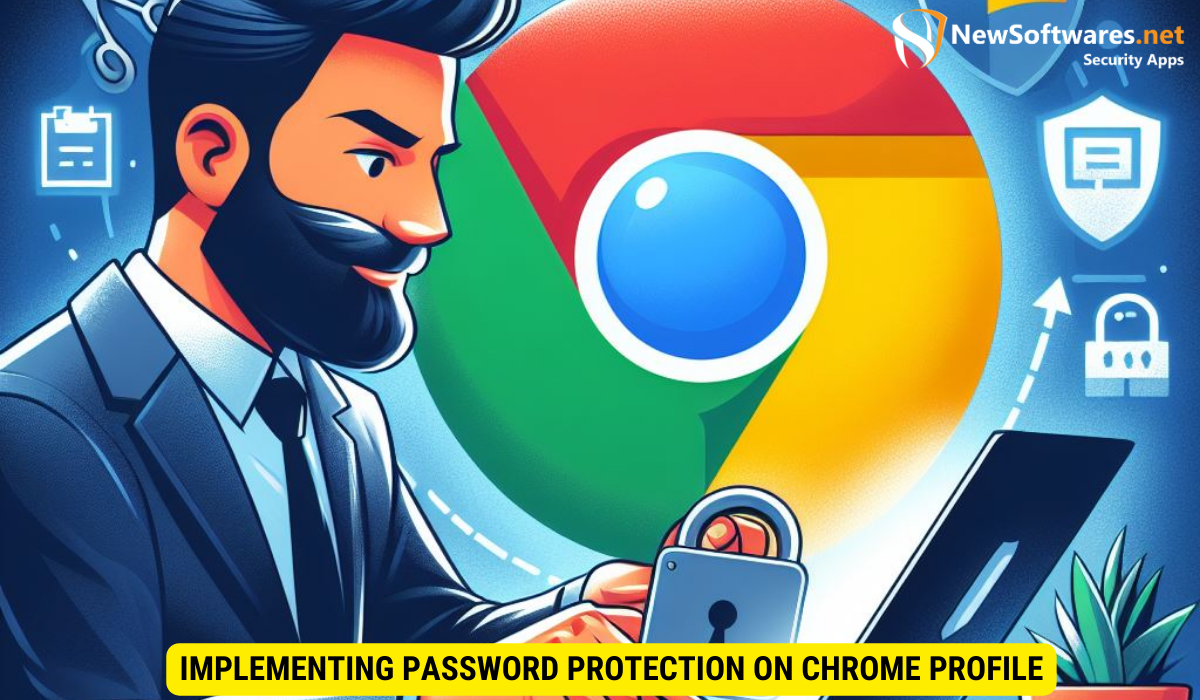
Navigating Chrome’s Security Settings
Protecting your Chrome profile with a password involves accessing the security settings within the browser. Follow these steps to navigate to the necessary settings:
- Open Chrome and click on the profile icon in the top right corner.
- Click on “Manage People” in the dropdown menu.
- Under your profile name, click on the “Edit” button.
- In the profile settings menu, enable the “Password” option.
Once you have enabled the password option, Chrome will prompt you to set up a secure password to protect your profile from unauthorized access. This additional layer of security ensures that your browsing history, saved passwords, and other sensitive information remain safe from prying eyes.
Choosing a Strong Password
When selecting a password for your Chrome profile, it is crucial to choose a strong and unique combination of characters. Here are some tips to help you create a secure password:
- Use a combination of uppercase and lowercase letters.
- Include numbers and special characters.
- Avoid using dictionary words or common phrases.
- Make sure your password is at least 8 characters long.
Remember to avoid using the same password for multiple accounts, as this increases the risk of your profile being compromised.
Additionally, consider using a passphrase instead of a single word as your password. Passphrases are longer combinations of words that are easier to remember but harder for hackers to crack. For example, you could create a passphrase by combining unrelated words and adding numbers or special characters for extra security.
Managing Multiple Password-Protected Profiles
Switching Between Chrome Profiles
If you have multiple password-protected Chrome profiles, it’s easy to switch between them. Follow these steps to switch profiles:
- Click on the profile icon in the top right corner of Chrome.
- From the dropdown menu, select the profile you wish to switch to.
Recovering a Forgotten Password
In case you forget your password, Chrome provides a simple method to recover it. Here’s how:
- Open Chrome and go to the profile sign-in screen.
- Click on the “Forgot your password?” link.
- Follow the instructions provided to recover your password.
Additional Security Measures for Chrome
Enabling Two-Factor Authentication
For an extra layer of security, consider enabling two-factor authentication (2FA) for your Chrome profile. 2FA adds an additional step to the login process by requiring a secondary verification method, such as a text message or authentication app, to access your profile.
Regularly Updating Your Chrome Browser
Keeping your Chrome browser updated with the latest security patches and features is crucial for maintaining a secure profile. Set your browser to automatically update or manually check for updates regularly to ensure you’re benefiting from the most recent security enhancements.
Key Takeaways
- Password protecting your Chrome profile adds an additional layer of security to your personal data.
- Create a new profile by clicking on the profile icon and selecting “Manage People.”
- Personalize your Chrome profile to suit your preferences.
- Enable password protection by accessing the profile settings and choosing a strong password.
- Consider enabling two-factor authentication and regularly updating your Chrome browser for enhanced security.
FAQs
1. Can I password protect an existing Chrome profile?
No, password protection is available only for newly created profiles. If you already have a profile, you’ll need to create a new one and transfer your settings and data.
2. Can I use the same password for multiple Chrome profiles?
No, it is strongly recommended to use a unique password for each profile to enhance security. Using the same password for multiple profiles increases the risk if one profile is compromised.
3. Can I recover a forgotten password for my Chrome profile?
Yes, you can recover a forgotten password by going to the profile sign-in screen and clicking on the “Forgot your password?” link. Follow the instructions provided to recover your password.
4. Can I switch between password-protected profiles without entering the password each time?
Once you enter the password for a specific profile, you can switch between password-protected profiles without re-entering the password. However, if you sign out or restart Chrome, you’ll need to enter the password again.
5. Is two-factor authentication necessary for Chrome profile security?
While two-factor authentication is not mandatory, enabling it provides an additional layer of security. It adds an extra step to the login process, making it more challenging for unauthorized individuals to access your profile.
Conclusion
Protecting your Chrome profile with a password is essential to safeguard your personal data and maintain your online privacy. By following the steps outlined in this article, you can easily set up password protection, create a personalized profile, and implement additional security measures. Remember to choose a strong password and regularly update your browser for optimal security.
