To open a password-protected Word document, launch Microsoft Word, select the document, enter the correct password, and troubleshoot any issues if arises.
Opening a password-protected Word document can be a frustrating experience if you don’t have the right information or tools. However, with the right steps and preparations, you can unlock your document without any hassle. I will guide you through the process of opening a password-protected Word document, helping you understand password protection, troubleshooting common issues, and providing tips for managing your password-protected documents.
Understanding Password Protection in Word Documents

Password protection plays a crucial role in maintaining the security and privacy of your sensitive information. When you password-protect a Word document, you ensure that only authorized individuals can access its contents. By restricting access, you can prevent unauthorized editing, copying, or printing of the document. It’s essential to understand the importance of password protection in safeguarding your confidential data.
The Importance of Password Protection
Protecting your sensitive data from unauthorized access is paramount. Whether you are a student, a professional, or an individual using Word for personal documents, password protection ensures that your information remains confidential. By setting a password for your Word document, you have control over who can read, modify, or share its contents.
How Password Protection Works in Word
Word utilizes strong encryption algorithms to protect your documents. When you set a password, the document’s contents get encrypted, making it inaccessible without the correct credentials. The encryption process transforms the document into a binary format that can only be decrypted by the correct password. This encryption mechanism provides an added layer of security, ensuring that your document remains safeguarded.
Furthermore, it’s important to note that password protection in Word goes beyond just restricting access to the document itself. You can also set different levels of permissions for individuals with the password. For example, you can allow some users to edit the document while only permitting others to view it. This granular control over access rights adds another dimension to the security features of Word’s password protection.
Additionally, Word offers the option to set expiration dates for passwords, adding an extra layer of security. This feature ensures that even if someone gains unauthorized access to the password at a later date, it will no longer be valid after a specified period. By incorporating these advanced security measures into your password-protected Word documents, you can enhance the protection of your confidential information.
Preparations Before Opening a Password-Protected Document
Before you can open a password-protected Word document, it’s essential to make sure you have the necessary preparations in place. This includes ensuring you have the correct password and checking the compatibility of your Word version.
Opening a password-protected document can be a challenging task, especially if you have multiple passwords for different files. It’s a good practice to securely store your passwords using a reliable password manager to avoid confusion and ensure easy access when needed. Additionally, consider creating a backup of your passwords in a secure location to prevent any potential loss.
Ensuring You Have the Correct Password
Before attempting to open a password-protected document, double-check that you have the correct password. It’s easy to forget or mistype the password, leading to unsuccessful attempts. If you are uncertain about the password, try recalling any variations or combinations you might have used. If necessary, reach out to the document’s creator or owner for assistance.
Another helpful tip is to use password hints or clues that can jog your memory and aid in remembering the correct password. These hints can be personal information or keywords related to the document that might trigger your recollection. However, ensure that these hints are secure and not easily guessable by others.
Checking Your Word Version Compatibility
It’s crucial to ensure that your Word version is compatible with the password-protected document. Different versions of Word may have varying encryption standards, which can prevent you from opening a document created with a different version. Before proceeding, verify that your Word version is compatible with the document you wish to open. Upgrading to the latest version of Word can also help resolve compatibility issues.
Furthermore, consider exploring alternative software options that support a wide range of document formats and encryption methods. Some third-party applications offer enhanced compatibility with various Word versions, providing you with more flexibility in accessing password-protected documents. Researching and testing different software solutions can help you find the most suitable tool for your specific needs.
Step-by-Step Guide to Opening a Password-Protected Word Document
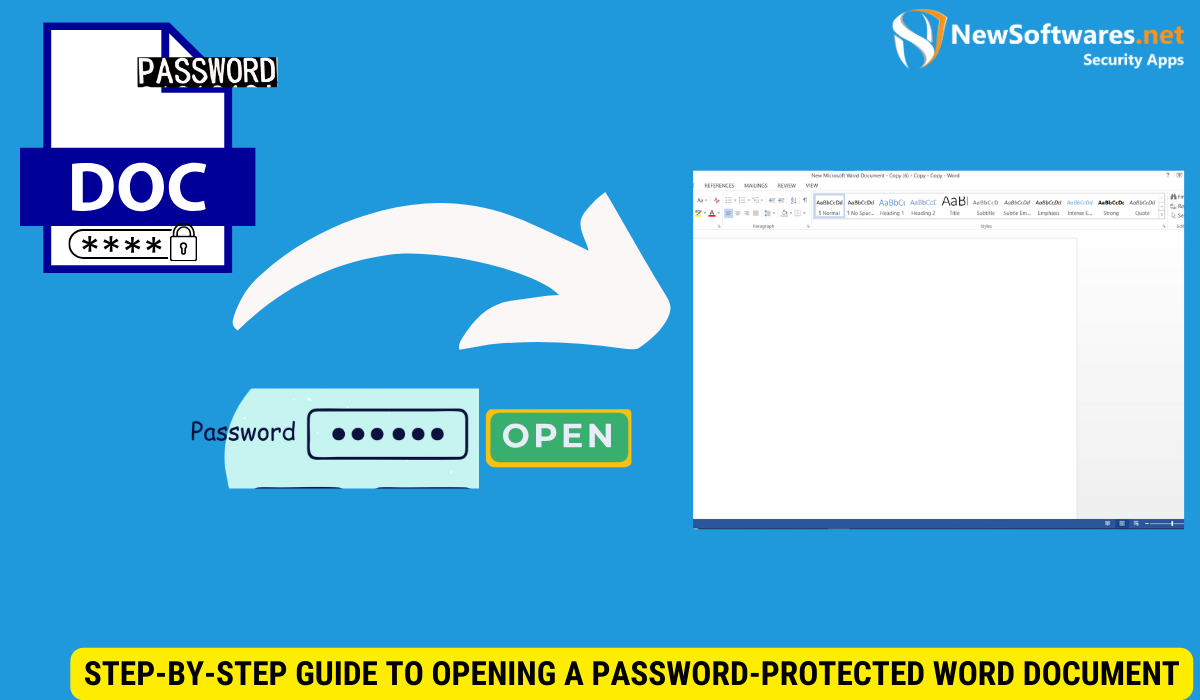
Now that you have the necessary preparations in place, let’s dive into the step-by-step process of opening a password-protected Word document.
Launching the Document
Start by opening Microsoft Word on your computer. Click on the “File” tab in the top-left corner of the screen and select “Open” from the dropdown menu. A file explorer window will appear, allowing you to navigate to the location where the password-protected document is saved.
Select the document and click on the “Open” button to proceed.
Entering the Password
After selecting the document, you will be prompted to enter the password. Carefully type in the correct password and click on the “OK” button. If the password is correct, Word will decrypt the document and open it for you to view, edit, or print. In case you enter an incorrect password, Word will notify you and give you another chance to try.
Troubleshooting Common Issues
If you encounter any issues while opening a password-protected Word document, there are a few troubleshooting steps you can take. Firstly, ensure that you are using the correct password and that it is entered correctly. Pay attention to uppercase and lowercase letters, as passwords are case-sensitive. If you continue to experience difficulties, you may need to explore other options for recovering your password or seek assistance from experts.
What to Do If You Forget Your Password
Forgetting a password can be a frustrating situation, but there are options available to help you regain access to your password-protected Word document.
Using Microsoft’s Account Recovery Options
If you have a Microsoft account connected to your Word document, you can attempt to recover your password using Microsoft’s account recovery options. Visit the official Microsoft account recovery page and follow the provided instructions to regain access to your account. Once you regain access, you can then proceed to open your password-protected document.
Third-Party Software Solutions
If Microsoft’s built-in recovery options do not work for you, another alternative is to use third-party software solutions specifically designed for recovering passwords. Several reputable software tools are available that can help you recover your lost password. Research and choose a trustworthy tool that fits your requirements, following the provided instructions to successfully unlock your password-protected document.
Tips for Managing Password-Protected Word Documents
Managing your password-protected Word documents can help ensure the security and accessibility of your sensitive information.
Creating Strong Passwords
When setting passwords for your Word documents, it’s crucial to create strong and unique passwords. Avoid using commonly used passwords or personal information that can be easily guessed. Instead, opt for a combination of uppercase and lowercase letters, numbers, and special characters. Additionally, consider using a reputable password manager to securely store and manage your passwords.
Safely Storing Your Passwords
To prevent the risk of forgetting or losing your passwords, it’s important to store them in a safe and secure location. Avoid writing passwords on sticky notes or sharing them through unsecured means. Consider using password management software to encrypt and store your passwords, providing an extra layer of protection for your confidential information.
Key Takeaways
- Understand the importance of password protection in maintaining document security.
- Ensure you have the correct password and compatible Word version before opening the document.
- Utilize Microsoft’s account recovery options or third-party software for password recovery if needed.
- Practice strong password creation and secure password management to enhance document security.
FAQs
Can I open a password-protected Word document without the password?
No, without the correct password, it is not possible to open a password-protected Word document.
Can I remove the password from a password-protected Word document?
Yes, you can remove the password from a password-protected Word document as long as you know the current password. Access the “File” tab, click on “Protect Document,” select “Encrypt with Password,” and delete the password from the provided field.
Are there any legal concerns related to opening password-protected Word documents?
Opening password-protected Word documents that belong to you or you have the owner’s consent to access is generally legal. However, attempting to access someone else’s password-protected document without proper authorization is illegal and violates privacy laws.
Can I open a password-protected Word document on different devices?
Yes, you can open a password-protected Word document on different devices as long as you have the correct password and compatible versions of Microsoft Word.
How can I prevent my password-protected Word document from getting hacked?
To prevent unauthorized access to your password-protected Word document, ensure you use a strong password, regularly update your passwords, and avoid sharing your passwords through unsecured means.
Conclusion
Opening a password-protected Word document can be a straightforward process when you have the right knowledge and preparations in place. Understanding password protection, ensuring the correct password, checking compatibility, and following the step-by-step guide can lead to a successful document unlock. In case of forgotten passwords, Microsoft’s account recovery options or third-party software solutions can assist in regaining access. By implementing strong password practices and securely managing your passwords, you can maintain the security and privacy of your sensitive information.
