To open a password-protected Excel file when the password is forgotten, you can use built-in recovery options or third-party software. Take precautions, respect privacy, and stay within legal boundaries.
Have you ever found yourself in a situation where you need to access a password-protected Excel file, but you can’t remember the password? It can be incredibly frustrating, especially if the file contains important data or sensitive information. But fear not, because together, we will explore different methods to help you regain access to your Excel file, even if the password has slipped your mind.
Understanding Excel’s Password Protection Feature
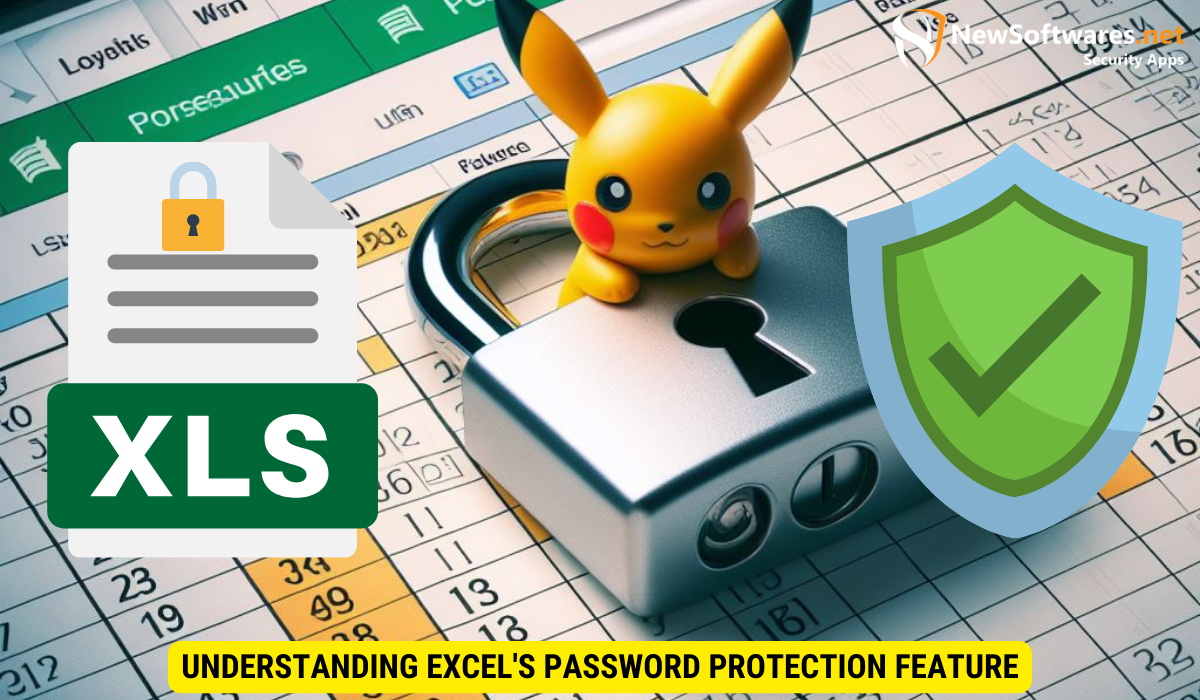
Password protection is a crucial aspect of securing your Excel files. It adds an extra layer of security by preventing unauthorized access to the data stored within the file. Understanding how this feature works is essential for finding a solution to open a password-protected Excel file if the password is forgotten.
The Importance of Password Protection
Password protection is vital because it ensures that only authorized individuals can view or modify the content of your Excel files. It helps safeguard sensitive information, such as financial records, trade secrets, or personal data. Without password protection, anyone with access to the file can make unauthorized changes or misuse the information contained within it.
How Excel’s Password Protection Works
When you password-protect an Excel file, the application uses advanced encryption techniques to secure its contents. The password is used to generate an encryption key, which is then applied to each cell or cell range within the file. Without the correct password, the Excel application will not be able to decrypt the data, making it seemingly inaccessible.Expanding on the concept of password protection, it’s important to note that Excel offers different levels of security options when setting a password. You can choose to protect the entire workbook, individual sheets, or specific ranges within a sheet. This flexibility allows you to tailor the security measures based on the sensitivity of the data contained in the file.Moreover, Excel’s password protection feature also extends to preventing unauthorized users from copying, moving, or renaming the protected sheets. This additional layer of security ensures that even if someone gains access to the file, they are restricted in their ability to manipulate the data within it. By understanding these nuances of Excel’s password protection capabilities, you can effectively safeguard your confidential information and maintain control over who can interact with your files.
Common Reasons for Forgetting Excel Passwords
Forgetting an Excel password is more common than you might think. Here are a few reasons why it happens:
Multitude of Passwords to Remember
In today’s digital age, with numerous online accounts and applications requiring password authentication, it’s easy to get overwhelmed. It’s not surprising that remembering every password becomes a challenge, leading to forgotten Excel passwords.
Furthermore, the complexity requirements for passwords, such as including special characters, numbers, and uppercase letters, can make them harder to recall. Juggling multiple passwords that adhere to different criteria can add to the confusion, resulting in forgotten Excel passwords.
Infrequent Use of the File
If you haven’t accessed your password-protected Excel file for an extended period, the chances of forgetting the password increase. Our memory tends to fade over time, and without regular exposure to the password, it can slip from our minds.
In addition, changes in circumstances or job roles can lead to a lack of necessity in accessing certain files, including those protected by passwords. As priorities shift, older passwords may become less relevant, contributing to the challenge of remembering the correct password for an Excel file.
Precautions to Avoid Forgetting Passwords
While forgetting an Excel password can be frustrating, there are steps you can take to minimize the risk. Here are some effective password management strategies:
Effective Password Management Strategies
Use strong and unique passwords for each account, including your Excel files. Avoid using common phrases or information that can be easily guessed. Consider using a combination of uppercase and lowercase letters, numbers, and symbols.
Regularly update your passwords to prevent unauthorized access. Changing passwords every few months is a good practice to ensure security.
Store your passwords securely using a reliable password management tool. These tools can generate and store complex passwords, eliminating the need to remember them manually.
Utilizing Password Managers
Password managers are software applications designed to securely store and manage your passwords. They provide a convenient way to generate unique passwords, securely store them, and automatically fill them in when needed. Password managers can greatly simplify your password management process, reducing the chances of forgetting a password and helping you stay secure.
Biometric Authentication
Another advanced method to secure your passwords is through biometric authentication. This technology uses unique biological characteristics such as fingerprints, facial recognition, or iris scans to verify your identity. By incorporating biometric authentication into your password management strategy, you add an extra layer of security that is difficult for unauthorized users to bypass.
Biometric authentication is not only secure but also convenient. Instead of typing in passwords, you can simply use your fingerprint or face to access your accounts. This technology is becoming increasingly popular in various devices and applications due to its effectiveness in preventing unauthorized access.
Legal and Ethical Considerations
Before we delve into the methods of recovering a forgotten Excel password, it is essential to address the legal and ethical aspects of accessing password-protected files.
Respecting Privacy and Ownership
It is imperative to respect privacy and ownership when dealing with password-protected files. Attempting to access someone else’s Excel file without their permission is a breach of privacy and unethical. Make sure you have the necessary rights or authority to access the file before proceeding.
Legal Implications of Unauthorized Access
Unauthorized access to password-protected files is illegal in many jurisdictions. Depending on the circumstances, it may be considered a violation of privacy laws, intellectual property rights, or computer crime legislation. Before attempting any password recovery methods, ensure that you stay within the legal boundaries and seek legal advice if necessary.
Steps to Recover a Forgotten Excel Password
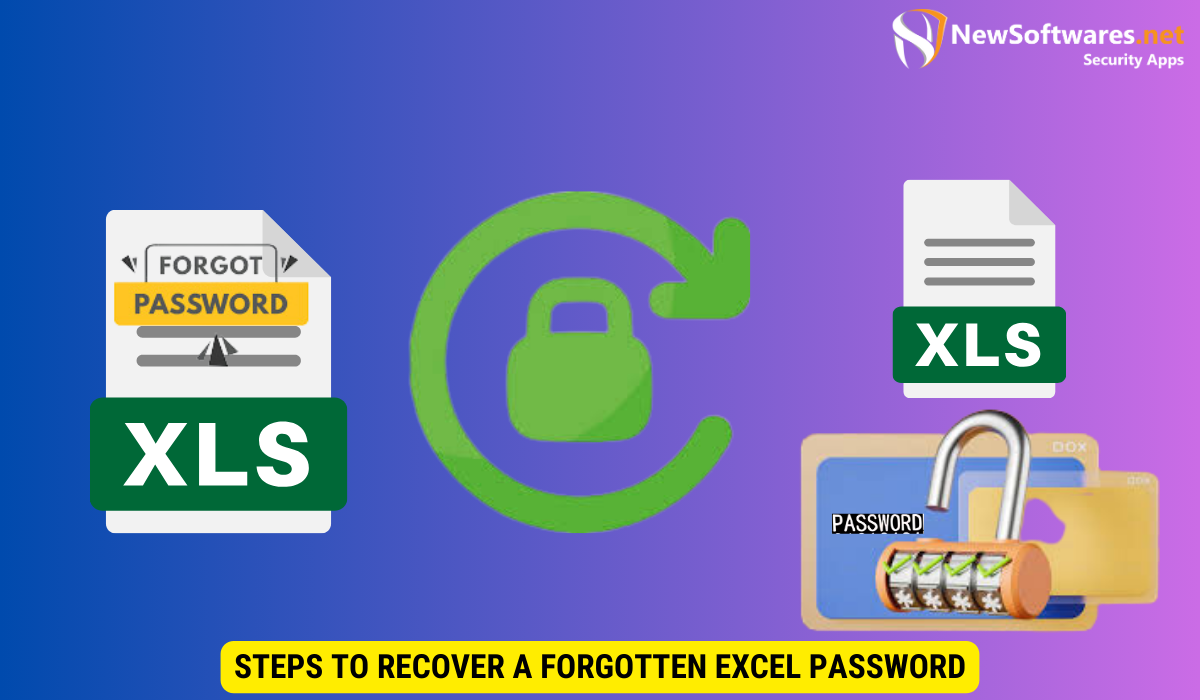
Now that we have covered the essentials and precautions, let’s explore some methods to help you recover a forgotten Excel password:
Using Excel’s Built-in Recovery Options
Excel provides built-in recovery options to help you regain access to your password-protected files. One method is through the “Password Protect Worksheet” option, which allows you to remove or reset the password for the entire worksheet. Another option is to use the “Open Password” recovery feature, where Excel attempts to recover the password for you.
Third-Party Software for Password Recovery
If the built-in recovery options fail, you can turn to third-party software specifically designed for Excel password recovery. These specialized tools use advanced algorithms to brute-force or dictionary attack the password, attempting to unlock the file. It is crucial to note that using third-party software carries its associated risks, such as data privacy and security concerns.
Key Takeaways
- Excel’s password protection is essential for securing sensitive data.
- Forgetting Excel passwords is a common occurrence, often due to the multitude of passwords to remember or infrequent use of files.
- To avoid forgetting passwords, use strong and unique passwords, update them regularly, and utilize password managers.
- Respecting privacy and ownership and understanding the legal implications of unauthorized access is crucial.
- If you forget your Excel password, try using the built-in recovery options, but proceed with caution when considering third-party software.
FAQs
Can I recover the password for an Excel file without any external help?
Yes, Excel offers built-in recovery options that might help you regain access to your password-protected file. However, these options may not always be successful, in which case you can consider using third-party software.
Is it legal to use third-party software for Excel password recovery?
The legality of using third-party software for Excel password recovery depends on local laws and regulations. In some jurisdictions, certain forms of password recovery methods may be considered illegal. It is essential to familiarize yourself with the legal implications in your specific location.
How do password managers enhance security?
Password managers generate and store strong, unique passwords for different accounts, including Excel files. They help you avoid using weak or repetitive passwords and ensure that your sensitive information is securely stored. By only requiring you to remember a single master password, password managers simplify the password management process.
Can I remove the password protection from an Excel file?
Yes, if you have the appropriate permission or authority, you can remove the password protection from an Excel file. Excel provides options to remove or reset the password both for individual worksheets and the entire file.
Are there any risks associated with using third-party software for password recovery?
Using third-party software for password recovery carries risks, such as data privacy and security concerns. Ensure that you choose reputable software from trusted sources and carefully read the terms and conditions before proceeding. It is also advisable to have proper backups of your Excel files before attempting any password recovery methods.
Conclusion
Forgetting the password to a password-protected Excel file can be a real headache, but there are solutions available to help you regain access. By understanding Excel’s password protection feature, taking precautions to avoid forgetting passwords, and considering the legal and ethical aspects, you can navigate the situation with confidence. Remember to stay within legal boundaries, respect privacy and ownership, and prioritize the security of your data.
