To lock your Google Chrome browser with a password, follow these steps:
- Install a Password Extension: Search for and install a password extension from the Chrome Web Store that’s compatible with Google Chrome.
- Configure Extension Settings: Access the extension’s settings by clicking on its icon in the browser toolbar. Customize options like password strength requirements and automatic lock time according to your preferences.
- Set Up Your Password: Once in the extension settings, select the “Set Password” option. Follow the provided instructions to create a strong and memorable password. Avoid using common words or sequences of numbers.
- Troubleshoot Common Issues: If you encounter any issues during setup or usage, consult the extension’s documentation or support resources for guidance. Common problems include forgotten password recovery and dealing with browser extension errors.
In today’s digital age, browser security is more important than ever. With the vast amount of personal information we store and access online, it is crucial to protect our browsers from unauthorized access. One effective way to enhance browser security is by locking it with a password. I will explore the steps necessary to lock the Google Chrome browser with a password, ensuring that your online activities remain private and secure.
Understanding the Importance of Browser Security
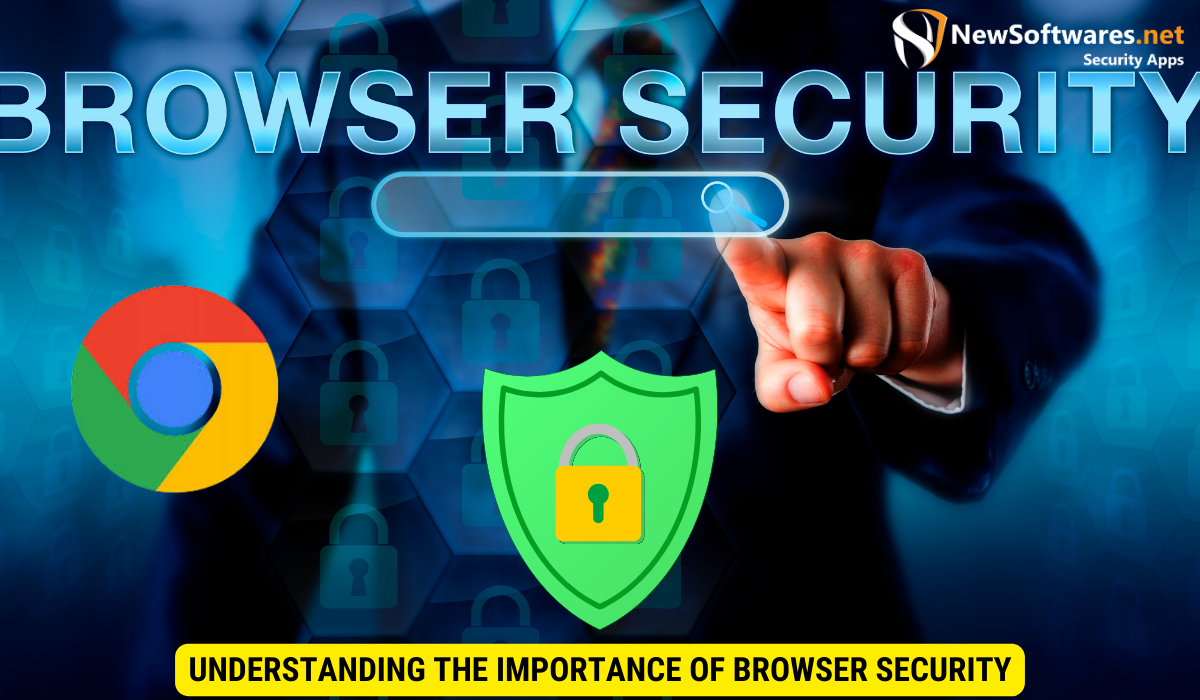
Browsers serve as gateways to the online world, allowing us to access websites, communicate with others, and perform various tasks. As such, they are often targeted by cybercriminals who seek to exploit vulnerabilities and gain unauthorized access to user data. By locking your browser with a password, you establish an additional layer of protection that can help safeguard your sensitive information.
Furthermore, it’s essential to keep your browser and its extensions up to date to ensure that you have the latest security patches and protection against emerging threats. Regularly updating your browser can help prevent hackers from exploiting known vulnerabilities to compromise your system.
Risks of Unsecured Browsers
An unsecured browser poses several risks to your online privacy and security. Without a password, anyone with physical access to your device can open the browser and view your browsing history, saved passwords, and other personal information. This is particularly concerning if you use shared devices or regularly connect to public Wi-Fi networks.
In addition to unauthorized access, unsecured browsers are susceptible to malware attacks that can lead to data breaches and financial loss. Malicious software can be unknowingly downloaded onto your device through compromised websites, phishing emails, or malicious ads, putting your sensitive information at risk.
Benefits of Password-Protected Browsers
By password-protecting your browser, you prevent unauthorized individuals from accessing your personal information. This can help mitigate the risk of identity theft, financial fraud, and other forms of cybercrime. Additionally, it provides peace of mind knowing that your online activities are secure, even if your device is lost or stolen.
Moreover, using secure browsing practices such as enabling two-factor authentication, avoiding suspicious websites, and being cautious of clicking on unknown links can further enhance your online security. Taking proactive steps to protect your browser and personal data is crucial in today’s digital landscape where cyber threats continue to evolve.
Preparing for the Password Setup
Before you can lock Google Chrome with a password, there are a few steps you need to take to ensure a smooth setup process.
Checking Your Google Chrome Version
First, make sure you are using the latest version of Google Chrome. Updates often include security enhancements, so it is essential to keep your browser up to date. To check your version, click on the three vertical dots in the top-right corner of the browser window, select “Help,” and then click on “About Google Chrome.” If there is an update available, follow the prompts to install it.
Backing Up Important Data
Before making any changes to your browser settings, it is always a good idea to back up your important data. This includes bookmarks, saved passwords, and any other personalized settings you may have. By doing so, you can easily restore your settings in case of any unforeseen issues during the password setup process.
Step-by-Step Guide to Lock Google Chrome with a Password
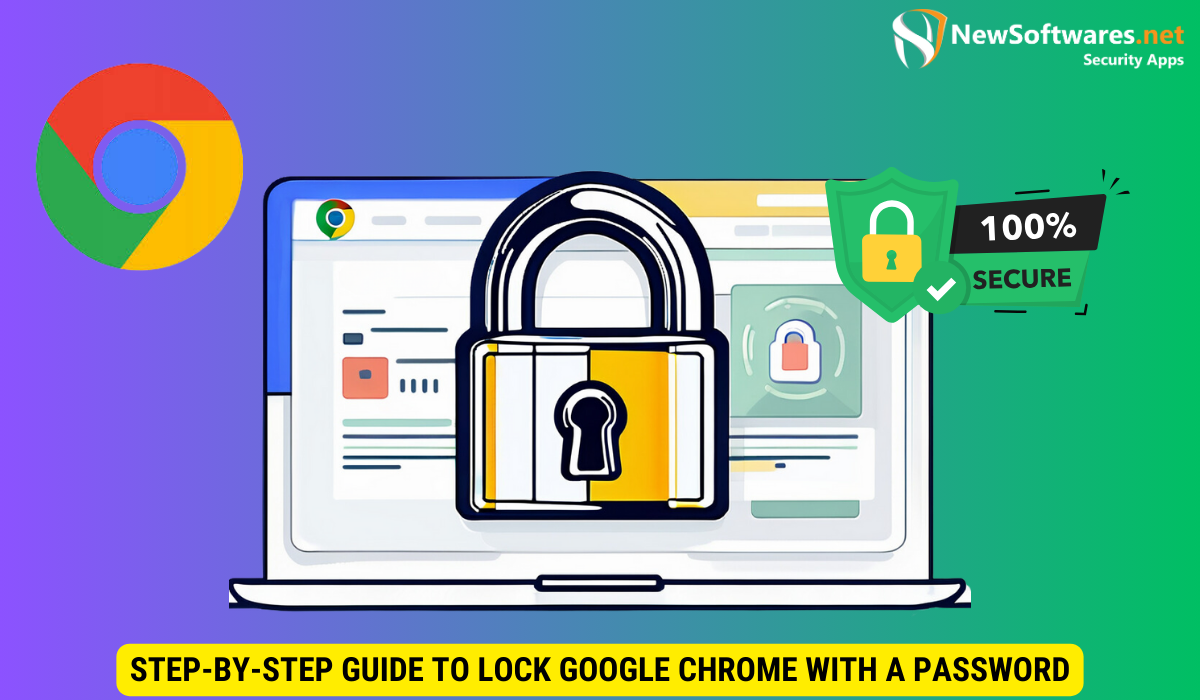
Now that you have prepared your browser, let’s dive into the step-by-step process of locking Google Chrome with a password.
Installing a Password Extension
The first step is to install a password extension specifically designed for Google Chrome. There are several extensions available in the Chrome Web Store. To install an extension, search for one that meets your requirements and click on the “Add to Chrome” button. Follow the prompts to complete the installation.
Configuring the Extension Settings
Once the extension is installed, access its settings by clicking on its icon in the browser toolbar. In the settings menu, you can customize various options, such as password strength requirements, automatic lock time, and browser lock behavior. Adjust these settings according to your preferences and security needs.
Setting Up Your Password
After configuring the extension settings, it’s time to set up your password. Click on the extension icon again and select the “Set Password” or similar option. Follow the instructions provided to create a strong and memorable password. Avoid using common words or sequences of numbers and consider using a password manager to securely store your password.
Troubleshooting Common Issues
While the process of locking Google Chrome with a password is relatively straightforward, you may encounter some common issues along the way. Here are a couple of troubleshooting tips:
Forgotten Password Recovery
If you forget your browser password, don’t panic. Most password extensions offer a password recovery feature that allows you to regain access to your browser. Consult the extension’s documentation or support resources for instructions on how to recover a forgotten password.
Dealing with Browser Extension Errors
In some cases, browser extensions may conflict with each other or cause errors that prevent Chrome from functioning properly. If you experience any issues after setting up the password extension, try disabling or removing other extensions to identify the source of the problem. Alternatively, you can contact the extension developer for assistance.
Maintaining Your Browser’s Security
Locking your browser with a password is just one step towards enhancing its security. To ensure ongoing protection, consider adopting the following practices:
Regularly Updating Your Password
Periodically change your browser password to reduce the risk of unauthorized access. This is especially important if you suspect your password may have been compromised or if you use public or shared devices frequently.
Keeping Your Browser Updated
Continuously check for updates to Google Chrome and your password extension, and install them promptly. Updates often contain security patches that address newly discovered vulnerabilities and protect against emerging threats.
Additional Security Measures for Google Chrome
Aside from password protection, you can further enhance your browser security by configuring other Google Chrome security settings. For example, enable safe browsing, which warns you about potentially dangerous websites, and consider enabling two-factor authentication for your Google account to add an extra layer of protection.
Key Takeaways
- Browser security is crucial in today’s digital landscape
- Locking your browser with a password adds an extra layer of protection
- Prepare for the password setup by checking your Chrome version and backing up data
- Use a password extension designed for Google Chrome to facilitate the locking process
- Maintain your browser’s security by regularly updating your password and browser
FAQs
1. Can I use multiple password extensions in Google Chrome?
No, it is generally not recommended to use multiple password extensions simultaneously. They can conflict with each other and create conflicts or errors. It is best to choose one reliable and reputable password extension to ensure a smooth and secure browsing experience.
2. Is it safe to save passwords in Google Chrome?
Google Chrome offers a built-in password manager that can save and autofill passwords for your convenience. While convenient, it is important to ensure the security of your Google account to protect your saved passwords. An additional layer of protection, such as a browser password, can help further secure your sensitive information.
3. Can I recover my password if I forget it?
If you forget your browser password, most password extensions provide a password recovery feature to help you regain access to your browser. Refer to the extension’s documentation or support resources for instructions on how to recover a forgotten password.
4. Are there any alternatives to password-protecting Google Chrome?
While password protection is an effective way to secure your browser, there are alternative methods available. Some people opt to create separate user profiles or use operating system-level features, such as user account passwords or biometric authentication, to secure their browsing activities. Choose the method that best suits your needs and preferences.
5. Can I use the same password for my browser and other online accounts?
No, it is generally not recommended to use the same password for multiple accounts, including your browser password. Using unique and strong passwords for each account helps prevent unauthorized access in case one account is compromised. Consider using a password manager to securely generate and store complex passwords for all your online accounts.
Conclusion
Locking your Google Chrome browser with a password is an essential step in enhancing your online security. By following the steps outlined in this article, you can protect your personal information from unauthorized access and reduce the risk of falling victim to cybercrime. Remember to regularly update your password and browser to maintain the highest level of security. Take control of your online privacy today and lock your Google Chrome browser with a password.
