To lock your Firefox browser with a password, follow these steps:
- Open Firefox and click on the menu button (three horizontal lines) in the top-right corner.
- Select “Options” from the drop-down menu.
- In the new tab, click on “Privacy & Security” in the left sidebar.
- Scroll down to the “Logins and Passwords” section.
- Check the box next to “Use a master password.”
- A dialog box will appear; create a strong password and click “OK.”
- Your Firefox browser is now locked with a password.
This added layer of security ensures that only you can access your saved passwords and personal information.
In today’s digital age, securing your online presence and protecting your personal information has become more crucial than ever. One effective way to enhance your browser security is by locking it with a password. I will explore the importance of browser security, the risks of unsecured browsers, and why Firefox is an excellent choice for enhanced security. I will also guide you through the process of setting up a master password in Firefox, locking your browser, troubleshooting common issues, and maintaining your browser’s security.
Understanding the Importance of Browser Security
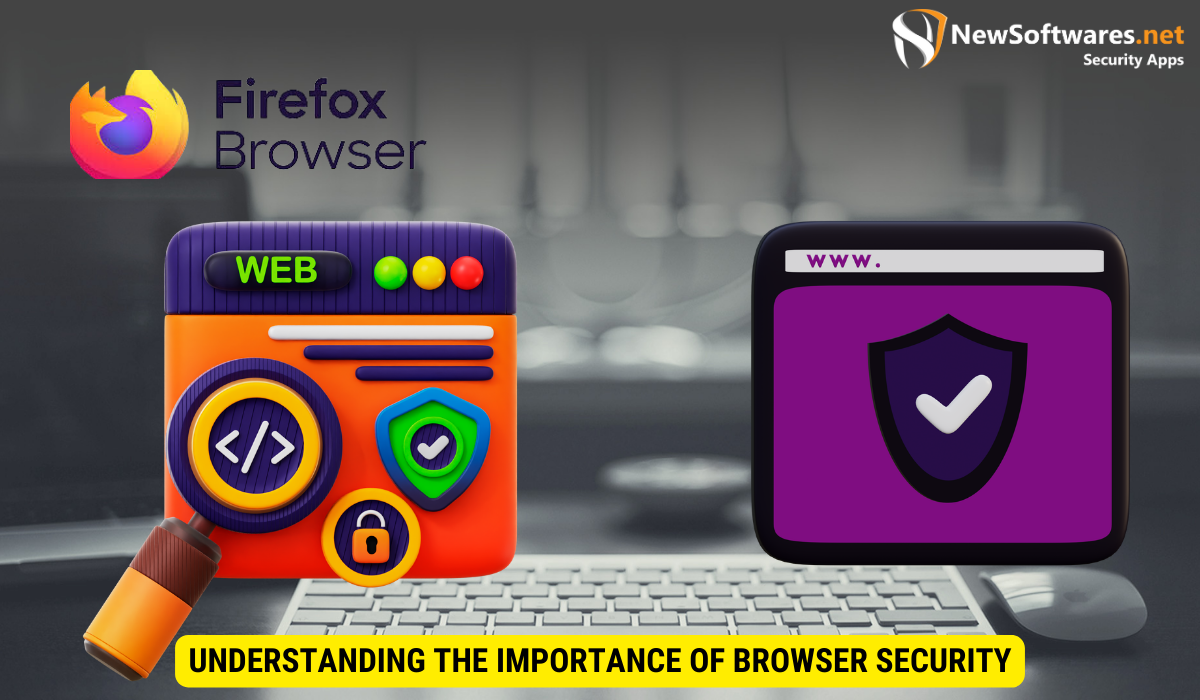
In our increasingly interconnected world, web browsers serve as the gateway to all our online activities. Whether it’s conducting research, shopping, or banking, we rely on browsers to handle a vast amount of sensitive data. With cyber threats growing more sophisticated, it is vital to understand the importance of browser security and take necessary precautions to safeguard our digital lives.
Ensuring browser security goes beyond just updating software; it involves a combination of secure browsing habits, using reputable browser extensions, and being cautious of suspicious websites. Implementing measures like two-factor authentication and regularly clearing browser cache and cookies can also enhance your online security.
The Risks of Unsecured Browsers
Using an unsecured browser exposes you to various risks, such as unauthorized access to your accounts, theft of personal information, and malware infections. Hackers can exploit vulnerabilities in outdated browsers to gain control over your device or intercept your online communications. By locking your Firefox browser with a password, you add an extra layer of protection against these threats.
Furthermore, unsecured browsers can leave you vulnerable to phishing attacks, where cybercriminals create fake websites to trick users into revealing sensitive information. Educating yourself on how to identify phishing attempts and being cautious of unsolicited emails can help mitigate this risk and protect your data from falling into the wrong hands.
Why Choose Firefox for Enhanced Security?
Firefox is renowned for its commitment to user privacy and security. It offers a range of advanced features specifically designed to protect your online activities. Additionally, Firefox has a dedicated security team that regularly updates the browser to address emerging threats. By opting for Firefox, you can enjoy a secure browsing experience without compromising on performance.
Firefox’s emphasis on transparency and open-source development also sets it apart from other browsers, as users can inspect the code for any potential security vulnerabilities. This level of transparency builds trust among users and ensures that their data is handled with the utmost care. With features like tracking protection and sandboxing for tabs, Firefox continues to prioritize user security in an ever-evolving digital landscape.
Setting Up a Master Password in Firefox
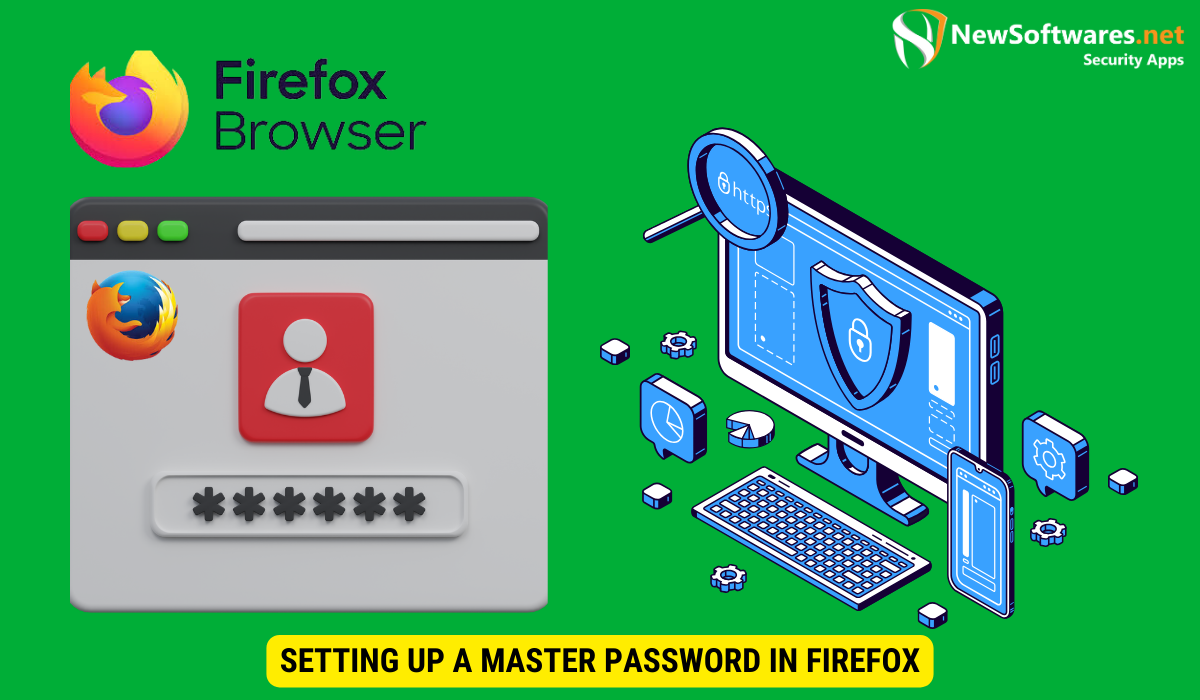
Before you can lock your Firefox browser, you need to set up a master password. The master password acts as the key to unlocking your browser and accessing your stored passwords and personal information. Follow the steps below to set up your master password:
Navigating to the Security Settings
- Launch Firefox and click on the menu button (three horizontal lines) in the top-right corner of the browser window.
- From the drop-down menu, select “Options.”
- In the new tab that opens, click on “Privacy & Security” in the left-hand sidebar.
- Scroll down to the “Logins and Passwords” section.
Firefox takes your online security seriously, and setting up a master password adds an extra layer of protection to your sensitive information. By following these steps, you’re taking a proactive approach to safeguarding your data from unauthorized access.
Creating a Strong Master Password
1. Locate the “Use a master password” option and click the checkbox next to it.2. A dialog box will appear asking you to enter a new password. Make sure to create a strong and unique password that combines uppercase and lowercase letters, numbers, and special characters.3. Click “OK” to confirm your master password. Make sure to remember this password as it will be required every time you unlock your browser.
Remember, a strong master password is your first line of defense against potential security breaches. Avoid using easily guessable information such as birthdays or common words. Instead, opt for a passphrase that is both memorable to you and difficult for others to crack. Your diligence in creating a robust master password will pay off in the long run by keeping your online accounts and personal data secure.
Locking Your Firefox Browser
Now that you have set up your master password, it’s time to activate the password feature and lock your Firefox browser. Follow the steps below to protect your browser and secure your personal information:
Activating the Password Feature
- Go to the “Privacy & Security” section in the Firefox settings, as described in the previous section.
- Scroll down to the “Logins and Passwords” section.
- Under the “Use a master password” option, click on “Set Master Password.”
- Enter your master password in the dialog box that appears and click “OK.”
Managing Your Locked Browser
Once your browser is locked, Firefox will prompt you to enter your master password whenever you launch the browser or perform actions that require accessing your stored passwords. This additional authentication step provides added security against unauthorized access. Remember to always lock your browser when you’re not actively using it to ensure maximum protection.
Troubleshooting Common Issues
While locking your Firefox browser with a password is generally a straightforward process, you may encounter some issues along the way. Here are a couple of common problems and how to troubleshoot them:
Forgotten Password Recovery
If you forget your master password, there is no way to recover it. However, you can reset it by following these steps:
- Close Firefox completely.
- Open the Firefox profile folder by typing “about:profiles” in the address bar of a new Firefox window and pressing Enter.
- Locate the profile you are using and click on “Open Folder” next to it. This will open the folder containing your profile data.
- Look for a file named “key4.db” and delete it.
- Restart Firefox, and you will be prompted to create a new master password.
Dealing with Browser Lock Errors
If you encounter errors while attempting to lock your Firefox browser, try the following solutions:
- Ensure that you have the latest version of Firefox installed. Outdated versions may have compatibility issues.
- Disable any browser extensions or add-ons that could potentially interfere with the password feature.
- Clear your browser cache and cookies, then restart Firefox.
- If the problem persists, consider uninstalling and reinstalling Firefox.
Maintaining Your Browser’s Security
Locking your Firefox browser is just one step towards enhancing your online security. To keep your browser and personal information safe, consider implementing the following practices:
Regularly Updating Your Password
Periodically change your master password to ensure maximum security. Additionally, remember to update your passwords for online accounts on a regular basis. Avoid reusing passwords and opt for strong, unique combinations for each account.
Additional Security Measures for Firefox
Firefox offers various security features that you can enable for enhanced protection. These include blocking tracking cookies, enabling HTTPS-only mode, and using a reputable antivirus software. Explore the Firefox settings and preferences to customize your browsing experience based on your security needs.
Key Takeaways
- Locking your Firefox browser with a password adds an extra layer of protection against unauthorized access and security threats.
- Firefox is a secure browser that offers advanced features and regular updates to safeguard your online activities.
- To set up a master password in Firefox, navigate to the security settings, and create a strong password unique to you.
- Activate the password feature to lock your Firefox browser and manage your locked browser for maximum security.
- Maintain your browser’s security by regularly updating your passwords and exploring additional security measures offered by Firefox.
FAQs
1. Can I use Firefox Sync with a locked browser?
Yes, Firefox Sync will still function with a locked browser. However, you will need to unlock your browser with your master password to access your synced data.
2. Does locking my Firefox browser affect its performance?
No, locking your Firefox browser does not impact its performance. The password authentication process is designed to be seamless and efficient, ensuring your browsing experience remains smooth.
3. What happens if I forget my master password?
If you forget your master password, you will not be able to retrieve it. However, you can reset it by deleting the “key4.db” file in your Firefox profile folder.
4. Can I still use password managers with a locked Firefox browser?
Yes, you can continue to use password managers with a locked Firefox browser. However, you will need to unlock your browser with your master password to access your stored passwords.
5. How often should I update my master password?
It is recommended to update your master password every few months to ensure maximum security. Additionally, regularly updating your passwords for online accounts is essential for protecting your digital identity.
Conclusion
Locking your Firefox browser with a password is a simple yet effective way to bolster your online security. By understanding the importance of browser security, the risks of unsecured browsers, and choosing Firefox for its enhanced security features, you can take control of your digital safety. Setting up a master password, activating the password feature, and troubleshooting common issues ensures a seamless locking experience. Remember to maintain your browser’s security through regular password updates and additional security measures. By following these steps, you can safeguard your personal information and enjoy a safer browsing experience.
