To lock your saved passwords in Chrome, go to Chrome Settings > Privacy and security > Passwords. Toggle on “Lock passwords” and set a strong master password. This adds an extra layer of security, requiring authorization to access your saved passwords.
Do you often save your passwords in Chrome? Are you concerned about the security of your saved passwords? I will show you how to lock your saved passwords in Chrome to provide an extra layer of security for your sensitive information. By following these steps, you can have peace of mind knowing that your passwords are well-protected.
Understanding Chrome’s Password Management
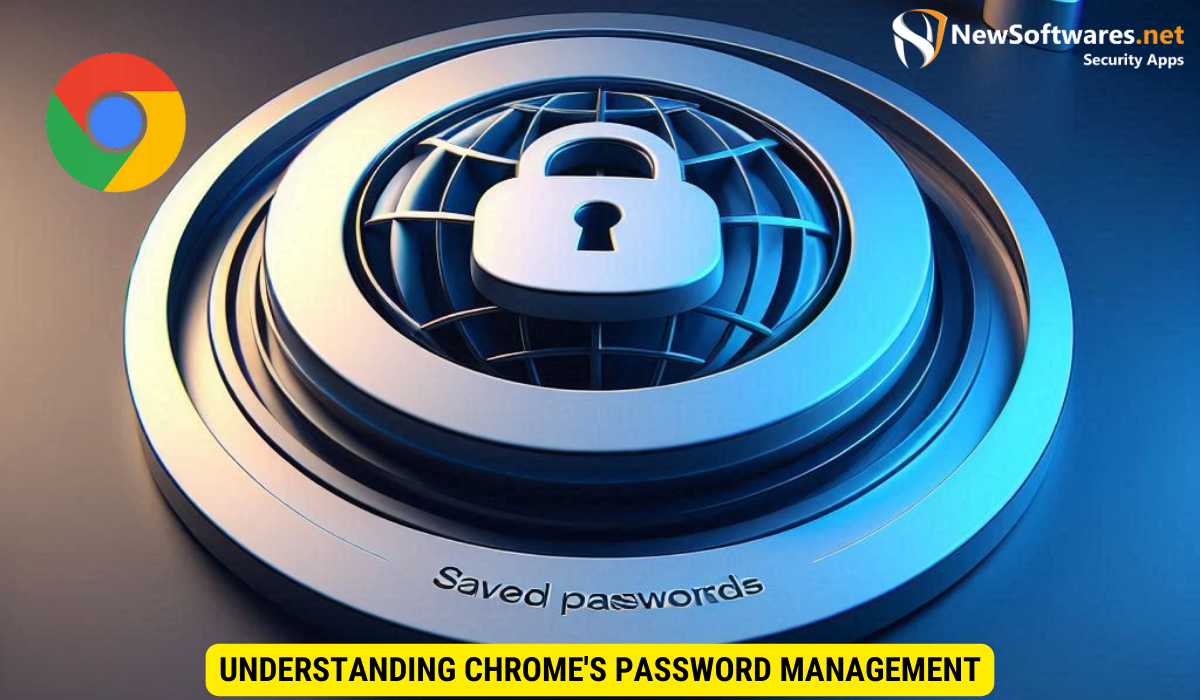
Before we delve into the steps to lock your saved passwords in Chrome, it’s important to understand how Chrome handles password management. Chrome offers a convenient feature that allows you to save and automatically fill in passwords for websites you visit. While this can be convenient, it’s crucial to ensure the security of your saved passwords.
The Importance of Password Security: Passwords are the keys to your online accounts, and it’s vital to protect them. Weak or compromised passwords can leave you vulnerable to identity theft or unauthorized access to your personal information. Therefore, it’s essential to take the necessary steps to secure your passwords.
How Chrome Stores Passwords: When you save a password in Chrome, it is stored in your Google Account. This allows you to access your saved passwords across different devices, making it easier to log into your favorite websites without hassle. However, it’s essential to protect your Google Account and ensure that no unauthorized access occurs.
Syncing Saved Passwords: One of the benefits of Chrome’s password management is the ability to sync your saved passwords across devices. This means that once you save a password on your desktop, it will be available on your laptop, tablet, or smartphone, providing a seamless login experience. However, it’s crucial to remember that syncing passwords also means that if someone gains access to one of your devices, they may potentially have access to all your saved passwords.
Two-Factor Authentication: To add an extra layer of security to your Google Account, consider enabling two-factor authentication. This means that even if someone has your password, they would still need a second form of verification to access your account. By enabling this feature, you can significantly enhance the security of your saved passwords and personal information stored in Chrome.
Setting Up a Google Account for Enhanced Security
If you haven’t already done so, it’s highly recommended to set up a Google Account for enhanced security. By linking your Google Account to Chrome, you can take advantage of various security features and easily manage your saved passwords.
Benefits of Linking a Google Account: Linking your Google Account to Chrome provides additional benefits beyond password management. It allows you to sync your bookmarks, history, and other settings across multiple devices. Moreover, it enables you to use Chrome’s advanced security features, such as two-factor authentication.
Having a Google Account also opens up a world of convenience by seamlessly integrating with other Google services like Gmail, Google Drive, and Google Photos. This interconnected ecosystem allows for a unified experience across various platforms and devices, making it easier to access and manage your digital life.
Furthermore, a Google Account provides access to personalized features and recommendations based on your usage patterns. From tailored search results to customized news updates, having a Google Account enhances your online experience by delivering content that aligns with your preferences and interests.
Steps to Link Your Google Account: To link your Google Account to Chrome, follow these simple steps:
- Open Chrome and click on the menu icon in the top-right corner of the window.
- Select “Settings” from the dropdown menu.
- In the Settings tab, scroll down and click on “Advanced.”
- Under the “Sign in” section, click on “Google Account.”
- Follow the on-screen prompts to sign in to your Google Account or create a new one.
Enabling Password Lock in Chrome
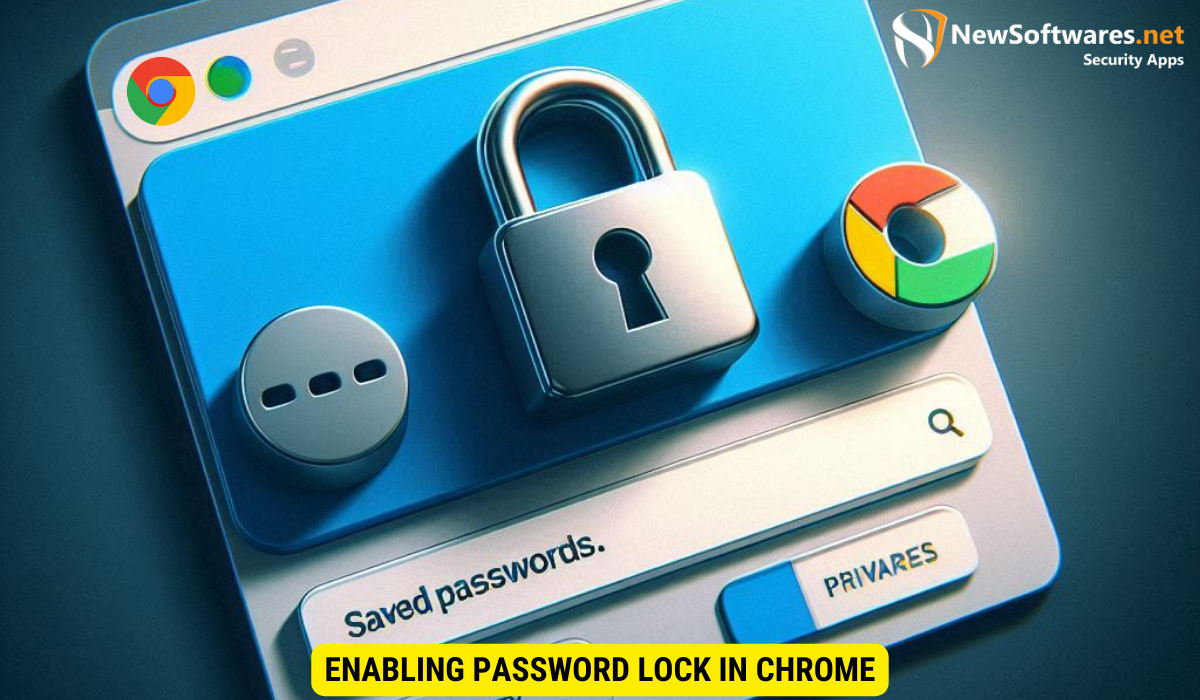
Now that you have a Google Account linked to Chrome, let’s move on to enabling the password lock feature. This feature adds an extra layer of protection to your saved passwords, ensuring that they cannot be accessed without your authorization.
Navigating Chrome’s Security Settings: To access Chrome’s security settings, follow these steps:
- Open Chrome and click on the menu icon in the top-right corner of the window.
- Select “Settings” from the dropdown menu.
- In the Settings tab, scroll down and click on “Privacy and security.”
Activating the Password Lock Feature: Once you’ve accessed the security settings, follow these steps to activate the password lock feature:
- Under the “Autofill” section, click on “Passwords.”
- Toggle on the switch next to “Lock passwords.”
- Set a strong master password.
Once the password lock feature is activated, Chrome will require you to enter the master password whenever you want to access your saved passwords. This provides an additional layer of security, ensuring that only you can access your sensitive information.
Enhanced Security Measures: In addition to enabling the password lock feature, Chrome offers other security measures to safeguard your browsing experience. One such feature is the option to enable two-factor authentication for your Google Account, adding an extra verification step when logging in from new devices.
Managing Passwords: Chrome also provides a built-in password manager that securely stores your login credentials for various websites. You can review, edit, or delete saved passwords within Chrome’s settings, ensuring that your accounts remain secure and up to date.
Safe Browsing: Chrome’s security settings extend to safe browsing practices as well. By enabling features like “Safe Browsing” in the privacy and security settings, Chrome will warn you before you visit potentially harmful sites or download suspicious files, helping you steer clear of online threats.
Regular Updates: To stay ahead of security risks, Chrome regularly updates its browser with the latest security patches and enhancements. It’s important to keep your browser up to date to benefit from these improvements and ensure a secure browsing experience.
Using Chrome’s Advanced Sync Settings
In addition to enabling the password lock feature, you can further enhance the security of your saved passwords by configuring Chrome’s advanced sync settings.
Understanding Sync Options: Chrome offers several sync options that allow you to customize which information is synced across devices. By selecting the appropriate options, you can avoid syncing sensitive information, such as saved passwords, to ensure maximum security.
Moreover, Chrome’s sync settings also enable you to choose specific data types to sync, such as browsing history, bookmarks, extensions, and more. This level of customization empowers users to tailor their sync preferences according to their individual needs and privacy concerns.
Configuring Sync for Maximum Security: To configure Chrome’s sync settings, follow these steps:
- Open Chrome and click on the menu icon in the top-right corner of the window.
- Select “Settings” from the dropdown menu.
- In the Settings tab, scroll down and click on “Sync and Google services.”
- Click on “Manage sync.”
- Toggle off the switch for “Passwords” to prevent the syncing of saved passwords.
By configuring sync to exclude passwords, you can ensure that your saved passwords are not synchronized to other devices. This minimizes the risk of unauthorized access and enhances the security of your sensitive information.
Additionally, Chrome’s advanced sync settings allow users to set up encryption for their synced data, adding an extra layer of protection. By encrypting synced information, users can safeguard their data from potential breaches or unauthorized access, further bolstering the security measures in place.
Additional Measures to Protect Your Passwords
Besides locking your saved passwords in Chrome, there are additional measures you can take to further protect your passwords and enhance your overall online security.
Regularly Updating Your Passwords: It’s essential to periodically update your passwords to decrease the chances of them being compromised. Consider using a secure password manager to generate and store strong, unique passwords for each of your online accounts.
Using Two-Factor Authentication: Two-factor authentication adds an extra layer of security by requiring an additional verification step, such as a unique code sent to your mobile device, when logging into your accounts. Enable two-factor authentication whenever possible to enhance the security of your online presence.
FAQs
Can I lock my saved passwords if I don’t have a Google Account?
No, the password lock feature in Chrome is only available when you have a Google Account linked to Chrome. Setting up a Google Account is simple and highly recommended for enhanced security.
What happens if I forget my master password?
Unfortunately, there is no way to recover a forgotten master password. If you forget your master password, you will lose access to your saved passwords. To prevent this, make sure to use a strong and memorable master password.
Can I access my saved passwords on different devices?
Yes, by linking your Google Account to Chrome, you can access your saved passwords on different devices. However, the password lock feature ensures that you need to enter the master password to access the saved passwords.
Can I still use autofill for forms and other information?
Yes, the password lock feature in Chrome only applies to saved passwords. You can still use the autofill feature for forms and other information without the need to enter the master password.
Are my passwords encrypted when stored in Chrome?
Yes, Chrome encrypts your saved passwords using strong encryption algorithms. This ensures that even if someone gains unauthorized access to your saved passwords, they would be unable to read them without the master password.
