To lock files in Google Drive, access the file’s sharing settings, choose the “Advanced” option, and enable the “Lock” feature. You can lock individual files or multiple files at once. Manage locked files by unlocking them when needed and sharing them with appropriate access permissions.
Google Drive is a powerful file storage and synchronization service provided by Google. It offers various features to help users protect their files and ensure security. One important feature that Google Drive provides is the ability to lock files, providing an extra layer of security to prevent unauthorized access. Together, we will explore how to lock files in Google Drive and discuss essential information, step-by-step instructions, and troubleshooting tips to help you effectively secure your files.
Understanding Google Drive’s File Protection Features
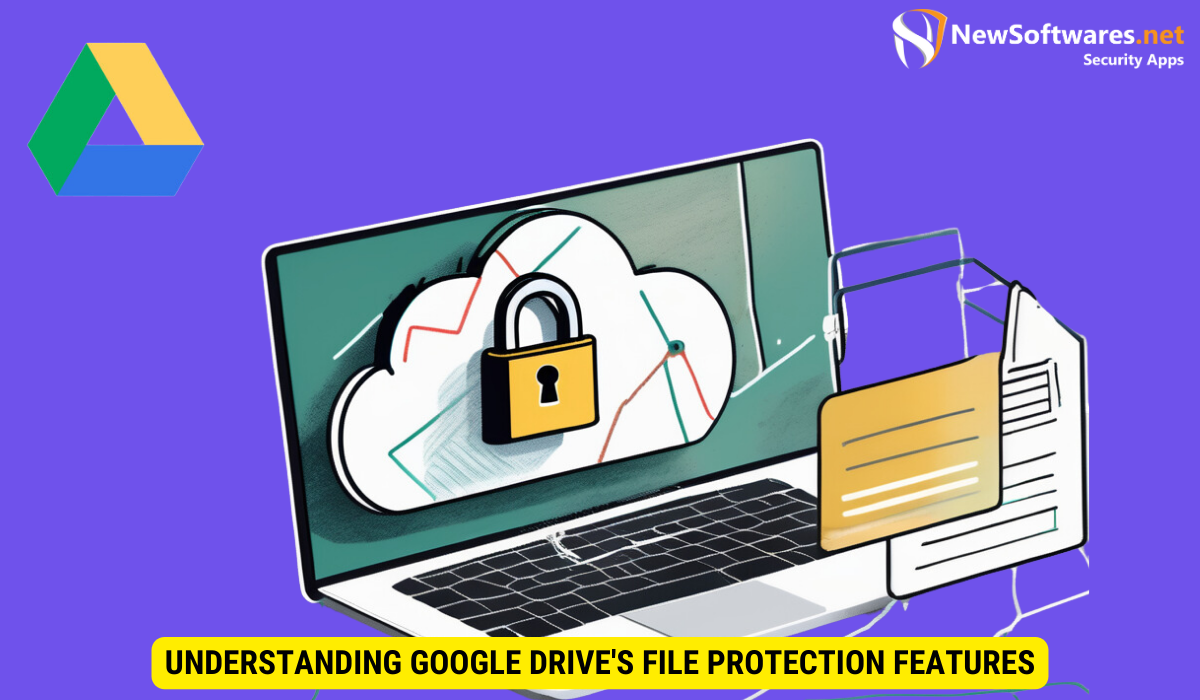
Before we dive into the specifics of locking files in Google Drive, it’s important to understand the significance of this feature and the overall security measures implemented by Google.
Importance of Locking Files
Locking files in Google Drive is crucial to safeguard sensitive or confidential information. By applying a lock, you ensure that only authorized individuals can access and modify the files, reducing the risk of data breaches or accidental alterations. This level of protection is particularly valuable for personal documents, business files, or any other files that contain sensitive information.
Overview of Google Drive’s Security Measures
Google Drive incorporates multiple security measures to keep your files safe. These measures include encryption during file transfer and storage, two-step verification for account access, and regular security audits. Locking files is just one aspect of the security framework provided by Google to ensure the privacy and integrity of your data.Expanding on the security features of Google Drive, it’s essential to highlight the role of data redundancy in enhancing file protection. Google Drive utilizes redundant storage systems to ensure that your files are not only secure but also backed up in multiple locations. This redundancy minimizes the risk of data loss due to hardware failures or unexpected incidents, providing users with peace of mind regarding the safety of their files.Moreover, Google Drive’s security extends beyond individual file protection to include collaborative features that allow for secure sharing and editing of documents. Users can set permissions and access levels for shared files, ensuring that sensitive information remains confidential even when collaborating with external parties. This collaborative security model enhances productivity while maintaining strict control over data access and integrity. By combining robust encryption, secure sharing options, and redundant storage practices, Google Drive offers a comprehensive solution for safeguarding your files against potential threats and ensuring uninterrupted access to your data.
Preparing Files for Locking
Before you can start locking files in Google Drive, it’s essential to understand the preparatory steps involved. This section will cover the considerations you need to make before applying locks.
Ensuring the security of your files is paramount in today’s digital age. By taking the time to prepare your files for locking, you are proactively safeguarding sensitive information from unauthorized access and potential breaches.
Choosing Which Files to Lock
Not all files in your Google Drive may require locking. It’s essential to evaluate the sensitivity and importance of each file before deciding to lock it. For instance, confidential documents, financial records, or legal agreements are good candidates for locking, whereas non-sensitive files such as vacation photos may not require the same level of protection.
Consider the implications of a file falling into the wrong hands and the potential consequences it could have on your personal or professional life. By selectively locking only the most critical files, you can streamline your security measures and focus on protecting what truly matters.
Organizing Files for Easy Access
To prevent confusion and ensure efficient file management, it’s advisable to organize your files before applying any locks. Creating separate folders or directories based on file type, project, or level of sensitivity can simplify the locking process and make it easier to locate and manage locked files later on.
By structuring your files in a logical and intuitive manner, you not only enhance the security of your data but also improve your overall workflow. Easy access to locked files means you can quickly retrieve and modify them as needed, without compromising on security protocols.
Step-by-Step Guide to Lock Files in Google Drive
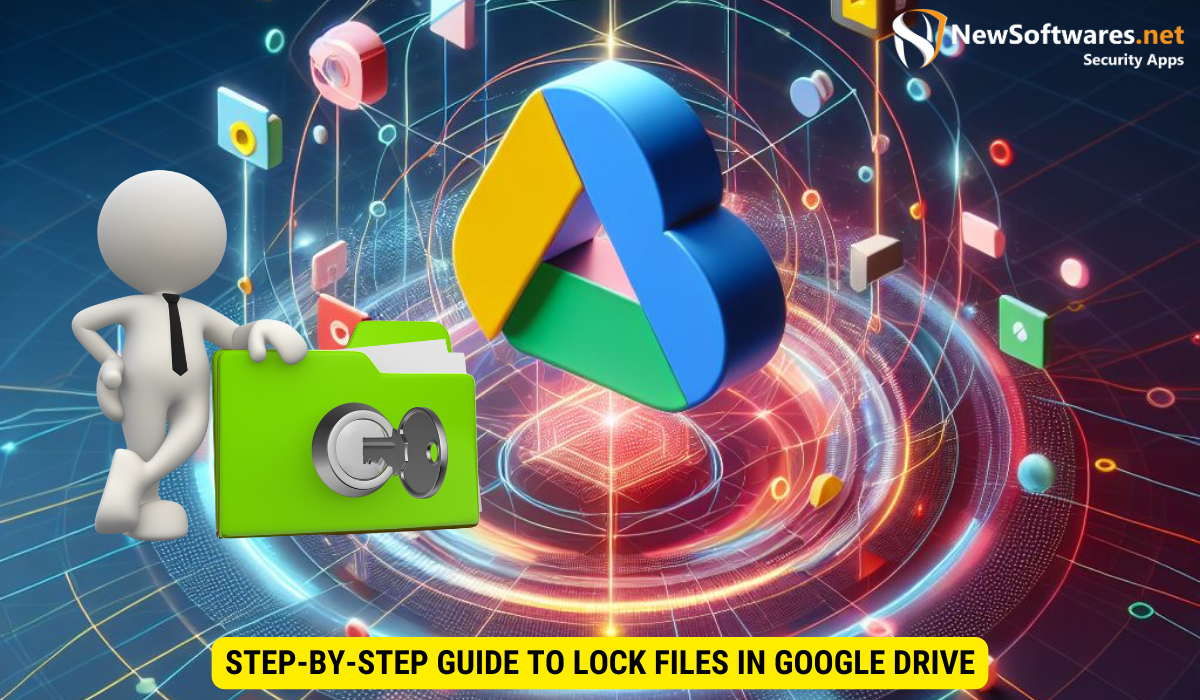
Now that you’ve prepared your files for locking, let’s explore the step-by-step process of applying locks to individual files or multiple files in Google Drive.
Accessing the Right Settings
To begin locking files, log in to your Google Drive account and navigate to the file or folder you want to lock. Right-click on the file or folder and select the “Share” option from the context menu. In the sharing settings, choose the “Advanced” button to access additional options.
Locking Individual Files
Once you’re in the advanced sharing settings, locate the “Lock” option and enable it for the specific file. This action restricts access to the file, preventing others from viewing or modifying it unless they have explicit permission from you.
Locking Multiple Files at Once
If you need to lock multiple files simultaneously, follow the same process as locking individual files. However, before clicking on the “Lock” option, ensure that all the files you want to lock are selected. This allows you to apply the lock settings to all the selected files, streamlining the process and saving you time.
Managing Locked Files in Google Drive
Now that you have successfully locked files in Google Drive, it’s essential to understand how to manage them effectively. This section will cover key aspects of managing locked files.
Unlocking Files When Needed
There may be instances where you need to grant access to locked files to specific individuals or revoke access for others. To unlock a file, follow the same process mentioned earlier for locking individual files. However, this time, disable the lock option to grant access. It’s crucial to exercise caution when unlocking files and only provide access to authorized individuals.
Sharing Locked Files with Others
When sharing locked files with others, it’s important to ensure that they understand the file’s locked status and the restrictions imposed. You can share locked files through Google Drive’s sharing settings. Remember to grant appropriate access permissions and communicate any limitations to the recipients.
Troubleshooting Common Issues
While locking files in Google Drive is generally straightforward, there may be instances where you encounter issues or difficulties. This section will address some common problems and provide solutions to help you overcome them.
What to Do When You Can’t Lock a File
If you’re unable to lock a file in Google Drive, ensure that you have the necessary permissions and privileges to modify the file’s sharing settings. Double-check that you are the file owner or have been granted sufficient permissions by the owner to apply locks. If the issue persists, you may need to reach out to Google Drive support for further assistance.
Resolving Issues with Shared Locked Files
In some cases, you may encounter challenges when others try to access or modify shared locked files. To resolve such issues, ensure that the recipients have been given the appropriate access permissions and that they are aware of the locked file’s restrictions. If the problem persists, consider unlocking the file temporarily or engaging in direct communication with the individuals involved to address the issue amicably.
Key Takeaways
- Locking files in Google Drive adds an extra layer of security to prevent unauthorized access.
- Organize files before applying locks to simplify file management.
- Lock individual files by accessing the advanced sharing settings and enabling the lock option.
- Lock multiple files simultaneously by selecting all the files before enabling the lock option.
- Manage locked files by unlocking when needed and sharing them with others with appropriate access permissions.
FAQs
Can I lock files in Google Drive on mobile devices?
Yes, you can lock files in Google Drive on mobile devices using the Google Drive app. The process may vary slightly from the desktop version, but the overall concept remains the same.
Can locked files be accessed offline?
Locked files can be accessed offline if you have enabled offline access for Google Drive. However, any modifications made to offline locked files will be synced once you regain an internet connection, adhering to the lock restrictions.
Can I lock files shared with me in Google Drive?
No, you cannot directly lock files shared with you in Google Drive. Only the file owner or users with sufficient permissions can apply locks to files.
Are locked files immune to hacking or data breaches?
While locking files in Google Drive provides an additional layer of security, it is not a foolproof measure against hacking or data breaches. It is important to follow best practices regarding overall account security and regularly review and update security settings.
Can I collaborate on a locked file with others?
Collaboration on locked files is restricted, as the lock typically prevents other users from modifying the file. To collaborate seamlessly, consider unlocking the file during the collaboration process and reapplying the lock afterward.
Conclusion
In conclusion, locking files in Google Drive is an effective way to protect sensitive information and ensure file security. By understanding the importance of file locking, following the step-by-step guide, and effectively managing locked files, you can make the most out of Google Drive’s file protection features. Remember to consider the sensitivity of files, organize them appropriately, and troubleshoot any issues that may arise. By taking these steps, you can confidently secure your files and maintain control over who can access and modify them.
