To lock a Word file with a password:
-
Open the Word document.
-
Click on “File” > “Info”.
-
Select “Protect Document” and choose “Encrypt with Password”.
-
Enter a strong password, confirm it, and then click “OK”.
-
Save the document to apply the password protection.
In this digital age, where information is easily accessible and shared, it has become increasingly important to protect our documents from unauthorized access. One effective way to secure your Word files is by locking them. By setting a password or taking advantage of advanced options, you can ensure that only authorized individuals can view or modify your documents.I will guide you through the process of locking a Word file, providing step-by-step instructions and best practices to keep your files safe.
Understanding the Importance of Locking a Word File
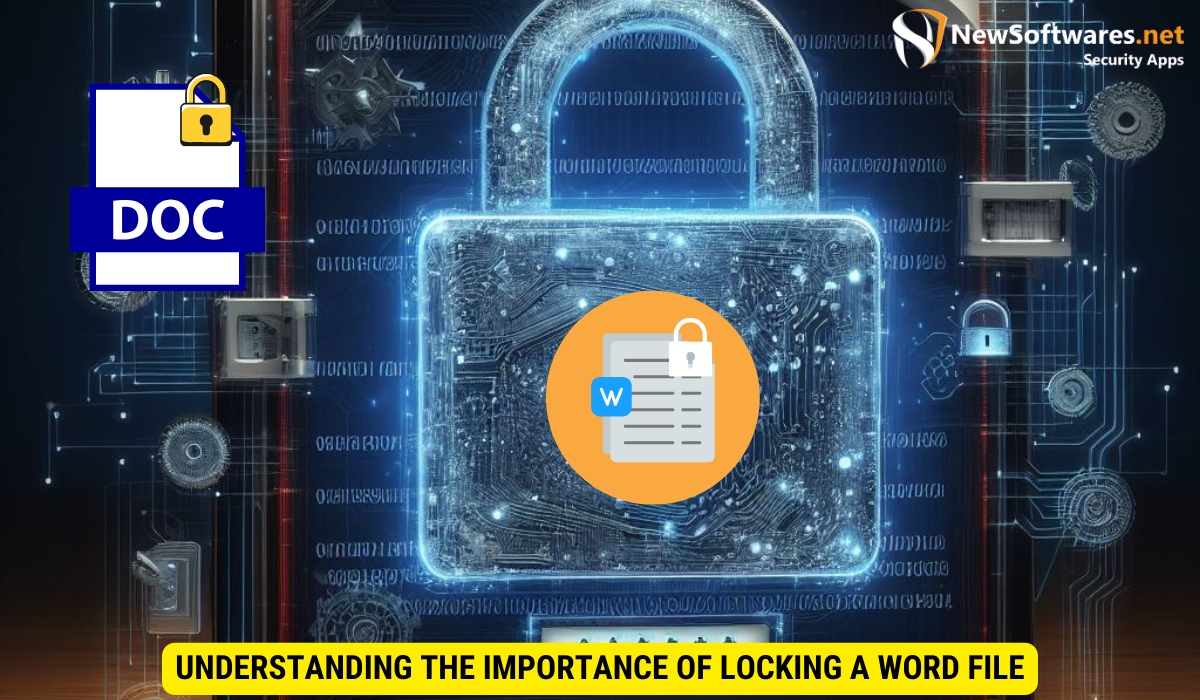
In today’s interconnected world, the importance of document security cannot be overstated. Locking a Word file adds an extra layer of protection to your sensitive information. Whether you are working on personal documents, confidential business reports, or academic research, ensuring the privacy and integrity of your files is crucial.
Reasons to Secure Your Word Documents
There are several compelling reasons why you should consider locking your Word documents. Firstly, it prevents unauthorized access to your files. By setting a password, you can limit who can open and read your documents. This is particularly important when sharing sensitive information via email or cloud storage platforms.
Secondly, locking your Word files helps to prevent unintended modifications. By protecting your documents, you can ensure that no one can make changes without your knowledge or permission. This is especially vital for important contracts, legal documents, or financial statements where any unauthorized modification can have significant consequences.
The Role of Privacy in Document Handling
Privacy plays a critical role when it comes to handling documents, especially those containing sensitive or confidential information. By locking your Word files, you are putting measures in place to safeguard your privacy and maintain control over who can access and make changes to your documents. It is an essential aspect of responsible document management.
Moreover, in today’s digital landscape, where cyber threats are becoming increasingly sophisticated, protecting your documents is more important than ever. Locking your Word files not only prevents unauthorized access but also acts as a deterrent for potential hackers and malicious individuals. It adds an additional barrier that they would need to overcome, making it more difficult for them to compromise your sensitive information.
Furthermore, locking your Word files can also help you comply with legal and regulatory requirements. Many industries, such as healthcare and finance, have strict guidelines regarding data privacy and protection. By implementing password protection on your Word documents, you demonstrate your commitment to maintaining the confidentiality and integrity of the information you handle.
Basic Steps to Lock a Word File
Locking a Word file does not require any technical expertise. With just a few simple steps, you can secure your documents and have peace of mind knowing that your information is protected.
Ensuring the confidentiality and integrity of your Word documents is crucial in today’s digital age. By following these steps to lock your file, you can prevent unauthorized access and protect sensitive information from falling into the wrong hands.
Opening the Document
To start, open the Word document that you want to lock. Click on the “File” tab in the top-left corner of the screen, and then select “Open” from the menu. Browse your computer or cloud storage to locate the document and open it.
Once you have accessed the document, take a moment to review the content and ensure that you are ready to apply security measures to safeguard its contents.
Navigating to the Protect Document Feature
After opening the document, navigate to the “Review” tab located in the Word toolbar. Under the “Protect” group, click on the “Protect Document” button. A drop-down menu will appear with different options for securing your document.
By proactively utilizing the security features within Microsoft Word, you are taking a proactive step towards data protection and privacy compliance. These built-in tools offer a convenient way to enhance the security of your files without the need for third-party software.
Setting a Password
Choose the “Encrypt with Password” option from the drop-down menu. A dialog box will appear, allowing you to enter a password of your choice. Make sure to choose a strong password that combines uppercase and lowercase letters, numbers, and special characters. Remember to avoid using easily guessable passwords such as birth dates or common words.
After entering your password, click “OK” to confirm and exit the dialog box. It’s important to remember your password or keep a secure record of it. Losing the password might result in permanent data loss.
By setting a robust password, you add an additional layer of security to your Word document, making it significantly more challenging for unauthorized individuals to access or modify the file without your authorization.
Advanced Options for Locking a Word File

If you require additional security measures, Word offers advanced options to further protect your documents.
When it comes to safeguarding your sensitive information, Microsoft Word provides a range of advanced options that go beyond the basic password protection. These features are designed to give you more control over who can access and make changes to your documents, ensuring the integrity and confidentiality of your data.
Restricting Editing and Formatting
To prevent unauthorized modifications, you can restrict editing and formatting permissions in your Word document. Navigate to the “Review” tab, click on the “Restrict Editing” button in the “Protect” group. From the options provided, you can choose to allow only specific individuals or groups to modify the document, while others have read-only access.
By specifying editing restrictions and setting a password, you can ensure that your document remains intact and tamper-proof. This level of control is especially useful when collaborating on documents with multiple users, as it helps maintain the original content and layout of the file.
Using Read-Only Option
An alternative method to secure your Word document is by enabling the “Read-Only” option. This option allows users to open and view the document, but they will not be able to modify or save any changes. To activate “Read-Only” mode, click on the “File” tab, select “Info,” and click on the “Protect Document” button. From the drop-down menu, choose “Mark as Final.” This will apply the “Read-Only” attribute to the document.
Implementing the “Read-Only” option is a simple yet effective way to protect your document from accidental or intentional changes. It is particularly useful when sharing files with others for review or reference, ensuring that the original content remains unchanged. This feature provides an additional layer of security and peace of mind, knowing that your document is safe from unauthorized alterations.
Troubleshooting Common Issues
While locking a Word file is relatively straightforward, you may encounter some common issues along the way. Here are a couple of troubleshooting tips to help you overcome these challenges.
When dealing with password-protected Word files, it’s essential to remember that security is paramount. However, this heightened security measure can sometimes backfire if you forget the password. This scenario can be frustrating, especially when you urgently need access to the document. In such cases, Microsoft does not provide an official way to recover a forgotten password. To resolve this issue, you may need to explore alternative solutions, such as using third-party password recovery tools specifically designed for Word documents. These tools are equipped to assist in recovering or removing the password, providing a potential lifeline in accessing your important files.
Forgotten Passwords
If you forget the password to your locked Word file, it can be frustrating. Unfortunately, Microsoft does not provide an official way to recover a forgotten password. To resolve this issue, you may need to use third-party password recovery tools specifically designed for Word documents. These tools can help you recover or remove the password.
Additionally, it’s crucial to consider implementing a robust password management system to prevent future lockout situations. By creating a secure yet memorable password or utilizing password managers, you can streamline the access process while maintaining data security.
Unlocking a Word File
If you no longer need to lock your Word file or want to make changes, you can easily unlock it. Open the document and navigate to the “Review” tab. Click on the “Protect Document” button in the “Protect” group, and select “Encrypt with Password.” The password dialog box will appear, but this time, leave the field blank and click “OK.” The document will be unlocked, and you can make changes as needed.
Furthermore, unlocking a Word file not only grants you access for editing purposes but also allows for collaborative efforts within a team. By removing the password protection, team members can seamlessly contribute to the document without encountering any access restrictions. This collaborative approach fosters productivity and enhances the overall workflow efficiency, ensuring that all stakeholders can actively participate in the document’s development process.
Best Practices for Securing Word Files
Locking Word files is an essential practice for document security. To further strengthen the protection of your files, follow these best practices:
Creating Strong Passwords
When setting a password, ensure it is strong and not easily guessable. Use a combination of uppercase and lowercase letters, numbers, and special characters. Avoid using common words, predictable patterns, or personal information such as your name or birthdate.
Regularly Updating Your Passwords
Periodically update your passwords to enhance document security. This practice reduces the risk of unauthorized access in case your password is compromised or leaked. Aim to change your passwords at least every three to six months, or sooner if you suspect any potential security breach.
Avoiding Common Security Mistakes
Lastly, be aware of common security mistakes to avoid. Never share your password with anyone unless absolutely necessary. Be cautious when opening Word files from unknown or untrusted sources, as they may contain malware or other security threats. Regularly back up your Word files to secondary storage or cloud platforms for added protection in case of data loss or device failure.
Key Takeaways
- Enhanced Security: Locking Word files prevents unauthorized access and unintended modifications, essential for sensitive documents.
- Password Protection: Use a strong, complex password combining letters, numbers, and symbols.
- Maintain Privacy: Locking files helps comply with privacy regulations and protect personal or business information.
- Advanced Options: Beyond passwords, use “Restrict Editing” to control how others can interact with your document.
- Best Practices: Regularly update passwords and avoid sharing them broadly to maintain security.
FAQs
How can I unlock a password-protected Word file if I forget the password?
Unfortunately, if you forget the password, Microsoft does not offer a way to recover it. Consider using a third-party password recovery tool designed for Word files.
Can I set permissions for different levels of access within a locked Word file?
Yes, use the “Restrict Editing” feature under the “Review” tab to set permissions that limit how others can use the document.
Is there a way to remove the password from a Word file?
To remove the password, go to “File” > “Info” > “Protect Document”, select “Encrypt with Password”, and then enter the existing password. Leave the new password field blank and save the document.
How often should I change the password for a Word file?
Change your passwords every three to six months, or immediately if you suspect the password may have been compromised.
Conclusion
Locked Word files provide a secure environment for your sensitive information, ensuring its confidentiality and integrity. By following the steps outlined above and adopting best practices, you can have peace of mind knowing that your Word documents are well-protected. Safeguard your information, preserve your privacy, and take control of your document security by locking your Word files today.
