To lock a Windows 10 computer with a password, follow these steps:
- Click on the Start button and select ‘Settings’.
- Choose ‘Accounts’ and then ‘Sign-in options’.
- Under the Password section, click on ‘Add’.
- Enter your new password and confirm it.
- Click on ‘Next’ and then ‘Finish’ to complete the process.
Securing your personal information is a priority in today’s digital age. One of the simplest ways to safeguard your data is by password protecting your computer. I will guide you through the process of how to lock a Windows 10 computer with a password.
Understanding the Importance of Password Protection

Before we delve into the steps of setting up a password, it’s crucial to understand why this security measure is so important. A password acts as the first line of defense against unauthorized access to your computer. Without a password, anyone can access your files, personal information, and even sensitive data.
Moreover, a strong password can protect your computer from various cyber threats such as hacking and phishing. These threats can lead to severe consequences, including identity theft and financial loss. Therefore, password protection is not just an option, but a necessity for every Windows 10 user.
Setting Up a Password on Windows 10
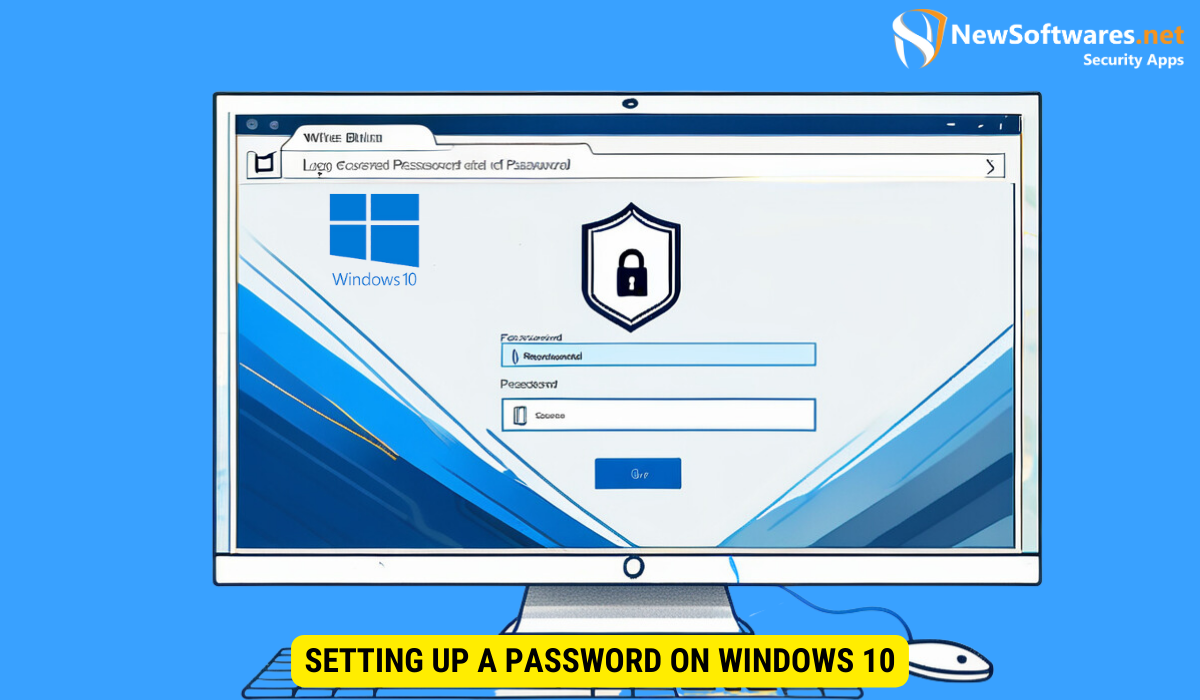
Step-by-Step Guide
Setting up a password on your Windows 10 computer is a straightforward process. Here’s how you can do it:
- Click on the Start button and select ‘Settings’.
- Choose ‘Accounts’ and then ‘Sign-in options’.
- Under the Password section, click on ‘Add’.
- Enter your new password and confirm it.
- Click on ‘Next’ and then ‘Finish’ to complete the process.
Remember, your password should be unique and hard to guess. It’s recommended to use a combination of letters, numbers, and special characters to make it strong.
Tips for Creating a Strong Password
Creating a strong password is essential for enhancing your computer’s security. Here are some tips to help you create a robust password:
- Avoid using personal information such as your name, birthdate, or common words.
- Use a mix of uppercase and lowercase letters, numbers, and special characters.
- Make your password at least 12 characters long.
- Consider using a password manager to generate and store your passwords securely.
By following these tips, you can significantly reduce the risk of your password being cracked by cybercriminals.
Additional Security Measures
While setting a password is a crucial step, it’s not the only measure you should take to secure your Windows 10 computer. Here are some additional security measures you can implement:
- Enable two-factor authentication.
- Keep your operating system and software updated.
- Install a reliable antivirus program.
- Regularly backup your data.
By implementing these measures, you can enhance the security of your computer and protect your data from various threats.
Key Takeaways
- Password protection is a crucial security measure for every Windows 10 user.
- Setting up a password on Windows 10 is a simple process.
- A strong password should be unique, hard to guess, and include a mix of characters.
- Additional security measures such as two-factor authentication and regular updates can enhance your computer’s security.
- Regularly backing up your data can protect it from loss or damage.
FAQs
How can I create a strong password?
Creating a strong password involves using a combination of uppercase and lowercase letters, numbers, and special characters. Avoid using personal information and common words. Make your password at least 12 characters long for optimal security.
What other security measures can I implement on my Windows 10 computer?
In addition to setting up a password, you can enable two-factor authentication, keep your operating system and software updated, install a reliable antivirus program, and regularly backup your data to enhance your computer’s security.
How often should I change my password?
It’s recommended to change your password periodically, ideally every three to six months, or immediately if you suspect it has been compromised.
What should I do if I forget my password?
If you forget your password, you can reset it by using the “Forgot Password” or “Reset Password” option on the Windows sign-in screen. Alternatively, if you’ve set up password recovery options such as security questions or a secondary email address, you can use those to reset your password.
Can I use a password manager on Windows 10?
Yes, you can use a password manager on Windows 10 to securely generate, store, and manage your passwords for various accounts and services. There are several reputable password manager applications available for Windows 10 users.
Conclusion
Securing your Windows 10 computer with a password is a simple yet effective way to protect your personal information from unauthorized access. By following the steps outlined in this guide and implementing additional security measures, you can significantly enhance your computer’s security.
