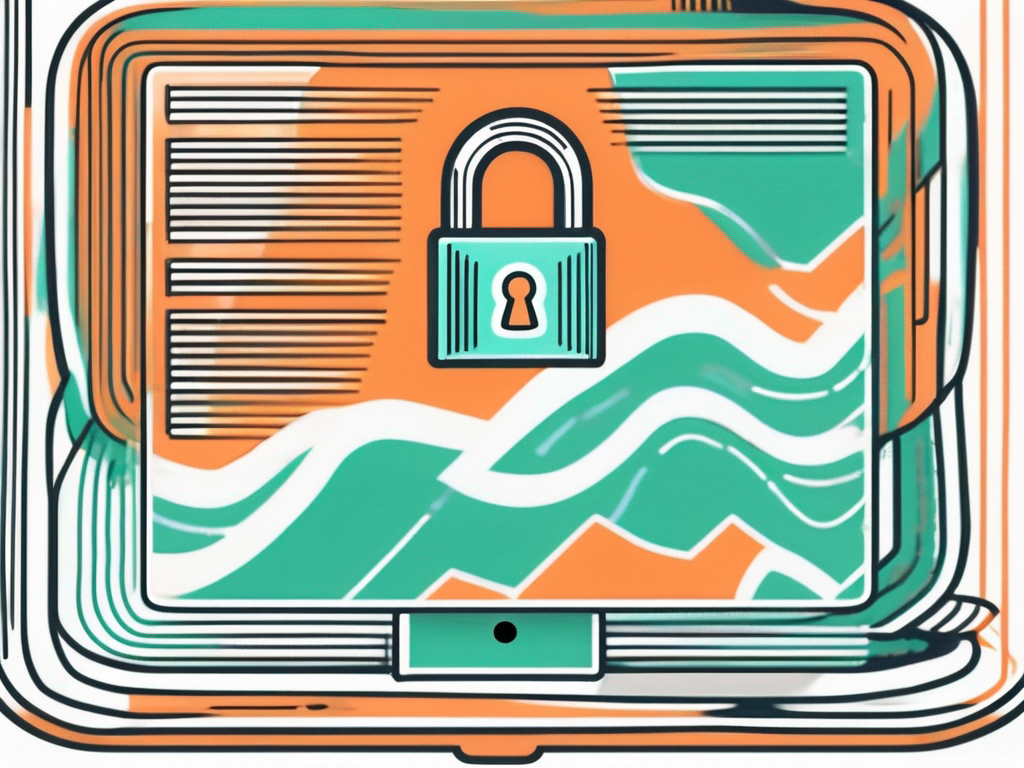
How to Lock a PDF File on Mac
PDF files are a popular format for sharing documents securely, but sometimes you may need to take extra precautions to protect sensitive information. In this article, we will explore various methods for locking PDF files on a Mac, ensuring that only authorized individuals can access the contents of the file. Whether you are looking to secure important business documents or protect personal information, these step-by-step instructions will guide you through the process.
Understanding PDF Security Features
Before diving into the different methods of locking PDF files on a Mac, it’s essential to understand the importance of securing your documents. Locking a PDF file adds an extra layer of protection, preventing unauthorized individuals from viewing, editing, or copying the contents. This can be especially useful when sharing confidential information or sensitive data.
PDF security features play a crucial role in safeguarding your digital documents from potential threats. By implementing robust security measures, you can mitigate the risks associated with unauthorized access and ensure the confidentiality of your information. Understanding the various security options available for PDF files empowers you to make informed decisions when it comes to protecting your sensitive data.
Importance of Locking PDF Files
Locking PDF files ensures that only authorized individuals can access the information, reducing the risk of data breaches and unauthorized distribution. Whether you want to protect your intellectual property or keep client information confidential, locking PDF files provides peace of mind and maintains document integrity.
Moreover, securing your PDF files not only safeguards the content within them but also helps you comply with regulatory requirements and industry standards. By proactively securing your documents, you demonstrate a commitment to data protection and privacy, enhancing trust with your stakeholders and clients.
Overview of PDF Encryption
PDF files can be encrypted in two main ways: with a password or with a certificate. Password encryption involves setting a password that needs to be entered before the document can be opened. On the other hand, certificate encryption uses digital certificates to control access to the document. In this article, we will focus on password encryption, which is the most common method for locking PDF files on a Mac.
When utilizing password encryption for your PDF files, it’s essential to choose a strong and unique password to enhance the security of your documents. Avoid using easily guessable passwords and consider incorporating a combination of letters, numbers, and special characters for added protection. Additionally, regularly updating your passwords and reviewing your security practices can help you stay ahead of potential threats and ensure the continued safety of your sensitive information.
Preparing Your PDF for Locking
Before you can lock a PDF file on your Mac, there are a few important steps to consider. These steps will help ensure that your document is properly formatted and ready for encryption.
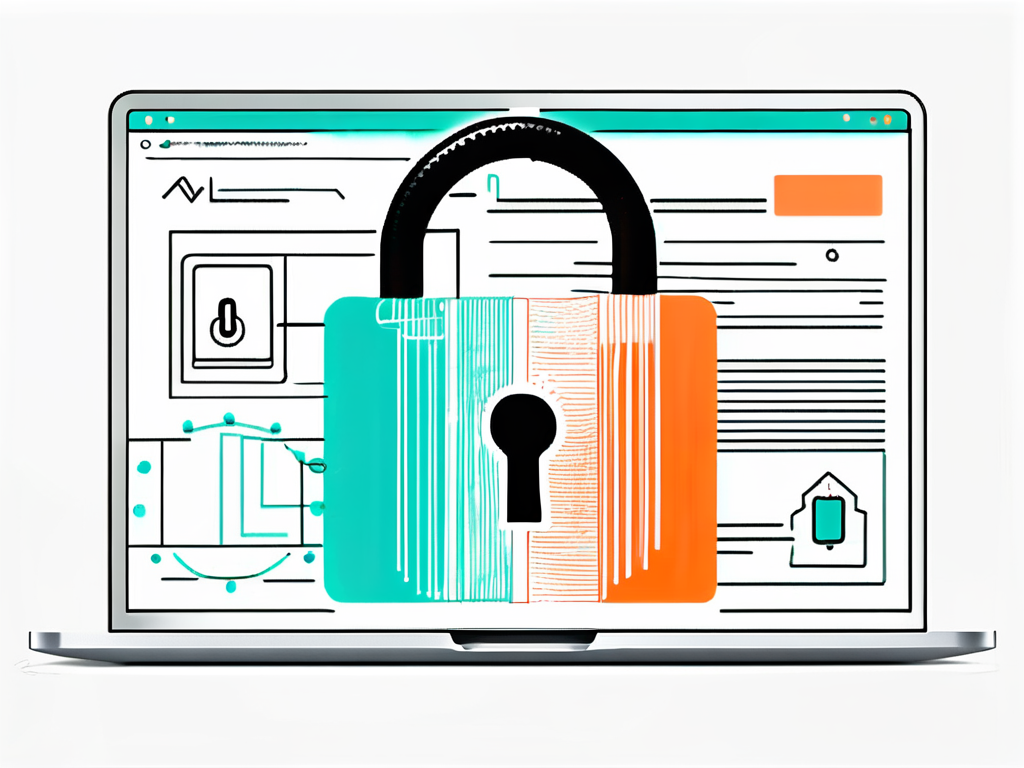
Locking a PDF file adds an extra layer of security to your sensitive documents, preventing unauthorized access and ensuring the confidentiality of your information. By following these preparation steps, you can enhance the security of your PDF files and protect your data from potential breaches.
Checking PDF File Size and Format
It’s crucial to check the size and format of your PDF file before proceeding with the locking process. Large file sizes or unsupported formats may cause issues with encryption or result in an incomplete encryption process. If you need to reduce the file size, consider compressing the document or removing any unnecessary elements that can contribute to the overall size.
Additionally, verifying the format of your PDF file is essential to ensure compatibility with the locking tool you plan to use. Different locking software may have specific requirements regarding PDF formats, so confirming this beforehand can save you time and prevent potential errors during the encryption process.
Backing Up Your PDF File
Prior to locking a PDF file, it’s always a good idea to create a backup of the original document. This ensures that you have a copy of the file in its unencrypted state, allowing you to revert back if needed. Saving a backup copy also provides added protection against accidental file corruption or other unforeseen issues that may arise during the locking process.
Having a backup copy of your PDF file is not only a best practice for data protection but also serves as a safety net in case of any unexpected complications during the encryption process. By maintaining a backup, you can safeguard your important documents and prevent any potential data loss that may occur while securing your PDF file.
Using Mac’s Built-in Preview Tool to Lock PDFs
Mac users have the advantage of accessing the built-in Preview application, which offers basic PDF viewing and editing capabilities. You can utilize this tool to lock your PDF files with a password, adding an additional layer of security.
Opening Your PDF with Preview
To begin the process, open the PDF file you wish to lock by double-clicking on it. This should automatically launch the Preview application. If Preview is not your default PDF viewer, you can right-click on the file and select “Open With” followed by “Preview”.
Setting a Password in Preview
Once you have the document open in Preview, navigate to the “File” menu and select “Export”. In the export dialog box, choose the PDF format and click on the “Encrypt” checkbox. Enter a strong password in the provided field and click “Save” to apply the encryption. You can also specify additional restrictions, such as allowing or disallowing printing, copying, or modifying the document.
Locking PDFs with Adobe Acrobat on Mac
For more advanced PDF locking capabilities, Mac users can utilize Adobe Acrobat, a comprehensive PDF software solution. With Adobe Acrobat, you can set passwords, apply digital signatures, and authenticate documents, providing a higher level of security.
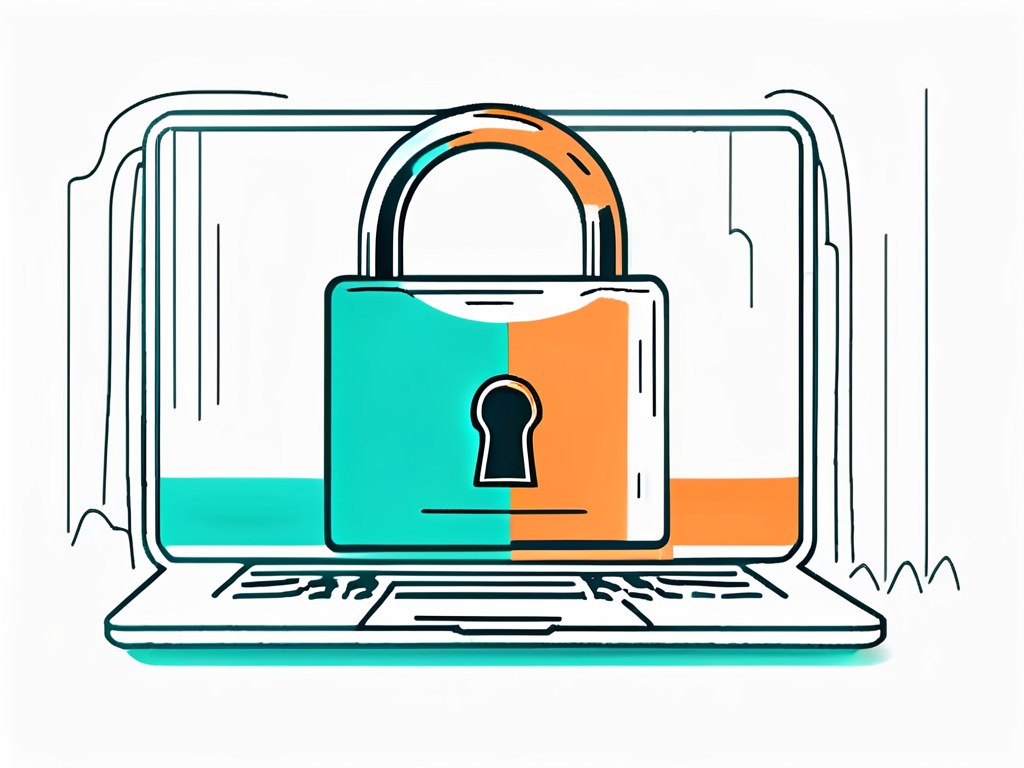
Opening Your PDF with Adobe Acrobat
If you have Adobe Acrobat installed on your Mac, open the application and navigate to the “File” menu. From the dropdown menu, select “Open” and choose the PDF file you want to lock. The document will open in Adobe Acrobat, providing you with various locking options.
Setting a Password in Adobe Acrobat
Once you have the PDF file open in Adobe Acrobat, go to the “Secure” menu and select “Encrypt with Password”. In the encryption dialog box, enter a strong password and configure any additional options as desired. Click “OK” to apply the encryption and password protection to the file.
Third-Party Applications for Locking PDFs
In addition to the built-in tools on a Mac, there are also third-party applications available for locking PDF files. These applications offer additional features and customization options for securing your documents.
Choosing the Right Third-Party Application
When selecting a third-party application for locking PDF files, it’s important to consider your specific requirements and preferences. Research and compare different applications to find the one that meets your needs in terms of security, user-friendliness, and additional features. It is recommended to read reviews and consider the reputation of the application developer before making a decision.
Locking Your PDF with a Third-Party Application
Once you have selected a third-party application, follow the provided instructions to lock your PDF file. Each application will have its own specific steps and options for applying encryption and password protection to your PDFs. Refer to the application’s user guide or online documentation for detailed instructions.
Key Takeaways
- Locking PDF files on a Mac adds an extra layer of security, preventing unauthorized access and distribution of confidential information.
- Mac users can utilize the built-in Preview application to set passwords and encrypt their PDF files.
- Adobe Acrobat offers advanced locking capabilities, including digital signatures and document authentication.
- Third-party applications provide additional features and customization options for securing and protecting your PDF files.
- Always make a backup of your original PDF file and check the file size and format before applying encryption.
Conclusion
Locking PDF files on a Mac is a crucial step in protecting sensitive information and maintaining document integrity. By utilizing the built-in tools available on a Mac, such as Preview and Adobe Acrobat, or exploring third-party applications, you can ensure that only authorized individuals have access to your PDF files. Remember to always check your file size and format, create backups, and choose strong passwords to enhance the security of your locked PDF files.
FAQs
1. Can I lock a PDF file on a Mac without using third-party software?
Yes, Mac users can utilize the built-in Preview application to set passwords and encrypt their PDF files without the need for third-party software.
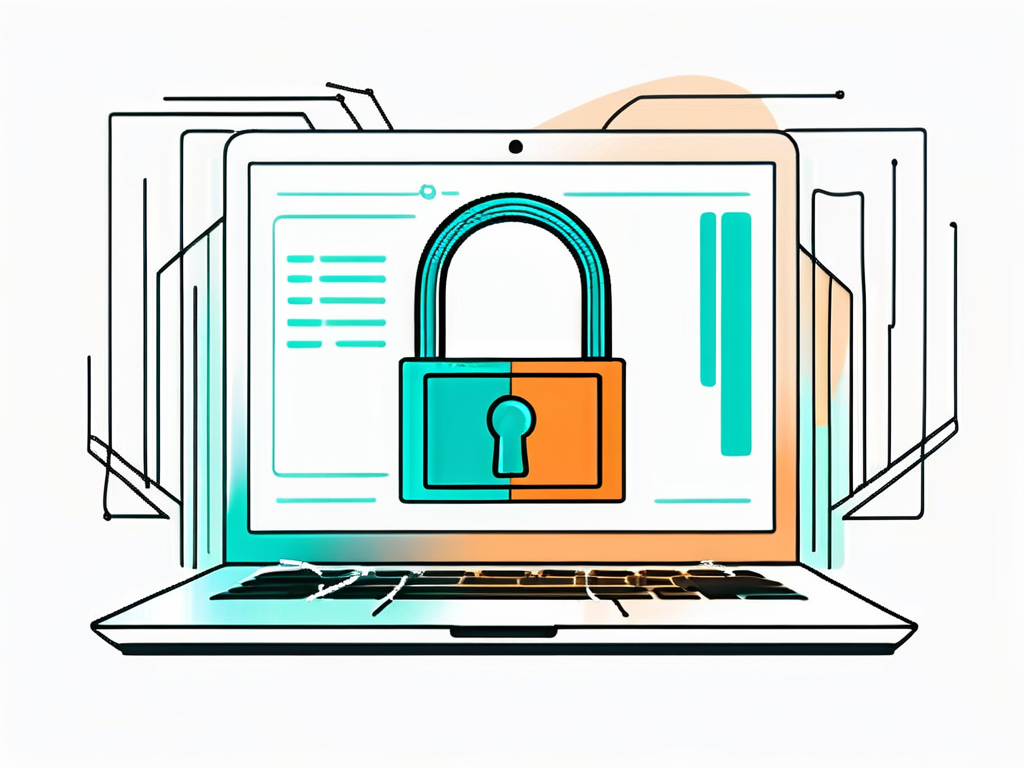
2. Can I remove the password from a locked PDF file?
If you have the password for a locked PDF file, you can remove the password using the same application you used to lock the file. Simply open the file, go to the security settings, and remove the password protection.
3. Are third-party applications more secure than the built-in tools?
Third-party applications often provide additional features and customization options, but the security level can vary. It is important to choose a reputable application and follow best practices for password protection and encryption to ensure maximum security.
4. Can I share a locked PDF file with others?
Yes, you can share a locked PDF file with others, but they will need the password to open and access the contents of the document. Make sure to securely share the password with the intended recipients to maintain document security.
5. Is it possible to lock specific sections of a PDF file?
Locking specific sections of a PDF file can be challenging, as encryption and password protection typically apply to the entire document. However, you can use other document security features, such as redaction or digital signatures, to protect specific content within the PDF.
Meta Description
Learn how to lock a PDF file on a Mac using built-in tools like Preview and advanced software like Adobe Acrobat. Increase document security and protect sensitive information from unauthorized access.
