To lock a folder using CMD (Command Prompt) in Windows:
- Open Command Prompt as an administrator.
- Navigate to the directory where the folder is located using the “cd” command.
- Type “ren foldername foldername.{2559a1f2-21d7-11d4-bdaf-00c04f60b9f0}” and press Enter.
- Replace “foldername” with the name of your folder.
- Press Enter, and the folder will be locked with a password.
Folder security is a crucial aspect of protecting sensitive data on your computer. While there are various third-party software programs available for this purpose, you can also use CMD (Command Prompt) to lock a folder. CMD is a powerful tool that allows you to interact with your computer through commands. In this article, we will guide you step-by-step on how to lock a folder using CMD.
Understanding CMD and Its Functions
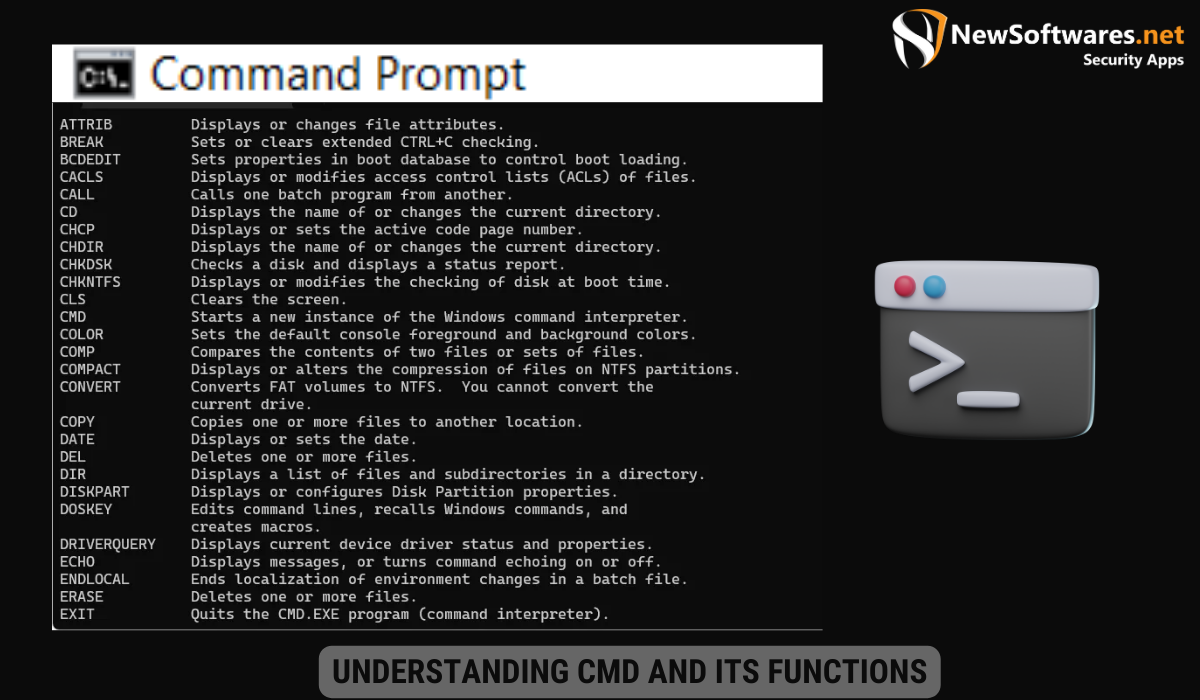
CMD, short for Command Prompt, is a command-line interpreter in Windows operating systems. It provides a command-line interface where you can execute commands, perform tasks, and automate processes. By learning some basic CMD commands, you can leverage its functionality to lock a folder on your computer.
Command Prompt, or CMD, is a powerful tool that allows users to interact with their Windows operating system through text-based commands. It serves as a gateway to the core functionalities of the system, enabling users to perform a wide range of tasks efficiently.
What is CMD?
CMD is a Windows program that allows users to execute commands and perform various tasks. It provides direct access to the underlying operating system, enabling users to control and manipulate their computer through text-based commands.
With CMD, users can navigate file systems, manage processes, troubleshoot issues, and automate tasks, making it an essential tool for both novice and advanced users alike.
Basic CMD Commands You Should Know
Before we proceed with locking a folder using CMD, let’s familiarize ourselves with some basic CMD commands that will be useful:
cd– Change directorydir– List files and foldersmkdir– Create a new directoryren– Rename files or folders
These commands will come in handy as we navigate through the process of locking a folder using CMD.
Understanding these fundamental commands is crucial for mastering CMD and harnessing its full potential. By familiarizing yourself with these commands, you can streamline your workflow and accomplish tasks more efficiently within the Command Prompt environment.
Preparing Your Computer for CMD Folder Lock
Before you can start using CMD to lock a folder, you need to ensure that your computer is ready. Let’s go through the necessary preparations:
Checking Your System Type
CMD is available on all Windows operating systems, but the steps to access it may vary slightly depending on your system type. To check your system type, follow these steps:
- Press the Windows key and the
Rkey simultaneously to open the Run dialog box. - Type
msinfo32and press Enter. - In the System Information window, look for the “System Type” entry.
Once you’ve determined your system type, you can proceed with enabling CMD on your computer.
Enabling CMD on Your Computer
By default, CMD is enabled on all Windows operating systems. However, it’s possible that it may be disabled on your computer. Follow these steps to ensure CMD is enabled:
- Open the Start menu and search for “Command Prompt”.
- Right-click on “Command Prompt” and select “Run as administrator”.
- If a User Account Control prompt appears, click “Yes” to grant administrative privileges.
With CMD enabled, we’re now ready to dive into the step-by-step guide for locking a folder using CMD.
Before proceeding with locking your folder using CMD, it’s important to understand the implications of this action. When you lock a folder using CMD, you are essentially encrypting it with a password, making it inaccessible to anyone without the password. This can be a useful security measure to protect sensitive information stored in the folder.
Creating a Backup of Your Folder
Prior to locking your folder, it’s recommended to create a backup of its contents. This ensures that you have a copy of the data in case anything goes wrong during the locking process. To create a backup of your folder, you can simply copy and paste its contents to an external drive or cloud storage.
By creating a backup, you can safeguard your important files and documents, providing an additional layer of protection in case of accidental deletion or corruption. Once you have a backup in place, you can proceed with locking your folder using CMD, knowing that your data is securely backed up.
Step-by-Step Guide to Lock a Folder Using CMD
Locking a folder using CMD involves a few simple steps. Let’s walk through them:
Opening CMD
To open CMD, follow these steps:
- Press the Windows key and the
Rkey simultaneously to open the Run dialog box. - Type
cmdand press Enter. - The Command Prompt window will open.
Once you have the Command Prompt open, you are ready to proceed with locking your folder securely using CMD.
Navigating to the Desired Folder
Once you have CMD open, you need to navigate to the folder you want to lock. Follow these steps:
- Type
cdfollowed by the folder’s path. - Press Enter.
Ensure that you correctly specify the folder’s path to navigate to the desired location within CMD. This step is crucial to ensure that you are working on the correct folder that you intend to lock securely.
Creating a Password-Protected Folder
With CMD open and the desired folder location set, you can proceed to lock the folder using the following steps:
- Type
renfollowed by the folder’s name. - Press Spacebar.
- Type
foldername.{2559a1f2-21d7-11d4-bdaf-00c04f60b9f0}(replace “foldername” with your preferred name). - Press Enter.
- A new folder with a different icon will be created, and the original folder will be locked.
It’s important to note that the locked folder will be inaccessible without the correct password. This method provides an additional layer of security to your sensitive files and data, ensuring that only authorized individuals can access the contents of the locked folder.
Unlocking a Folder Through CMD
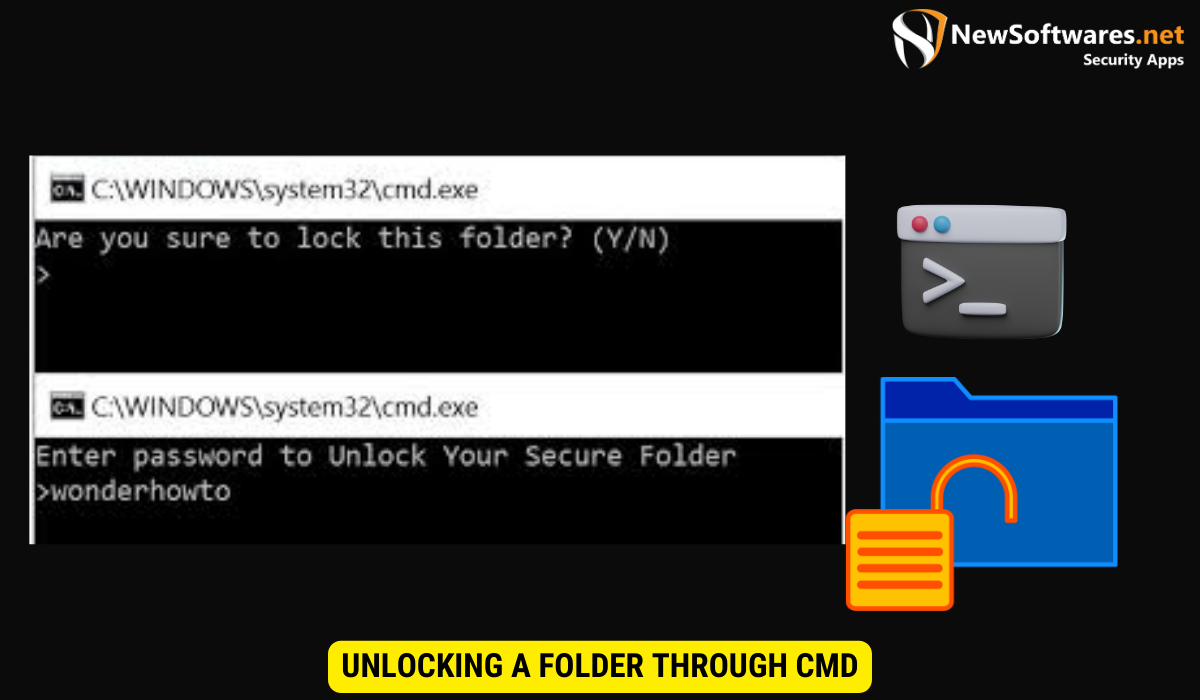
If you ever need to unlock a folder that you’ve previously locked using CMD, follow these steps:
Accessing the Locked Folder
Open the Command Prompt and navigate to the location of the locked folder using the cd command as previously explained.
It’s important to note that locking a folder in this manner adds an extra layer of security to your files, ensuring that only authorized users can access its contents. However, if you find yourself needing to unlock the folder, the following steps will guide you through the process.
Entering the Correct Password
To unlock the folder, type in the following command:
ren foldername foldername.{2559a1f2-21d7-11d4-bdaf-00c04f60b9f0}
Replace “foldername” with the name of the locked folder. Press Enter, and the folder will be unlocked, granting you access to its contents.
By using this method, you can easily protect sensitive information stored within the folder while also having the flexibility to unlock it when necessary. It’s a useful technique for maintaining privacy and security on your computer.
Troubleshooting Common Issues
When using CMD to lock or unlock a folder, you might encounter a few issues. Let’s address some common problems:
Dealing with Incorrect Password Errors
If you receive an “Incorrect password” error when trying to unlock a folder, ensure that you are entering the correct password. Remember that passwords are case-sensitive, so check your capitalization as well.
It’s also worth noting that if you have recently changed your password, you will need to use the new password to unlock the folder. Sometimes, we forget that we have updated our passwords, leading to confusion and frustration when attempting to access our locked folders.
What to Do When CMD Doesn’t Open
If CMD doesn’t open when following the steps mentioned earlier, it’s likely due to a system misconfiguration or a software conflict. In such cases, restarting your computer might resolve the issue. If the problem persists, consider seeking technical assistance to help diagnose and resolve the problem.
Another possible reason for CMD not opening could be a lack of administrative privileges. CMD requires administrative access to perform certain tasks, such as locking or unlocking folders. Make sure you are logged in as an administrator or have the necessary permissions to use CMD effectively.
Locking a folder using CMD provides a simple and effective way to protect your sensitive data. By following the step-by-step guide outlined in this article, you can enhance the security of your folders and keep your information safe.
Key Takeaways
- CMD (Command Prompt) is a command-line interpreter in Windows that allows users to execute commands and perform various tasks.
- Before using CMD to lock a folder, ensure that CMD is enabled on your computer.
- To lock a folder using CMD, open CMD, navigate to the desired folder, and use the “ren” command to create a password-protected folder.
- To unlock a folder locked with CMD, open CMD, navigate to the locked folder, and use the “ren” command with the correct syntax.
- If you encounter issues when using CMD, such as incorrect password errors or CMD not opening, refer to the troubleshooting section for possible solutions.
Remember, troubleshooting common issues is an essential part of any technical process. By understanding and addressing these problems, you can overcome obstacles and make the most out of CMD’s capabilities. Don’t let minor setbacks discourage you; instead, use them as opportunities to learn and grow in your technical skills.
Additionally, always keep your computer and software up to date. Regular updates often include bug fixes and security patches that can help prevent issues and enhance the overall performance of your system.
