Locking folders adds an extra layer of security, safeguarding financial records and personal documents. It also helps maintain an organized computer by separating work-related files from personal ones and protects against accidental deletion. You can do this using the built-in Windows 7 feature or opt for third-party software like Folder Lock, which offers advanced encryption, a user-friendly interface, versatile functions, and efficient processing. With Folder Lock, you can easily lock, encrypt, block, and hide folders to keep your data secure.
Why Lock a Folder in Windows 7?

When you lock a folder in Windows 7, you create a barrier that shields your personal and sensitive files from prying eyes. This is particularly important if you share your computer with family members, colleagues, or roommates. By locking folders, you maintain control over who can access your confidential data.
Locking a folder adds an additional layer of security to your files. Even if someone gains physical access to your computer, they won’t be able to open your locked folders without the appropriate password. This level of protection is crucial for safeguarding financial records, personal documents, and other sensitive information.
Organizational Control
Locking folders can also help you keep your computer organized and clutter-free. By categorizing and locking specific folders, you can separate work-related files from personal ones, ensuring that important documents don’t get mixed up or accidentally deleted. This organizational control can enhance your overall computing experience.
Protection from Accidental Deletion
Accidents happen, and it’s not uncommon for users to accidentally delete important files or folders. When you lock a folder, it becomes less susceptible to such unintentional actions. This can be a lifesaver when dealing with critical documents that you can’t afford to lose.
Method 1: Using the Built-in Windows 7 Feature:
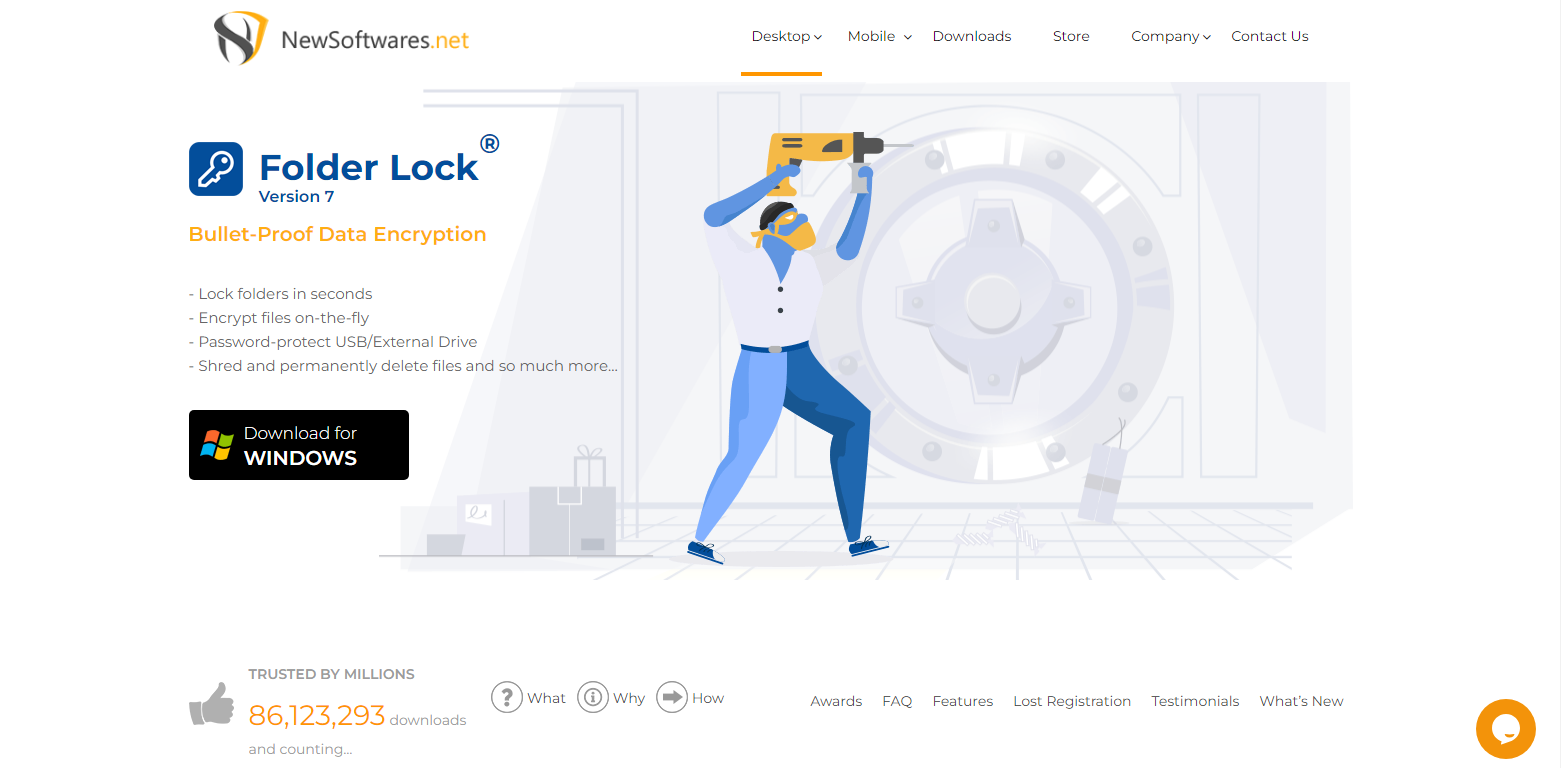
Windows 7 provides a built-in feature that allows you to lock folders easily.
Step 1: Choose the Folder to Lock
First, decide which folder you want to lock. Right-click on the folder and select “Properties.”
Step 2: Set a Password
In the Properties window, navigate to the “General” tab and click on the “Advanced” button. A new window will pop up. Check the box that says “Encrypt contents to secure data” and click “OK.
Step 3: Confirm Encryption
A warning message will appear, asking if you want to encrypt the folder and its subfolders. Click “OK” to confirm. You’ll also have the option to back up your encryption key, which is a good idea in case you forget your password.
Step 4: Set a Password
After confirming the encryption, you’ll be prompted to set a password for the folder. Make sure it’s something secure and memorable, as you’ll need it to unlock the folder in the future.
Step 5: Lock the Folder
Once you’ve set the password, click “OK” to apply the changes. Your folder is now locked and secured. You’ll see a padlock icon on the folder to indicate its locked status.
Using Third-Party Software – Folder Lock:
What is Folder Lock?
Folder Lock is a popular third-party software application designed to provide enhanced security and privacy for your files and folders on a Windows computer. It allows users to lock, encrypt, and password-protect their sensitive data, ensuring unauthorized individuals cannot access or view the protected content.
Why Choose Folder Lock for Protecting Your Files?
Advanced Encryption Function
Folder Lock utilizes the cutting-edge AES-256 encryption algorithm, ensuring the highest level of security for your data. This robust encryption method makes it virtually impossible for unauthorized users to access your files.
User-Friendly Interface
One of the features of Folder Lock is its simplicity. You can encrypt files, folders, and even entire hard drives with just a few clicks using the context menu. This user-friendly approach ensures that anyone, regardless of their technical expertise, can protect their files effortlessly.
A Wide Range of Functions
Folder Lock goes beyond basic file protection. It offers a plethora of functions, including file hiding, read/write prohibition, and encryption for files stored on external devices like USB flash drives, external hard disks, and SD cards. This versatility ensures that all your data remains secure, no matter where it’s stored.
High-Speed Processing
With Folder Lock, you won’t have to wait around for your files to be protected. This efficient tool quickly completes the data protection process, saving you valuable time.
How to Lock a Folder in Windows 7 Using Folder Lock?
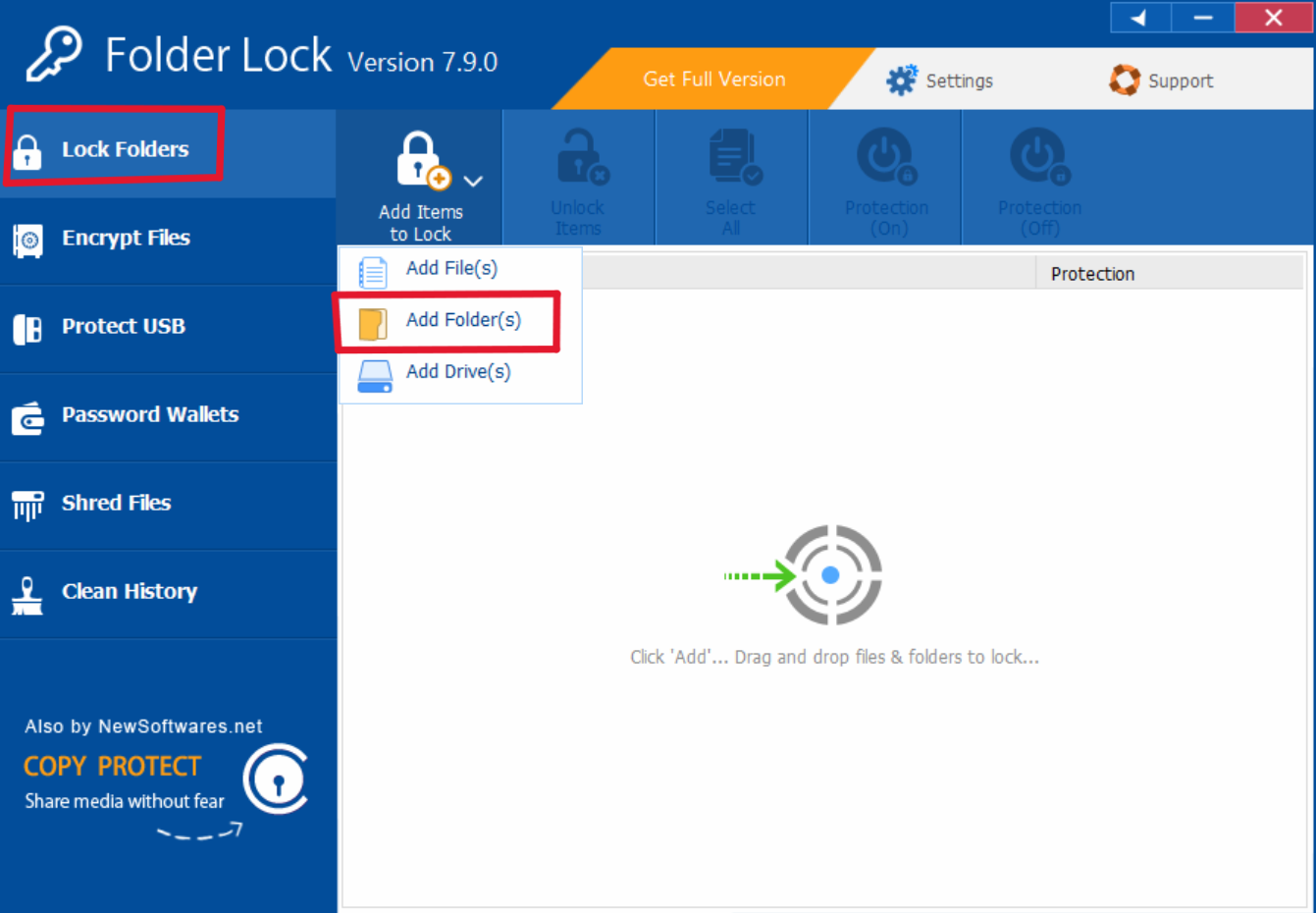
Step 1: Install Folder Lock
Before you can start locking folders, download and install Folder Lock on your Windows 7 computer. Ensure you choose a reputable source to download the software to ensure its authenticity.
Step 2: Launch Folder Lock
After installing Folder Lock, launch the application. You’ll be prompted to set up a master password. This password will be essential for accessing and managing locked folders, so make sure it’s strong and secure.
Step 3: Encrypt a Folder with a Password
- Select the folder you want to lock.
- Right-click on the folder to open the context menu.
- Choose the “Encrypt with Folder Lock” option.
- You’ll be prompted to enter your master password.
- Once entered, the folder will be encrypted and locked.
Now, your folder is secure, and only those with the master password can access its contents.
Step 4: Block a Folder
If you want to prevent anyone from opening or editing a folder, you can use the block function:
- Select the locked folder.
- Right-click on the folder.
- Choose the “Block” option.
- The folder is now blocked and inaccessible.
To unblock the folder and regain access, you’ll need to use the Folder Lock program and enter your master password.
Step 5: Hide a Folder
Hiding a folder ensures it’s not visible on your computer, adding an extra layer of protection:
- Open Folder Lock.
- Select the folder you want to hide.
- Click on the “Hide” button within the Folder Lock interface.
Conclusion:
Locking a folder in Windows 7, whether through the built-in feature or using third-party software like Folder Lock, offers a layer of protection for your sensitive and personal files. It serves as a robust defense against prying eyes, accidental deletions, and disorganization, enhancing your overall data security and organizational control. Windows 7 users can choose the method that suits their preferences and needs, ensuring that their confidential information remains secure and easily accessible only to those with the appropriate authorization.
Frequently Asked Questions:
What is the additional data security provided by locked folders?
When you lock a folder, it adds an extra layer of security. Even if someone gains physical access to your computer, they won’t be able to open your locked folders without the correct password. This level of protection is crucial for safeguarding financial records, personal documents, and other sensitive information.
Can I prevent accidental deletion of files by locking folders?
Yes, locking folders can protect your files from accidental deletion. When a folder is locked, it becomes less susceptible to unintentional actions, such as deleting important files. This feature can be particularly valuable for safeguarding critical documents.
How secure is Folder Lock’s encryption method?
Folder Lock utilizes the AES-256 encryption algorithm, which is considered highly secure. This robust encryption method makes it extremely challenging for unauthorized users to access your files, ensuring the highest level of data security.
Is Folder Lock compatible with external devices like USB drives and external hard disks?
Yes, Folder Lock offers encryption for files stored on external devices such as USB flash drives, external hard disks, and SD cards. This versatility ensures that your data remains secure, regardless of where it’s stored.
How do I unlock, unblock, or unhide folders that I’ve secured with Folder Lock?
To unlock a folder protected by Folder Lock, you’ll need to use the Folder Lock program and enter your master password. This will grant you access to the folder’s contents. The same process applies to unblocking and unhiding folders, depending on the protection you’ve applied.
