To lock a folder on Windows 11, you can utilize built-in features like encryption and password protection or opt for third-party software. First, ensure your system is up-to-date and follow these steps:
- Creating a New Folder: Right-click on an empty area, select “New” > “Folder,” and name it.
- Applying Password Protection: Right-click the folder, choose “Properties,” go to the “General” tab, click “Advanced,” check “Encrypt contents to secure data,” and apply changes.
- Using File Explorer: Alternatively, right-click the folder in File Explorer, select “Properties,” and follow the same steps for password protection.
- Leveraging Control Panel: Open Control Panel, navigate to User Accounts > Manage your file encryption certificates, import a certificate, and use it to encrypt folders.
- Third-Party Software: If needed, research and install third-party software for advanced folder encryption and password protection.
Windows 11 offers various options for securing your files, including the ability to lock individual folders. Together, we will guide you through the process of locking a folder step-by-step. Whether you want to protect sensitive documents or safeguard personal files, folder locking can provide an additional layer of security to your Windows 11 system.
Understanding Folder Locking
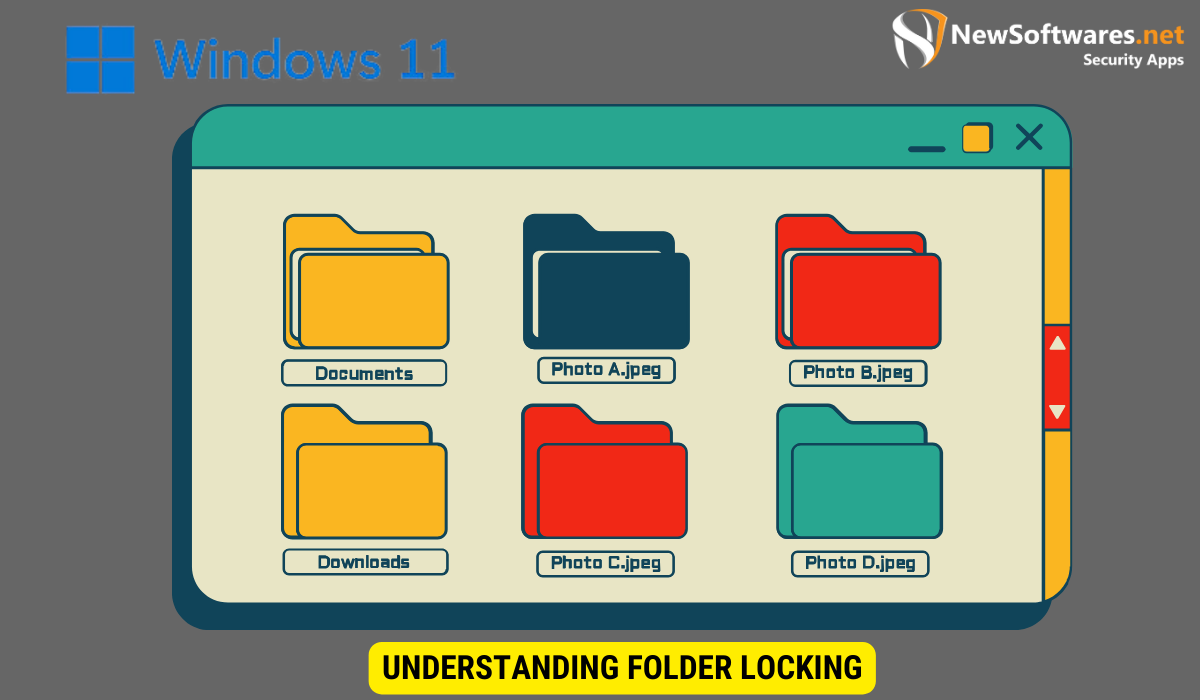
Before we delve into the specifics of locking a folder on Windows 11, let’s briefly discuss the importance of folder locking and the basic concepts behind it.
Folder locking is a fundamental aspect of data security in the digital age. In a world where cyber threats and privacy breaches are prevalent, protecting your sensitive information is more critical than ever. By locking a folder, you are taking proactive steps to safeguard your data from unauthorized access and potential misuse.
Importance of Folder Locking
Folder locking is crucial for maintaining the confidentiality of your files. It allows you to restrict access to specific folders, ensuring that only authorized individuals can view, edit, or delete the contents within. This is particularly useful for sensitive documents such as financial records, personal information, or confidential work-related files.
Moreover, folder locking can also prevent accidental deletion or modification of important files. By setting up access controls and permissions, you minimize the risk of unintentional data loss or corruption, providing an added layer of protection for your valuable information.
Basic Concepts of Folder Locking
Folder locking operates on the principle of encryption and password protection. When you lock a folder, the contents inside are encrypted, making them inaccessible without the correct password or encryption key. This adds an extra layer of security and prevents unauthorized access to your files.
Additionally, some folder locking mechanisms offer advanced features such as stealth mode, which hides the locked folders from plain view to enhance confidentiality. This feature is particularly beneficial when you need to keep your sensitive data discreet and shielded from prying eyes.
Preparing Your Windows 11 System
Before you proceed with locking a folder, there are a few preliminary steps you need to undertake to ensure your Windows 11 system is ready.
Checking Your System Version
Firstly, make sure you are running Windows 11 on your system. Folder locking may have different steps or settings based on the operating system version. To check your system version, click on the Start button, then click on the Settings icon (gear-shaped). From there, go to System and then click on About. You will find the Windows specifications, including the version, under the Windows specifications section.
Necessary System Updates
Ensure that your Windows 11 system is up to date with the latest updates and patches. These updates often include important security fixes and improvements. To update your system, go to the Start menu, click on Settings, then select Windows Update from the menu. Click on Check for updates and follow the on-screen instructions to install any available updates.
Step-by-Step Guide to Lock a Folder
Now that your system is ready, let’s dive into the process of locking a folder on Windows 11.
Creating a New Folder
The first step is to create a new folder that you want to lock. Right-click on an empty area of your desktop or the location where you want to create the folder. From the context menu, select New and then Folder.
Name the folder as desired, and ensure it has a distinct name to easily identify it later.
Applying Password Protection
Once you have created the folder, right-click on it and select Properties from the context menu. In the Properties window, click on the General tab, then click on the Advanced button.
In the Advanced Attributes window, check the box next to “Encrypt contents to secure data” and click on OK. Windows will then prompt you to apply the changes to the folder and its contents. Select the “Apply changes to this folder, subfolders, and files” option and click on OK.
Next, Windows will ask you to set a password for the folder. Enter a strong and secure password, and then confirm it when prompted. Make sure to remember or securely store the password, as it will be required to unlock the folder.
Once the process is complete, your folder will be locked and encrypted. Only individuals with the correct password will be able to access its contents.
Using Built-in Windows 11 Features for Folder Locking
In addition to the manual method described above, Windows 11 provides built-in features that can help you lock folders with ease.
Utilizing File Explorer
Windows 11 allows you to lock a folder directly from File Explorer. Simply right-click on the folder you want to lock, select Properties, and follow the same steps outlined in the previous section to apply password protection.
This method provides a more convenient way to lock folders, especially if you frequently work with files and folders.
Leveraging Control Panel Settings
You can also use the Control Panel to lock folders on Windows 11. Open the Control Panel by searching for it in the Start menu search bar. From the Control Panel, navigate to User Accounts, then click on User Accounts again. Select Manage your file encryption certificates.
In the Certificate Manager window, go to the Personal folder, then right-click and choose All Tasks. From the submenu, select Import.
Select the option to import a certificate, browse to locate the certificate file, and follow the instructions to import it. Once imported, you can use the certificate to encrypt folders and files by selecting them and choosing “Encrypt” from the right-click menu.
Third-Party Software for Folder Locking
If you prefer a more comprehensive folder locking solution or if the built-in Windows 11 options do not meet your requirements, you can opt for third-party software designed specifically for folder encryption and password protection.
Choosing the Right Software
When selecting third-party software, ensure that it offers the features you need and is compatible with Windows 11. Look for trusted software providers with positive user reviews and a good reputation for security and privacy.
Do thorough research and consider your specific needs before choosing the software that best suits your requirements.
Installing and Using Third-Party Software
Once you have chosen the appropriate third-party software, download and install it on your Windows 11 system following the provided instructions. Each software may have its unique installation process, so refer to the user guide or documentation provided by the software developer.
After installing the software, launch the application and follow the provided instructions to lock your desired folders. Different software may have different user interfaces and methods, so make sure to familiarize yourself with the software’s functionalities and settings.
Key Takeaways
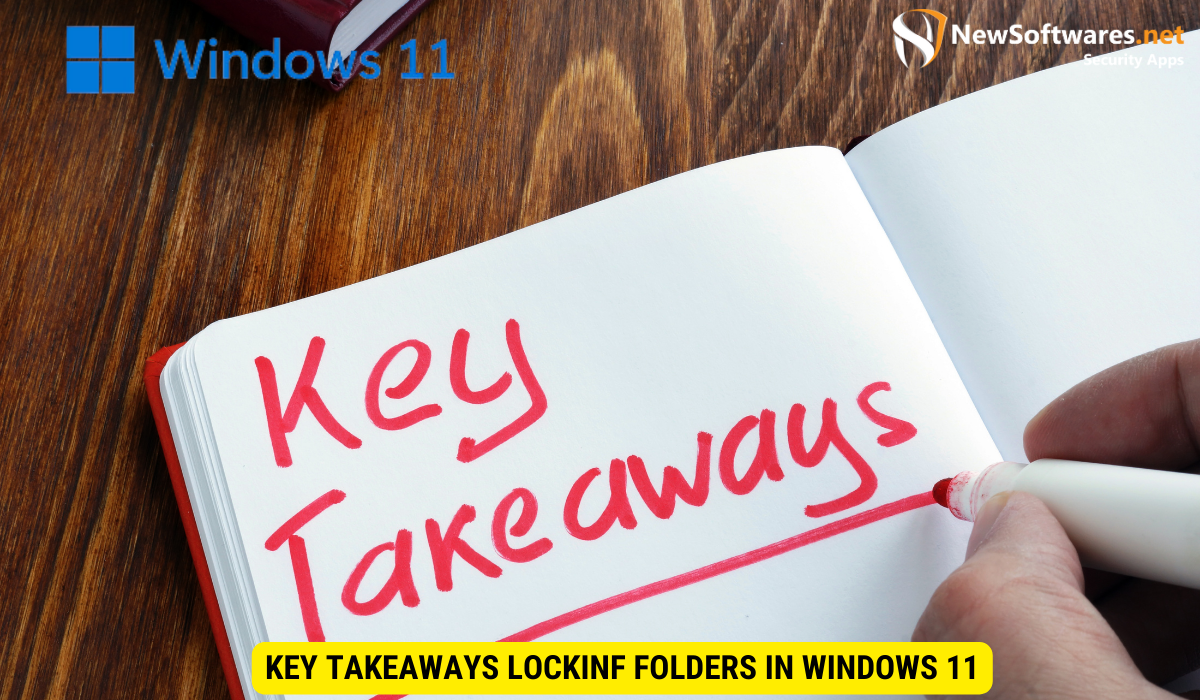
- Folder locking is essential for maintaining the confidentiality of your files, preventing unauthorized access to sensitive information.
- Windows 11 provides built-in options for locking folders, such as encrypting contents and applying password protection.
- Folder locking can be done manually through the properties of a folder or utilizing File Explorer and Control Panel settings.
- If the built-in options do not meet your requirements, you can opt for third-party software designed specifically for folder encryption and password protection.
- When selecting third-party software, consider your specific needs and choose a trusted provider with positive user reviews.
FAQs
1. Can I unlock a folder locked with built-in Windows 11 features without the password?
No, the folder encryption feature provided by Windows 11 works on strong encryption algorithms, making it practically impossible to unlock a folder without the correct password. Make sure to remember or securely store your password to avoid losing access to your locked folders.
2. Should I encrypt all my folders on Windows 11?
Encrypting all your folders depends on the level of security and privacy you require. It is recommended to encrypt folders that contain sensitive or confidential information. Encrypting all folders may not be necessary for everyday use.
3. Is third-party software necessary for folder locking on Windows 11?
No, Windows 11 provides built-in options for folder locking. Third-party software is an option for individuals who require additional features or enhanced encryption capabilities.
4. Can I unlock a folder locked with third-party software without the software installed?
In most cases, folders locked with third-party software can only be unlocked using the same software. It is essential to keep the software installed or have a backup of the encryption key or password used for the locked folders.
5. Can I still access a locked folder from another user account on the same Windows 11 system?
No, a folder locked with built-in Windows 11 features or third-party software is typically inaccessible from other user accounts on the same system. Each user has their own set of encrypted files and folders, ensuring privacy and security.
Conclusion
Securing your sensitive files and personal documents is of utmost importance, especially in the digital age. Windows 11 offers several methods for locking folders, whether through built-in features or third-party software. By understanding the basic concepts of folder locking, preparing your Windows 11 system, and following the step-by-step guide provided, you can effectively secure your confidential files and protect your privacy.
