Locking files in Windows is crucial for various reasons. It enhances privacy by preventing unauthorized access to personal and confidential data. Secondly, it ensures data security by reducing the risk of breaches or accidental deletions. There are two primary methods for locking files in Windows. The first method involves using password protection, where you open the associated program, go to “File” > “Save As,” choose the file type and location, set a password, and save the file. The second method involves using third-party software like Folder Lock, which offers advanced encryption algorithms, supports various file types, and provides ease of use.
Why Locking Files in Windows is Important?

1. Privacy Protection
Locking files adds an extra layer of privacy, preventing unauthorized access to your personal and confidential information.
2. Data Security
By locking files, you reduce the risk of data breaches or accidental deletion, ensuring your data remains intact.
3. File Integrity
Locking files can help maintain the integrity of important documents, preventing them from being modified or tampered with by unauthorized users.
4. Compliance Requirements
Regulatory or organizational requirements may sometimes necessitate locking certain files to meet data security standards.
Now that we understand the importance of file locking let’s explore how to do it effectively on a Windows system.
Methods to Lock a File in Windows:
Method 1: Using Password Protection
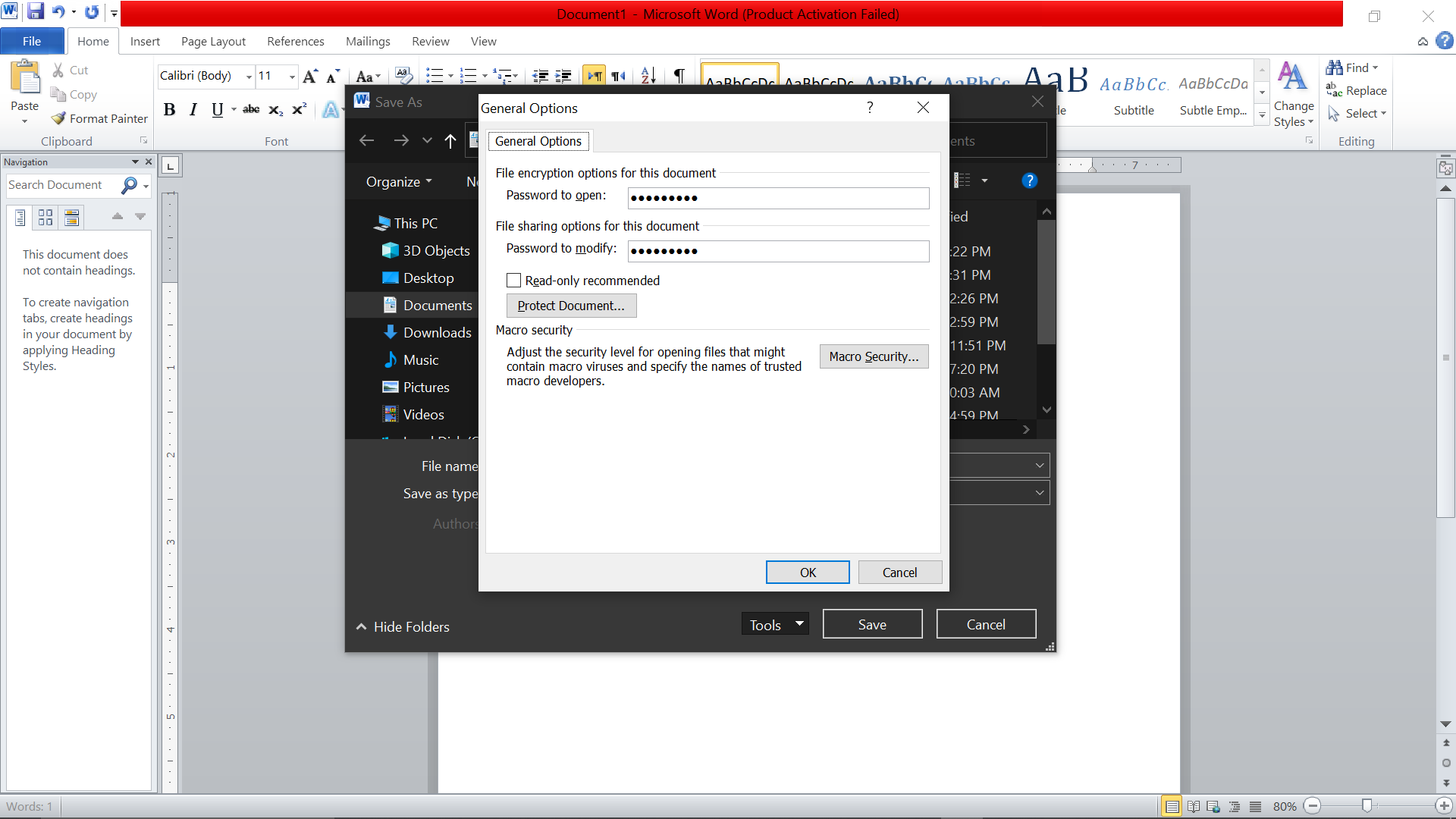
Step 1: Open Microsoft Word (or Appropriate Program)
- To apply password protection to a file, open the program associated with the file.
Step 2: Go to File > Save As
- Once the program is open, navigate to the “File” menu and select the “Save As” option. This will initiate saving the file with a different name or location.
Step 3: Choose File Type and Location
- In the “Save As” dialog box, you’ll be prompted to choose a location to save the file and select the appropriate file type. Select a file type that supports password protection, such as “.docx” for Word documents.
Step 4: Set a Password
- Next, look for an option related to setting a password. Depending on your program, this option may be labeled as “Options” or “Tools.” Once you find it, click on it to access the password settings. Here, you can enter and confirm your desired password.
Step 5: Save the File
- After setting the password, click “OK” to save the file. It’s important to note that the file will be locked from this point onward and require the password you’ve set to open. Without the correct password, unauthorized access to the file is restricted.
Method 2: Folder Lock
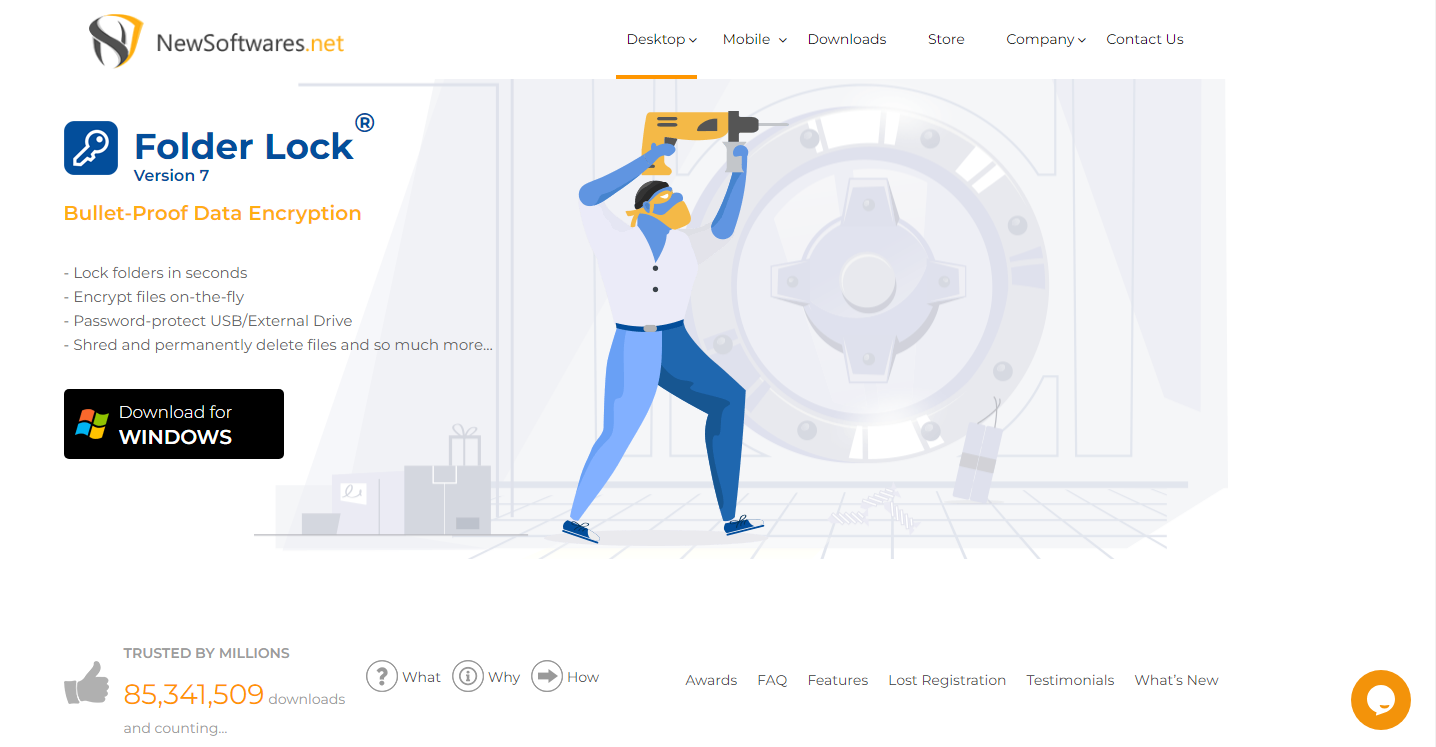
Folder Lock is a powerful software tool designed to provide top-notch security for your files and folders. It offers a straightforward approach to locking and password-protecting your data, ensuring that your sensitive information remains safe.
Benefits of Using Folder Lock
1. Advanced Encryption Algorithms
Folder Lock employs advanced encryption algorithms to secure your files. These algorithms are often more robust than the built-in Windows encryption, making it exceptionally challenging for unauthorized users to gain access.
2. Multiple File Types Supported
Unlike built-in Windows features limited to specific file types, folder Lock supports many file formats. This flexibility ensures you can lock and protect various documents, images, videos, and more.
3. Ease of Use
This software comes with user-friendly interfaces that simplify locking and unlocking files. Even those without extensive technical knowledge can navigate these programs comfortably.
4. Additional Features
Folder Lock offers supplementary features such as secure backup, sharing, and creating encrypted vaults. These features provide comprehensive data protection solutions.
Using Folder Lock:
1. Installation and Setup
- Step 1: Download and install the file and folder-locking software you choose. Ensure you obtain the software from a reputable source to guarantee its legitimacy and security.
- Step 2: Launch the program after installation.
2. Locking a Folder
- Step 3: To lock a folder, click the “Lock Folder” icon within the program’s interface.
- Step 4: A window will appear, prompting you to enter and confirm the password you want to use for locking this folder. Enter a strong and memorable password.
- Step 5: If desired, you can display the password in plain text during entry for convenience. Activate the automatic confirmation if you wish. Then, click the “Lock” button to initiate the process.
- Step 6: The software will display progress bars indicating the overall progress of the operation.
3. Locking a File
- Step 7: To lock a file, click the “Lock File” option in the program’s menu window or follow a similar process to locking a folder.
4. Accessing Locked Files and Folders
- Step 8: Once a file or folder is locked, its icon will change to indicate it is a locked document.
- Step 9: To open a locked document, double-click on it or click the “Unlock a File or Folder” icon on the main menu and select the document.
- Step 10: Enter the password you set during the locking process. If it’s safe to do so, you can choose to display the password in plain text.
- Step 11: Various options are available in this window, such as automatic opening, password storage until re-closing, and more. You can customize these settings based on your preferences.
Tips for File Locking in Windows
Regularly Back Up Your Files
Before implementing any file-locking method, ensure you have a reliable backup system. Accidental data loss can be catastrophic, so having backups is crucial.
Choose Strong Passwords
If you opt for password protection, choose strong and unique passwords to enhance security.
Keep Software Updated
If you use third-party file-locking software, regularly update it to ensure you have the latest security patches and features.
Conclusion
File locking in Windows is fundamental for safeguarding digital assets and controlling sensitive information. It offers a crucial layer of protection by ensuring that unauthorized individuals cannot access your personal or confidential data. By locking files and folders, you prioritize privacy and enhance data security, reducing the risk of data breaches or accidental deletions. Whether you choose to implement password protection within Windows itself or opt for specialized third-party software like Folder Lock, the methods outlined in this guide empower you to take charge of your data’s security. Remember to adopt best practices, such as regular backups and strong password selection, to fortify your data protection strategy and stay up-to-date with software updates for optimal security.
Frequently Asked Questions (FAQs)
Can I lock multiple files or folders simultaneously in Windows?
Yes, you can lock multiple files or folders at once using third-party file-locking software. These programs often allow you to select and secure multiple items with a single action.
What happens if I forget the password for a password-protected file in Windows?
If you forget the password for a password-protected file, there is usually no way to recover it. Keep a secure record of your passwords to avoid this situation.
Can I lock files on a network drive or external storage device?
Yes, you can lock files on network drives or external storage devices using the same methods mentioned in this guide. Remember that the device should be compatible with the chosen locking method.
Are there any free third-party file-locking software options available?
Yes, free third-party file-locking software options are available, such as VeraCrypt and certain versions of BitLocker. Be sure to research and choose the one that best fits your needs.
Is file locking the same as file encryption?
No, file locking and file encryption are not the same. File locking restricts access to a file with a password. In contrast, file encryption converts the file’s contents into an unreadable format that can only be deciphered with the correct decryption key. Windows offers both file locking and encryption options.
