How To Know Wifi Password In Windows 10?
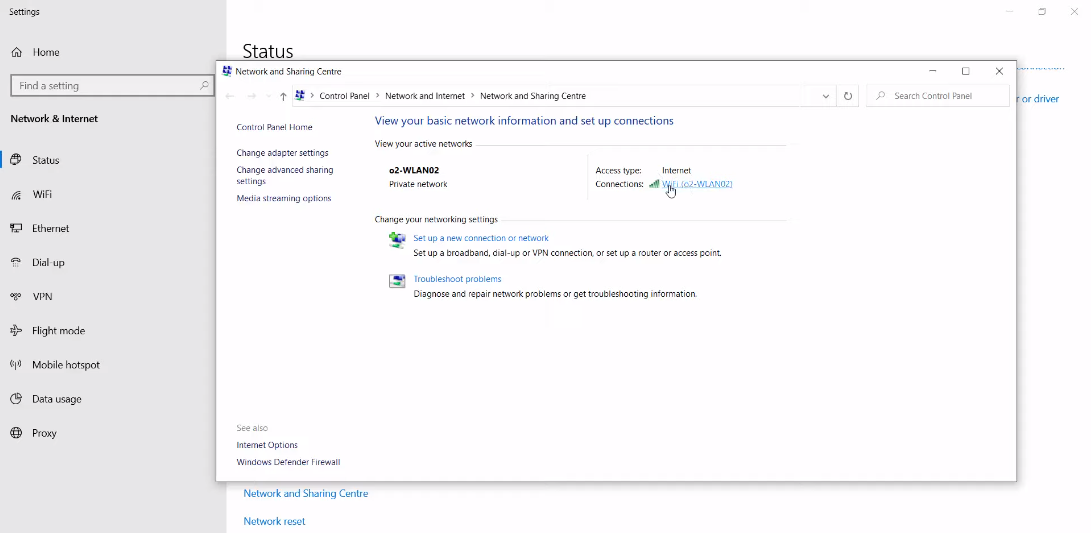
You can use several methods to find the WiFi password for a network you’ve previously connected to on a Windows 10 computer. Here are three common methods:
Method 1: Using Network and Sharing Center
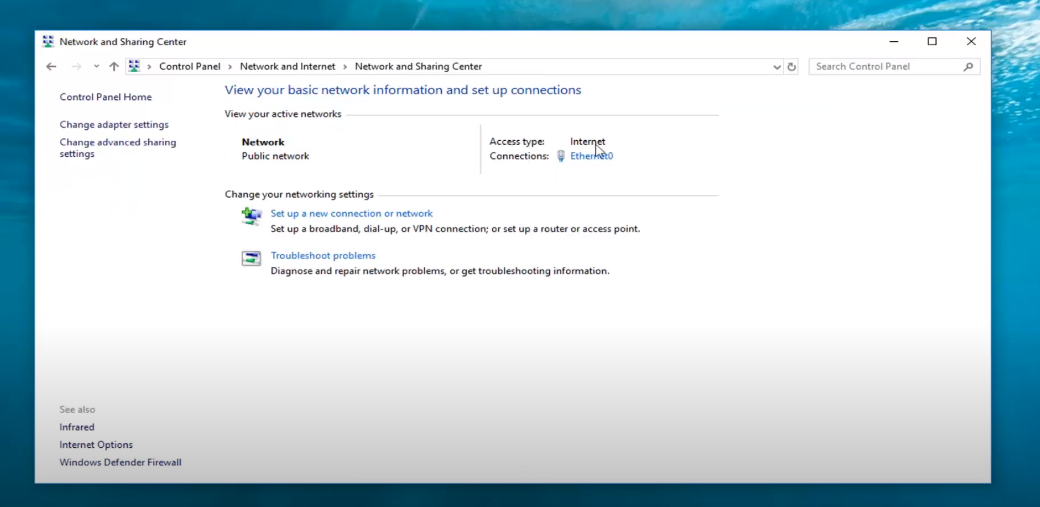
- Open Network and Sharing Center:
- Right-click on the network icon in your system tray (usually in the lower-right corner of the screen) and select “Open Network & Internet settings.”
- Alternatively, you can open the Control Panel and go to “Network and Sharing Center.”
- Access Network Connections:
- In the Network and Sharing Center, click on “Change adapter settings” in the left-hand menu.
- View Wireless Network Properties:
- Right-click on your connected WiFi network and select “Status.”
- View Wireless Network Properties:
- In the WiFi Status window, click on the “Wireless Properties” button.
- Retrieve the WiFi Password:
- Go to the “Security” tab in the Wireless Network Properties window.
- Check the box that says “Show characters.” This will reveal the WiFi password in the “Network security key” field.
Method 2: Using Command Prompt (CMD)
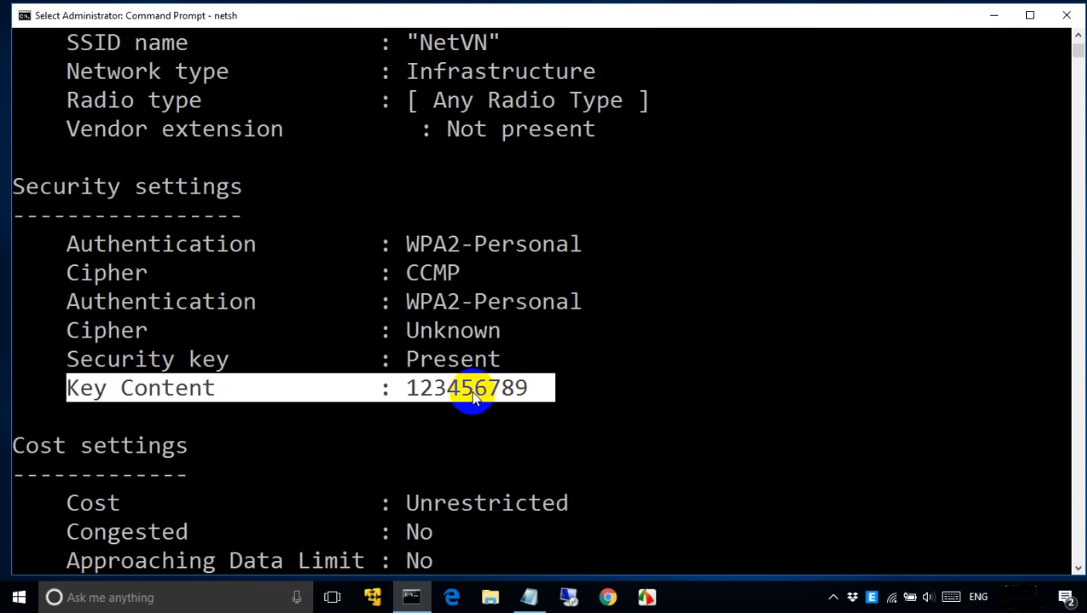
- Open Command Prompt as Administrator:
- Press
Win + Xand select “Windows Terminal (Admin)” or “Command Prompt (Admin).”
- Press
- Run the Command:
- In the Command Prompt, type the following command and press Enter:
sql
netsh wlan show profile
- This will display a list of all the wireless networks you’ve connected to.
- In the Command Prompt, type the following command and press Enter:
- Retrieve the WiFi Password:
- To view the password for a specific network, type the following command, replacing “NETWORK_NAME” with the name of the network you want to retrieve the password for:
arduino
netsh wlan show profile name="NETWORK_NAME" key=clear
- Look for the “Key content” field, which will display the WiFi password.
- To view the password for a specific network, type the following command, replacing “NETWORK_NAME” with the name of the network you want to retrieve the password for:
Method 3: Using Windows Settings
- Open Windows Settings:
- Press
Win + Ito open the Windows Settings.
- Press
- Go to Network & Internet:
- Click on “Network & Internet.”
- Access Network & Sharing Center:
- Scroll down and click on “Network and Sharing Center.”
- View Wireless Network Properties:
- Follow steps 3-5 from “Method 1” to retrieve the WiFi password.
Please note that to use the Command Prompt method, you need administrator privileges. Additionally, you can only view the password for networks your computer has previously connected to. If you need to find the password for a network you haven’t connected to yet, you’ll need to ask the network administrator or someone who has access to the password.
