important of Encrypting Data in Excel
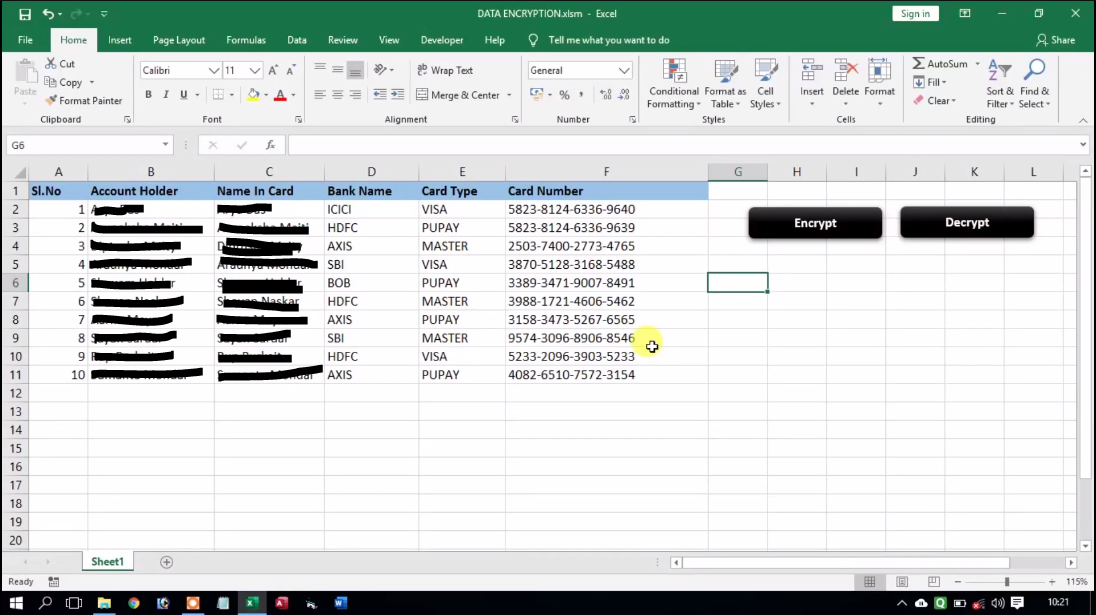
Encrypting data in Excel is important because it helps protect sensitive information from unauthorized access. Encryption is the process of converting data into a coded language that can only be read by someone who has the key to decode it. When you encrypt data in Excel, it becomes unreadable to anyone who does not have the key to decrypt it. This means that if your Excel file falls into the wrong hands, the data will remain secure and confidential.
Understanding Encryption in Excel
Encryption in Excel is a powerful security feature that helps protect sensitive data from unauthorized access. It works by converting the data into a coded language that can only be read by someone with the key to decode it. Excel provides several encryption options, including password protection, file-level encryption, and workbook encryption, each offering different levels of security. Password protection is the most basic form of encryption in Excel. It allows users to set a password that must be entered before the file can be opened or edited.
How to Encrypt Data in Excel?
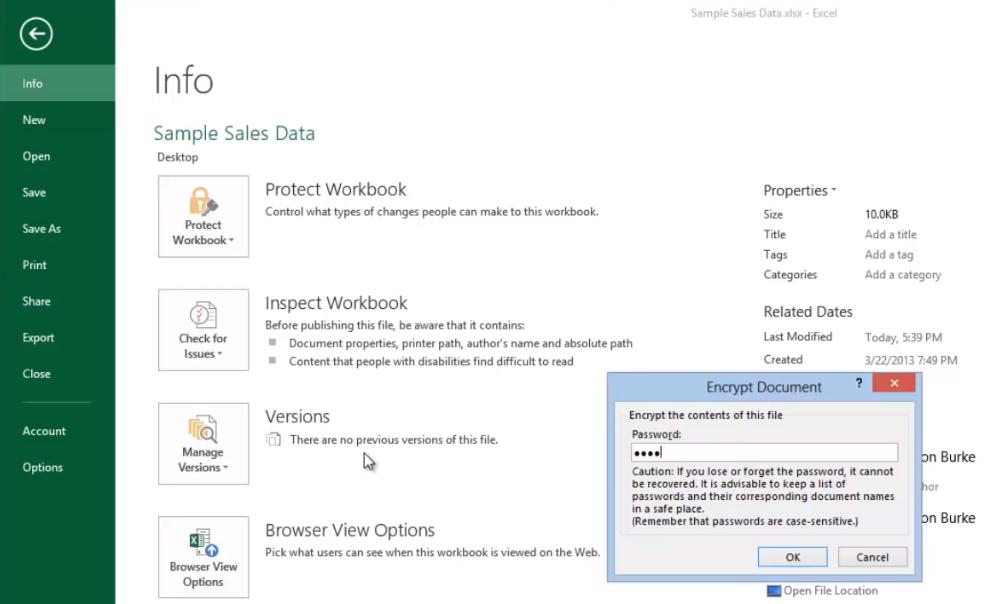
Encrypting data in Excel is a simple process. Here are the steps to follow:
1. Open the Excel file that you want to encrypt.
2. Click on the “File” tab in the top left corner of the screen.
3. Click on “Info” in the left-hand menu.
4. Click on “Protect Workbook” or “Protect Workbook Structure” depending on the level of encryption you want to apply.
5. Choose the encryption option that best suits your needs.
Way To Encrypt A Workbook With A Password
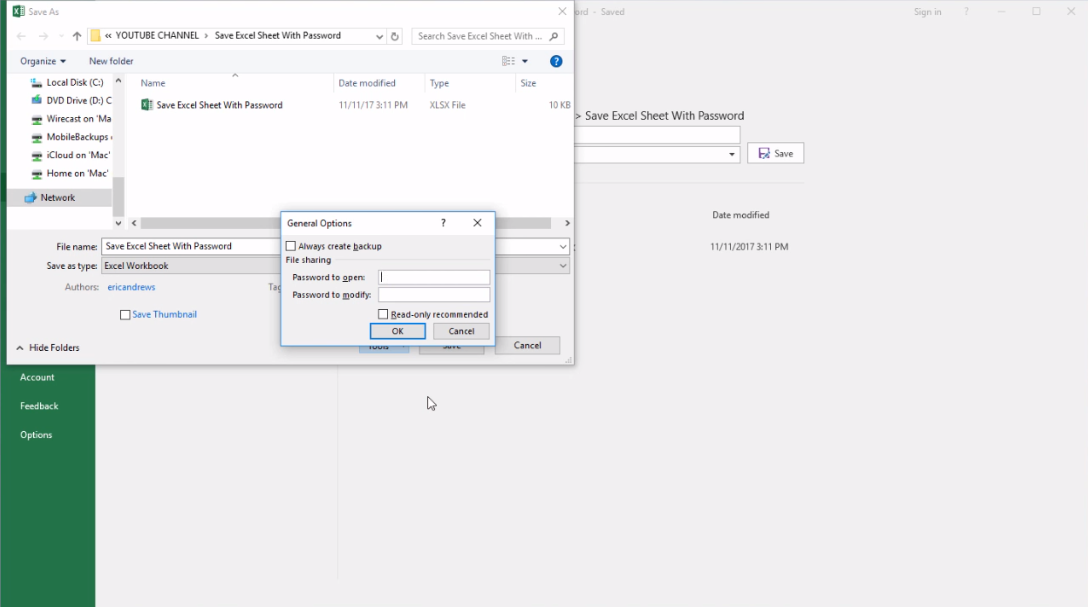
Encrypting a workbook with a password adds an extra level of security to your data. Here are the steps to follow:
1. Open the Excel file that you want to encrypt.
2. Click on the “File” tab in the top left corner of the screen.
3. Click on “Info” in the left-hand menu.
4. Click on “Protect Workbook” and select “Encrypt with Password.
5. Enter a strong password and click “OK.
6. Re-enter the password to
Method To Encrypt A Workbook With A Certificate
Encrypting a workbook with a certificate is another way to add security to your data. Here are the steps to follow:
1. Open the Excel file that you want to encrypt.
2. Click on the “File” tab in the top left corner of the screen.
3. Click on “Info” in the left-hand menu.
4. Click on “Protect Workbook” and select “Encrypt with Certificate”.
5. Select the certificate that you want to use from the list or click on “Browse
Encrypt Cell Ranges In A Worksheet
Encrypting cell ranges in a worksheet is a great way to add an extra layer of security to your data. Here’s how to do it:
1. Open the Excel file that you want to encrypt.
2. Select the cell range that you want to encrypt.
3. Right-click on the selected cells and click on “Format Cells”.
4. In the “Protection” tab, check the box next to “Locked”.
5. Click on “OK” to close the “Format Cells” dialogue
Best Practices for Data Encryption in Excel
- Password Strength
- Password Management
- Saving Encrypted Files
- Encryption Settings
Add A Digital Signature To A Workbook
Adding a digital signature to a workbook can provide an additional layer of security and authenticity. Here’s how to do it:
1. Open the Excel workbook if you want to add a digital signature to.
2. Click on the “File” tab and select “Info”.
3. Click on “Protect Workbook” and select “Add a Digital Signature”.
4. Follow the prompts to create and save your digital signature.
5. Once your digital signature is saved, it will be attached to the workbook and
Common Issues with Data Encryption in Excel
Encryption is an important tool for protecting sensitive data in Excel, but some common issues can arise when using encryption. Here are a few things to watch out for:
1. Passwords: If you encrypt a workbook or worksheet with a password, make sure to use a strong password that is difficult to guess. Otherwise, your encryption may be easily bypassed.
2. Compatibility: Encrypted Excel files may not be compatible with older versions of Excel or other software programs.
Conclusion
In conclusion, Excel is a powerful tool for organizing and analyzing data. It is available on both Windows and Mac computers and offers a wide range of features for users. To make the most of Excel, users can learn how to use functions, create charts and graphs, and protect sensitive data through password protection or file-level encryption. With these skills, users can effectively manage and analyze data for personal or professional use.
Frequently Asked Questions (FAQs)
How strong should my password be?
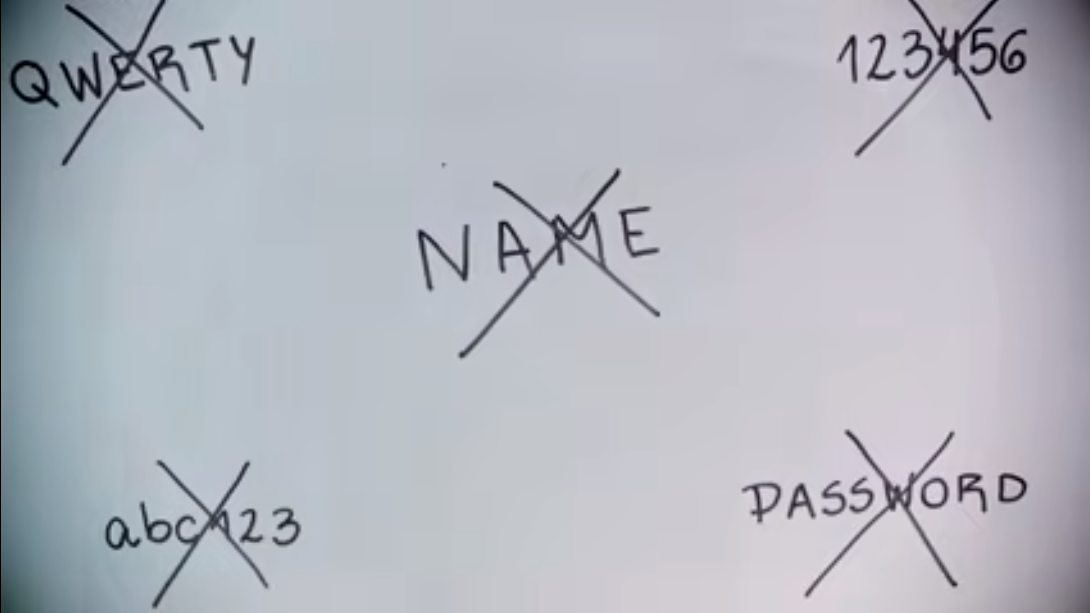
Your password should be strong and complex, using a combination of upper and lower case letters, numbers, and special characters. It’s recommended to use a password with at least 12 characters, and avoid using common words or phrases that can be easily guessed.
What should I do if I forget my password?
If you forget your password, you may be able to reset it using the password reset feature in Excel. This will require you to answer security questions or provide other forms of verification to prove your identity. If you are unable to reset your password, you may need to contact your IT department or the software vendor for assistance. It’s important to keep your password safe and secure and to avoid writing it down or sharing it with others.
Can encrypted files be shared with others?
Yes, encrypted files can be shared with others, but the recipient will need to have the key or password to decrypt and access the file. It’s important to ensure that the encryption method used is strong enough to protect the sensitive information in the file and that the key or password is shared securely with the intended recipient. Additionally, it’s important to consider any legal or regulatory requirements for sharing encrypted files, such as obtaining consent or notifying the recipient of the encryption.
Is encryption in Excel 100% secure?
Encryption in Excel can be secure if it is implemented properly. Excel offers various encryption methods, including password protection and file-level encryption. However, it’s important to note that no encryption method is 100% secure, and there is always a risk that the encryption could be compromised. It’s important to use strong passwords, keep them confidential, and use other security measures, such as two-factor authentication, to further protect sensitive data.
Can I encrypt data on a Mac version of Excel?
Yes, you can encrypt data on a Mac version of Excel. The process for encrypting data on a Mac is similar to that on a Windows computer. You can use password protection or file-level encryption to secure your Excel files. To password-protect your Excel file on a Mac, you can go to the “File” menu, select “Save As,” and then click on the “Options” button. From there, you can enter a password to protect the file.
